Exportar os dados que foram usados para criar uma visualização
APLICA-SE A: Serviço Power BI do Power BI Desktop
Para ver os dados que estão sendo usados para criar um visual, você pode exibir esses dados no Power BI ou exportá-los para o Excel. Este artigo mostra como exportar para o Excel. Os dados podem ser exportados para o Excel a partir de um mosaico do painel do Power BI e de um relatório visual.
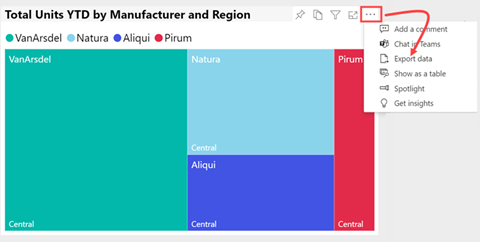
Importante
Nem todos os dados podem ser visualizados ou exportados por todos os utilizadores. Há salvaguardas que os designers e administradores de relatórios usam ao criar painéis e relatórios. Alguns dados são restritos, ocultos ou confidenciais e não podem ser vistos ou exportados sem permissões especiais. Se você for um designer ou administrador, selecione a guia para Administradores e controles de designer para exportação.
Quem pode exportar dados
Se você tiver permissões para os dados, poderá ver e exportar os dados que o Power BI usa para criar uma visualização.
Se não tiver permissões para os dados, não poderá exportar ou abrir no Excel. Muitas vezes, os dados são confidenciais ou limitados a utilizadores específicos. Para obter detalhes, consulte a seção Considerações e limitações no final deste documento. Se estiver a trabalhar no serviço do Power BI, pode contactar o administrador do Power BI ou pode procurar as informações de contacto do proprietário do dashboard para solicitar permissões de exportação. Para encontrar o proprietário, selecione a lista suspensa ao lado do título do relatório.
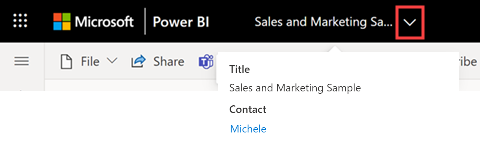
Os dados são protegidos quando exportados para fora do Power BI
Os proprietários de relatórios podem classificar e rotular relatórios usando rótulos de confidencialidade da Proteção de Informações do Microsoft Purview. Se o rótulo de confidencialidade tiver configurações de proteção, o Power BI aplicará essas configurações de proteção ao exportar dados de relatório para arquivos Excel, PowerPoint ou PDF. Apenas utilizadores autorizados podem abrir ficheiros protegidos.
Os administradores de segurança e do Power BI podem usar o Microsoft Defender for Cloud Apps para monitorar o acesso e a atividade do usuário, executar análises de risco em tempo real e definir controles específicos de rótulo. Por exemplo, as organizações podem usar o Microsoft Defender for Cloud Apps para configurar uma política que impeça os usuários de baixar dados confidenciais do Power BI para dispositivos não gerenciados.
Exportar dados de um painel do Power BI
Abra um painel no serviço do Power BI e selecione um bloco com um visual.
No canto superior direito do bloco, abra a lista suspensa Mais opções (...) e selecione Exportar para .csv.
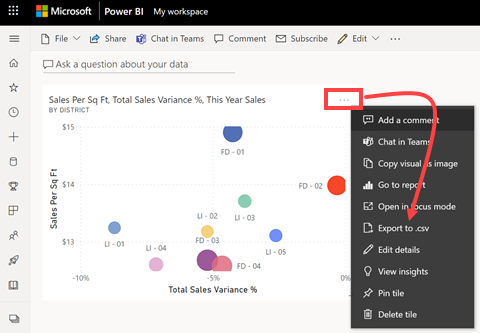
Se o bloco foi fixado a partir de um relatório com um rótulo de sensibilidade, você verá este aviso. Considere a sensibilidade do seu conteúdo antes de decidir se deseja exportar ou não. Para exportar dados com um rótulo de confidencialidade, abra a página de relatório que contém o visual original e exporte os dados de lá.
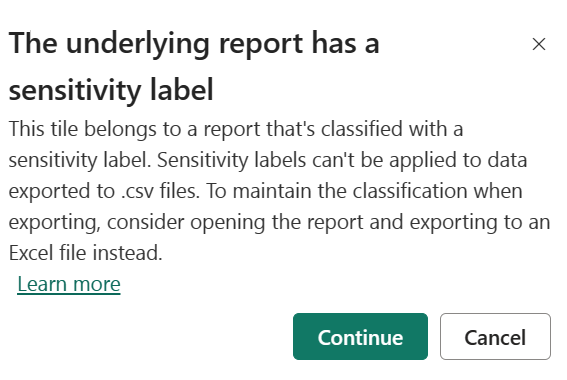
O Power BI exporta os dados para um arquivo .csv . Se você filtrou a visualização, a exportação de .csv também será filtrada. Seu navegador solicita que você salve ou abra o arquivo. Por padrão, sua exportação é salva na pasta Downloads local.
Abra o ficheiro .csv no Excel.
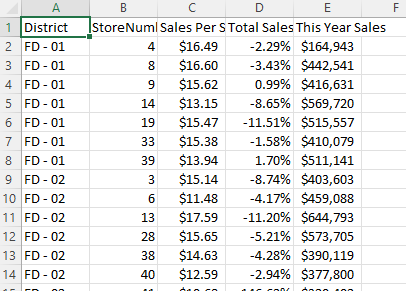
Exportar dados de um relatório
Exportar dados de um visual de relatório no Power BI Desktop é simples. Quando você exporta os dados, o Power BI cria um arquivo de .csv com os dados.
- Selecione o visual, selecione Mais opções (...)>Exportar dados.
- Na caixa de diálogo Salvar como, selecione um local para o arquivo .csv e edite o nome do arquivo, se desejar.
- Selecione Guardar.
Controles de administrador e designer para exportação
Os designers de relatórios do Power BI controlam os tipos de opções de exportação de dados disponíveis para seus consumidores. As opções são:
Permitir que os usuários finais exportem dados resumidos do serviço do Power BI ou do Servidor de Relatório do Power BI.
Permita que os usuários finais exportem dados resumidos e subjacentes do serviço ou do Servidor de Relatório.
Não permita que os usuários finais exportem dados do serviço ou do Servidor de Relatório.
Importante
Recomendamos que os designers de relatórios revisitem relatórios antigos e redefina manualmente a opção de exportação, conforme necessário.
Para definir estas opções:
Inicie no Power BI Desktop.
No canto superior esquerdo, selecione >>
Em ARQUIVO ATUAL, selecione Configurações do relatório.
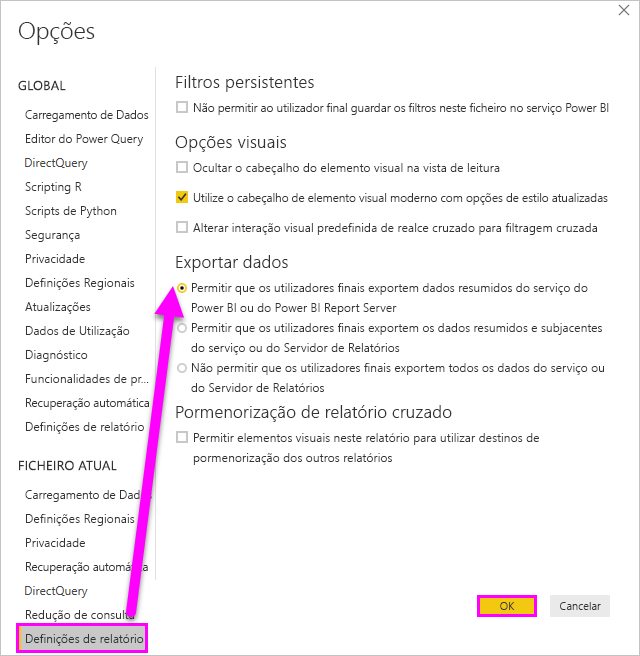
Faça sua seleção na seção Exportar dados .
Você também pode atualizar essa configuração no serviço do Power BI.
É importante observar que, se as configurações do portal de administração do Power BI entrarem em conflito com as configurações de relatório para exportar dados, as configurações de administrador substituirão as configurações de dados de exportação.
Considerações e limitações
Estas considerações e limitações aplicam-se ao Power BI Desktop e ao serviço do Power BI, incluindo o Power BI Pro e o Premium.
Há muitas considerações relacionadas à exportação para o Excel. A exportação é um dos recursos que os designers de relatórios e administradores do Power BI podem desabilitar para indivíduos ou até mesmo para uma organização inteira. Eles o desativam para garantir que os dados privados não sejam expostos ao público errado.
Se você achar que não pode usar esse recurso, entre em contato com o proprietário do relatório e seu administrador. Eles podem explicar por que você não pode exportar dados de um visual específico ou de todos os elementos visuais. Pode ser que esse recurso esteja propositalmente desativado e talvez eles possam habilitá-lo para você. Outras vezes, pode haver razões específicas para uma exportação não funcionar. Ele pode estar relacionado a permissões, conteúdo de dados, tipo de dados, tipo visual, como o designer nomeou os campos e muito mais. Ao entrar em contato com o proprietário ou administrador do relatório, consulte-os nestes artigos: Configurações do locatário administrador, Segurança em nível de linha e Proteção de dados.
Quando você exporta dados para o Excel, a velocidade de download da pasta de trabalho gerada pode variar dependendo da largura de banda da rede.
O número máximo de linhas que o Power BI Desktop e o serviço Power BI podem exportar para um arquivo .csv é 30.000.
A exportação para um arquivo .csv não conterá linhas de subtotal ou total.
O número máximo de linhas que os aplicativos podem exportar para um arquivo de .xlsx é 150.000. O número real pode ser inferior a 150.000, dependendo dos limites de consulta e dos tipos visuais.
Para exportação de elementos visuais de matriz usando Dados com layout atual, o limite de exportação é de 150.000 interseções de dados. As intersecções de dados são os pontos comuns em que diferentes conjuntos de dados se sobrepõem. Por exemplo, tendo uma lista de clientes que compraram portáteis e outra lista de clientes que compraram tablets, a interseção seria os clientes que compraram tanto portáteis quanto tablets. Para um visual de tabela, cada linha tem uma interseção de dados. Para um visual de matriz, cada linha pode ter 1 ou maisinterseções de dados, portanto, a contagem de linhas exportadas pode ser inferior a 150.000. (Por exemplo, se um visual de matriz tiver três interseções de dados por linha, a contagem máxima de linhas será 150.000 / 3 = 50.000 linhas.) A mensagem "Os dados exportados excederam o volume permitido. Alguns dados podem ter sido omitidos." é adicionado no rodapé do arquivo do Excel quando o limite é atingido. Para evitar esse cenário, considere limitar as dimensões ou filtrar os dados.
A exportação usando dados subjacentes não funciona se:
a versão é mais antiga que 2016.
As tabelas no modelo não têm uma chave exclusiva.
Um administrador ou designer de relatórios desativou esse recurso.
você habilita a opção Mostrar itens sem dados para a visualização que o Power BI está exportando.
Para exportar de elementos visuais de matriz usando Dados com layout atual, considere o seguinte.
Matrizes com colunas e/ou valores, mas sem linhas, são exportadas como tendo linhas e/ou valores, mas sem colunas.
Matrizes com apenas uma linha e/ou valores, mas sem colunas, são exportadas como tabela (sem separador de borda direita).
Se a opção Alternar valores para formatação de linhas estiver definida como 'Ativado' no Power BI para uma tabela ou matriz visual, o formato visual não será preservado quando os dados forem exportados para o Excel
Se a alternância Subtotais de linha estiver definida como 'Desativado' no Power BI Desktop para um visual de matriz, mas o visual de matriz tiver expandido e recolhido seções, os dados exportados conterão subtotais para linhas. Para contornar esse problema, use o botão Expandir | Todos os comandos do menu de contexto do visual.
Quando você estiver usando o DirectQuery, a quantidade máxima de dados que o Power BI pode exportar é de 16 MB de dados não compactados. Um resultado não intencional pode ser que você exporte menos do que o número máximo de linhas de 150.000. Este resultado pode acontecer se:
Há demasiadas colunas. Tente reduzir o número de colunas e exportar novamente.
Há dados difíceis de comprimir.
Outros fatores estão em jogo que aumentam o tamanho do arquivo e diminuem o número de linhas que o Power BI pode exportar.
Se a visualização usar dados de mais de uma tabela de dados e não existir nenhuma relação ativa para essas tabelas no modelo de dados, o Power BI exportará apenas dados para a primeira tabela.
A granularidade dos dados exportados para o Excel usando as opções Dados com layout atual e Dados resumidos são idênticas e a única diferença entre as opções é a forma dos dados no Excel. Por exemplo, em um visual de matriz, os Dados com layout atual preservam a forma do visual conforme mostrado no Power BI quando os dados são exportados para o Excel, enquanto a opção Dados resumidos exporta os mesmos dados, mas como uma tabela simples de linhas e colunas.
Quando você exporta dados datetime do Power BI, o formato datetime é alterado para corresponder ao formato datetime da sua máquina local. Por exemplo, digamos que o designer de relatório formatou a datetime como DDMMYYYY, que é o formato regional padrão para sua localidade. Quando você abre esse relatório em sua máquina e exporta os dados para o Excel, a datetime é exibida como MMDDYY, que é seu formato de data/hora regional padrão.
Os visuais personalizados do Power BI e os visuais R não são suportados no momento.
No Power BI, você pode renomear um campo (coluna) clicando duas vezes no campo e digitando um novo nome. O Power BI refere-se ao novo nome como um alias. É possível que um relatório do Power BI acabe com nomes de campo duplicados, mas o Excel não permite duplicatas. Portanto, quando o Power BI exporta os dados para o Excel, os aliases de campo revertem para seus nomes de campo (coluna) originais.
Se houver caracteres Unicode no arquivo .csv , o texto no Excel pode não ser exibido corretamente. Exemplos de caracteres Unicode são símbolos de moeda e palavras estrangeiras. Você pode abrir o arquivo no Bloco de Notas e o Unicode é exibido corretamente. Se você quiser abrir o arquivo no Excel, a solução alternativa é importar o .csv. Para importar o ficheiro para o Excel:
Abra o Excel.
Vá para a guia Dados .
Selecione Obter dados>externos do texto.
Vá para a pasta local onde o arquivo está armazenado e selecione o .csv.
Quando você está exportando para o .csv, certos caracteres são escapados com um ' à esquerda para impedir a execução de script quando aberto no Excel. Isto acontece quando:
- A coluna é definida como o tipo "texto" no modelo de dados e
- O primeiro caractere do texto é um dos seguintes: =, @, +, -
Os administradores do Power BI podem desativar a exportação de dados.
A Formatação Dinâmica não é suportada com esta funcionalidade, uma vez que os dados exportados não preservam esta formatação no Excel. Além disso, a formatação específica visual, como a porcentagem do total geral de uma medida, não é preservada no Excel.
Se a formatação no nível do modelo ou a formatação no nível visual é preservada em uma exportação depende do tipo de exportação:
| Tipo de exportação | Formato de nível de modelo preservado | Formato de nível visual preservado |
|---|---|---|
| Exportar para o Excel | Sim | No |
| Tabelas conectadas | No | No |
| Exportar para CSV | Sim | Sim |
Os resultados do cálculo visual são incluídos em todas as exportações, exceto ao exportar dados subjacentes. Os campos ocultos no visual nunca são incluídos, exceto ao exportar dados subjacentes.
Ao usar a incorporação para seus clientes, exportar dados de um visual não funciona nos seguintes casos:
- O modelo semântico do relatório incorporado é um modelo composto com conexão de consulta direta a outro modelo semântico, e a incorporação é feita usando uma Entidade de Serviço.
- O modelo semântico do relatório incorporado tem pelo menos uma fonte de dados com Logon Único habilitado, e o token de incorporação contém um token de incorporação datasourceIdentity.
Consultas de longa execução através de um gateway podem expirar com o erro "A execução da consulta para a operação de exportação de dados resultou em um erro".
Tem dúvidas? Tente perguntar à Comunidade do Power BI.
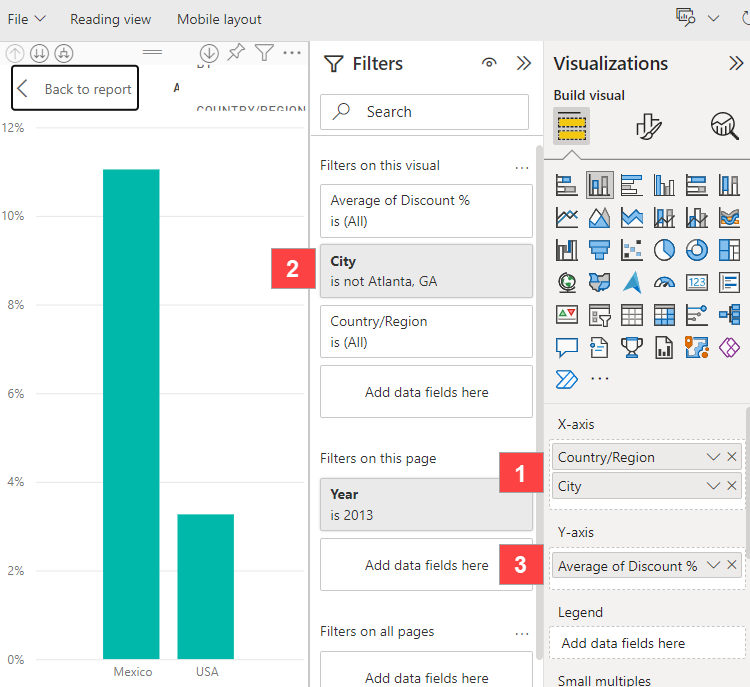
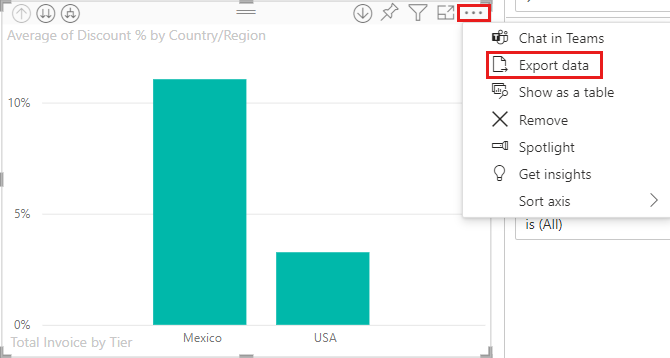
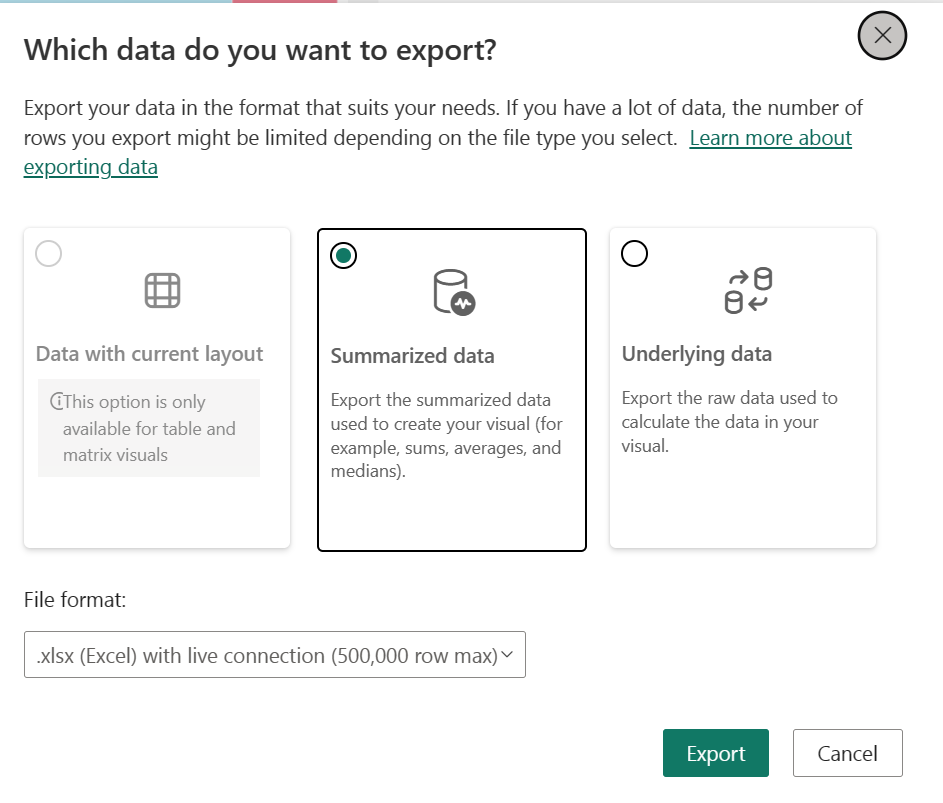
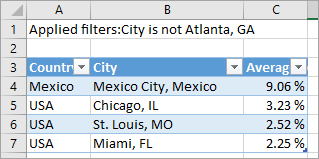
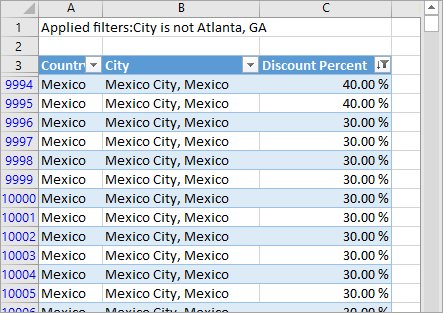
 . As medidas podem ser criadas no Power BI Desktop.
. As medidas podem ser criadas no Power BI Desktop.