Personalizar páginas Web com o editor de páginas do estúdio de design
Depois de adicionar as páginas Web de que necessita e de gerir a respetiva hierarquia no mapa do site, pode adicionar vários componentes. O editor de páginas do estúdio de design WYSIWYG faz parte da área de trabalho Páginas. Utilize o editor para adicionar e editar os componentes de que necessita na tela.
Utilizar o editor
Para utilizar o editor:
Abra o estúdio de design para editar o conteúdo e componentes do portal.
Aceda à área de trabalho Páginas.
Selecione a página onde pretende adicionar o componente ou a secção.
Para adicionar uma secção, paire o cursor sobre qualquer área de secção editável e, em seguida, selecione o sinal de adição (+). Em seguida, pode escolher entre seis opções de esquema de secção.
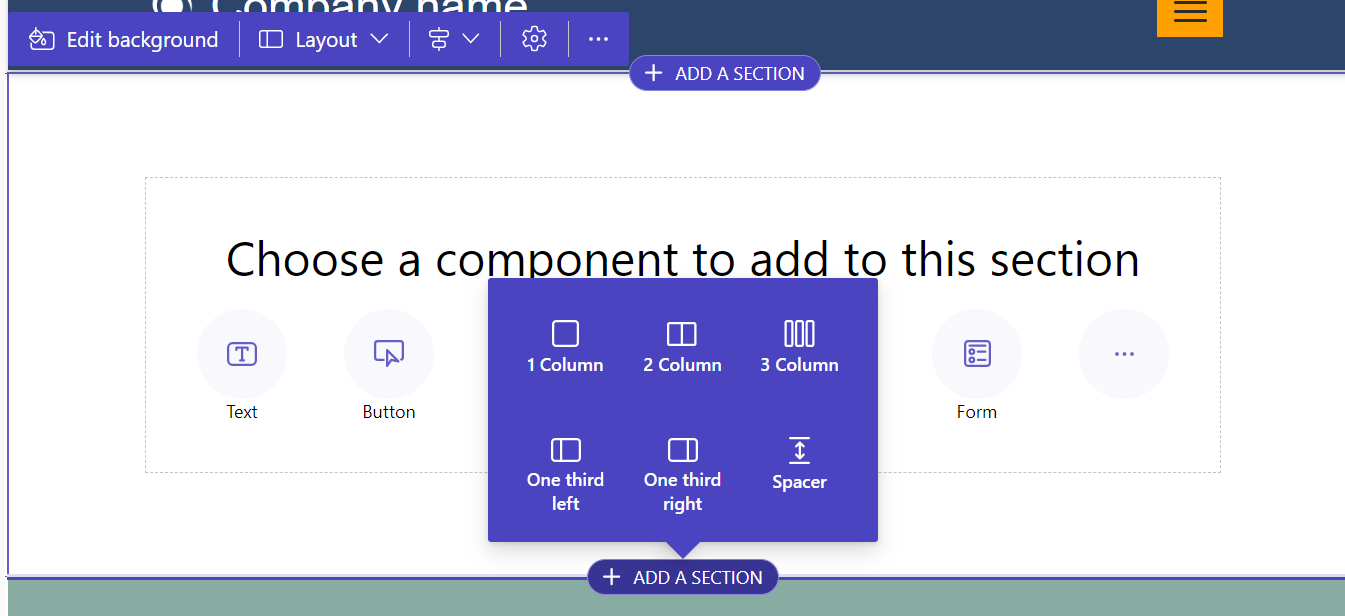
Para adicionar um componente, paire o cursor sobre a secção onde pretende colocar o componente e, em seguida, selecione +. Em seguida, pode escolher de entre os componentes disponíveis.
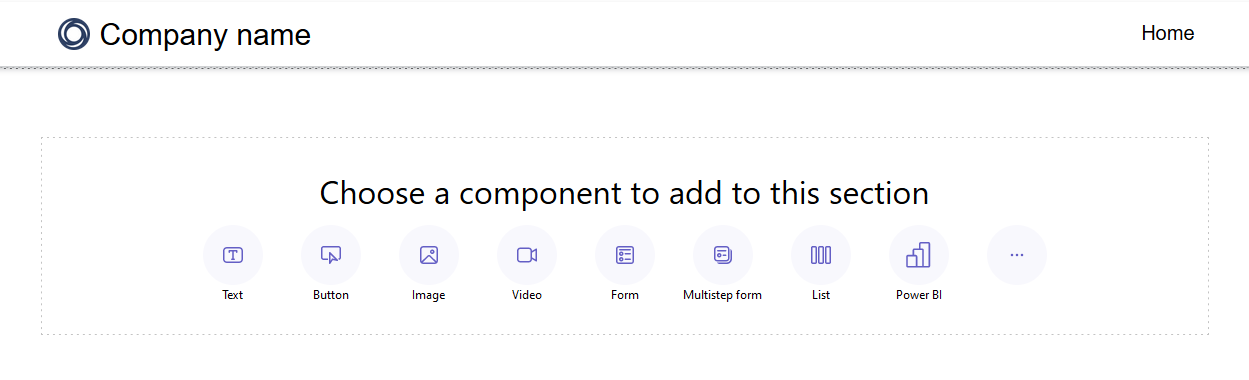
Nota
Também pode criar e utilizar modelos web como componentes em páginas web.
Mais informações: Como: Criar um componente de modelo webPode arrastar e largar secções, colunas e componentes para os reordenar numa página.
Para arrastar um objeto, clique com o botão esquerdo do rato e mantenha-o premido ou prima a barra de espaço enquanto está focado. De seguida, arraste o objeto para a área de destino utilizando o rato ou as setas de teclado. As zonas de largada aparecem para indicar onde o objeto pode ser colocado. Quando chegar à zona de colocação, solte o botão esquerdo do rato ou prima a barra de espaço para largar o objeto.
Nota
- Não é possível arrastar alguns componentes, incluindo o cabeçalho, rodapé e alguns componentes aninhados (ligações num componente de texto, por exemplo).
- A funcionalidade de arrastar e largar não é suportada para secções com a propriedade CSS
flex-directiondefinida comorow-reverse.
Para eliminar um componente, escolha o componente na tela e, em seguida, selecione Eliminar.
Para obter uma experiência de edição mais imersiva, pode utilizar o modo de edição em ecrã inteiro selecionando o ícone de seta dupla no canto superior direito do editor. Também pode mudar para o Visual Studio Code, ampliar (+), reduzir (-) ou Repor a vista da tela de design da página novamente para 100%.

Editar componentes
Todas as secções e componentes permitem a edição em contexto. Pode editar qualquer secção ou componente diretamente a partir da tela.
Selecione o ícone de pincel para ajustar os estilos de uma secção ou componente.
Os estilos disponíveis baseiam-se no tipo do componente. Atualmente, são suportadas secções, texto, botões, imagens e vídeos. Os estilos disponíveis variam consoante o tipo de componente e incluem:
Esquema – controla o posicionamento e a disposição dos elementos numa página, como margens, preenchimento e posição.
Decorações – melhoram a aparência visual de elementos, como bordas, sombras e raio de canto.
Tipografia – altere a aparência do texto, incluindo propriedades como família de fontes, tamanho da fonte e espaçamento entre letras.
Nota
Quando usa o ícone pincel para aplicar estilos, esses ajustes geralmente têm precedência sobre as definições configuradas na área de trabalho Estilos e qualquer personalização CSS existente. Por exemplo, alterar a fonte de um componente de texto com a ferramenta de pincel normalmente substituirá a fonte especificada por um tema (como "Título 1") ou outros estilos herdados. No entanto, os estilos definidos com a diretiva !important na sua personalização CSS não são substituídos.
Anular/refazer
Na área de trabalho Páginas, os botões anular/refazer são apresentados no canto superior esquerdo da tela. O botão anular fica ativo quando faz uma alteração. O botão refazer fica ativo quando faz anula uma ação.

Para reverter uma ação, selecione o botão Anular.
Para reverter uma ação anular, selecione o botão Refazer.
Anular e refazer suportam apenas as alterações que faz na área de trabalho Páginas. O seu histórico de ações é limpo quando atualiza a página do browser ou navega para outra área de trabalho no estúdio de design.
Limitações
Sincronizar, guardar, pré-visualizar, ampliar o zoom, expandir/reduzir a área de trabalho, navegar entre áreas de trabalho e páginas, e carregar suportes de dados e ficheiros CSS não são suportados.
Nota
- Não pode eliminar o cabeçalho ou o rodapé na área de trabalho Páginas. Consulte modelos Web para obter informações sobre a criação de esquemas de página personalizados.
- Para sites criados com o Power Pages antes de 23 de setembro de 2022, existe um problema conhecido relacionado com os temas. Mais informações: Ajustar a cor de fundo do site do Power Pages
Editar componentes de código
As propriedades de componente de código são editáveis dentro da área de trabalho Páginas.
Para editar um componente de código:
Selecione o componente e escolha Editar componente de código na barra de ferramentas.
Defina as propriedades para o componente de código.
Selecione Concluído.
Para obter mais informações sobre a adição de componentes de código a formulários e páginas, consulte Utilizar componentes de código no Power Pages.