Analisar e partilhar dados com modelos do Excel
O Excel oferece formas avançadas para analisar e apresentar os dados. Com os modelos do Excel, pode criar e partilhar facilmente a sua análise personalizada com outras pessoas na sua organização.
Utilize os modelos do Excel para:
Previsão de Vendas
Gestão de Pipelines
Classificação de Oportunidades Potenciais
Planeamento do Território
E muito mais…
Pode experimentar os modelos do Excel incluídos nas aplicações de cativação de clientes (Dynamics 365 Sales, Dynamics 365 Customer Service, Dynamics 365 Field Service, Dynamics 365 Marketing e Dynamics 365 Project Service Automation) para obter uma visão rápida do tipo de análise possível.
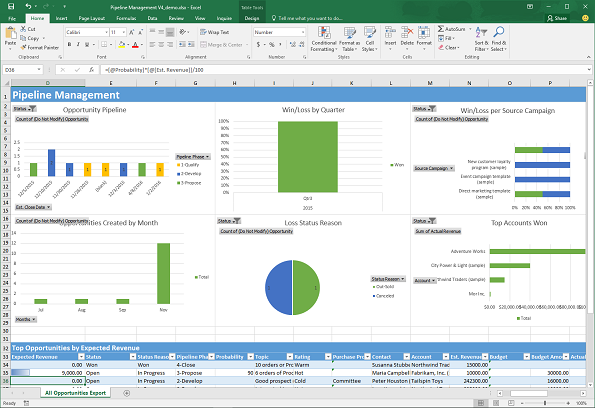
Criar um novo modelo do Excel
Seguem-se os passos para criar um modelo do Excel.
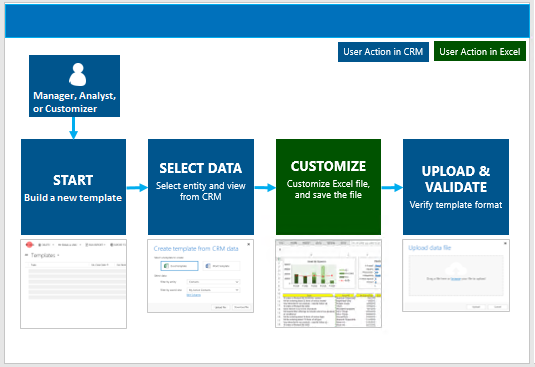
Passo 1: Criar um novo modelo a partir de dados existentes
Existem dois os locais em que pode criar um modelo do Excel:
Na página Configurações. Aceda a Definições>Modelos>Modelos de Documento>Novo(
 ). Tem de ter permissões suficientes para aceder à página Definições, tais como Administrador de Sistema ou Personalizador de Sistema.
). Tem de ter permissões suficientes para aceder à página Definições, tais como Administrador de Sistema ou Personalizador de Sistema.A partir de uma lista de registos. Por exemplo, aceda a Vendas>Oportunidades>As Minhas Oportunidades em Aberto. Na barra de menus, clique em Modelos do Excel>Criar Modelo do Excel.
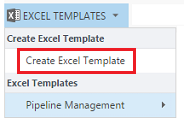
É apresentada a página Criar modelo.
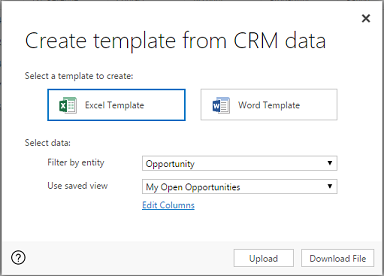
Selecionar os dados a incluir no modelo
Clique em Modelo do Excel.
Selecione uma entidade (tipo de registo) para incluir os dados dessa entidade. As vistas que pode selecionar no campo seguinte dependem da entidade que selecionar.
Selecione uma vista.
Clique em Editar Colunas para adicionar, remover e ajustar as propriedades para as colunas a incluir no modelo.
Clique em Transferir Ficheiro para criar o ficheiro de modelo.
Aviso
Também pode transferir um modelo que não contém dados, exceto para as colunas associadas ao tipo de registo (entidade) utilizando Definições>Gestão de Dados>Modelos para Importar Dados. Para mais informações, consulte Transferir um modelo para importar dados.
Importante
O modelo de documento transferido a partir de um ambiente só pode ser utilizado dentro desse ambiente. A migração entre ambientes para modelos do Word ou Excel não é atualmente suportada.
Durante a criação de um modelo do Excel, um máximo de 50 registos são exportados no ficheiro de modelo.
Passo 2: Personalizar os dados no Excel
Abra o modelo criado recentemente na sua instância local do Excel para personalizar os dados.
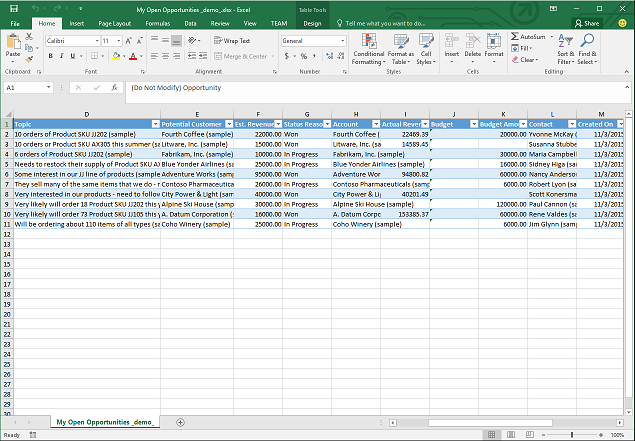
Importante
Não utilize o Excel Online para personalizar os dados do modelo, uma vez que as alterações não podem ser guardadas. Quaisquer atualizações aos dados do modelo feitos no Excel Online serão perdidas depois de fechar o separador.
Vamos percorrer um exemplo simples de personalização de um modelo do Excel utilizando os dados de amostra.
Personalização de exemplo dos dados de Oportunidades
Clique em Ativar Edição para permitir a personalização da folha de cálculo do Excel.
Adicione uma nova coluna e atribua-lhe o nome “Receita Prevista”.
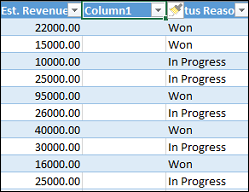
Crie uma fórmula para a receita prevista. Não faça referência às células através dos respetivo endereços; opte por definir e utilizar os nomes.
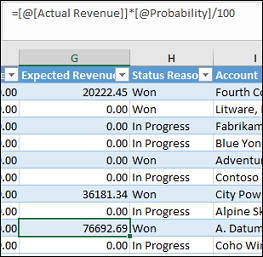
Crie uma tabela e gráfico dinâmicos. Estes e outros passos de demonstração serão explicados numa atualização futura a este tópico.
Coloque o conteúdo adicionado pelo utilizador acima ou à direita da lista de dados existente. Isto impede que o conteúdo seja substituído se adicionar novos dados mais tarde e criar um novo modelo do Excel. Para mais informações, consulte Procedimentos recomendados e considerações para utilizar modelos do Excel
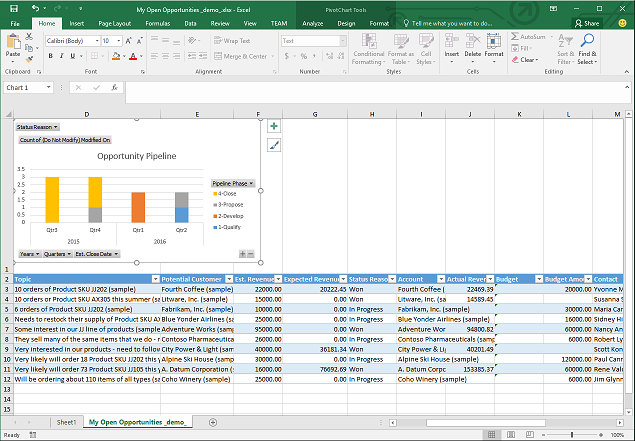
Guarde a folha de cálculo.
Agora, está preparado para carregar o modelo do Excel.
Passo 3: Carregar o modelo e a partilhar com outros utilizadores
Quando tiver personalizado o modelo do Excel como pretende, pode carregá-lo. O local de carregamento do modelo determina a sua disponibilidade.
Os administradores podem utilizar a página Definições para carregar o modelo do Excel. Um modelo carregado em Definições está disponível para todos os utilizadores.
Para administradores: Carregar o modelo do Excel
Aceda a Definições>Modelos>Modelos de Documento.
Clique em Carregar Modelo.
Arraste o ficheiro do Excel para a caixa de diálogo ou navegue para localizar e carregar o ficheiro.
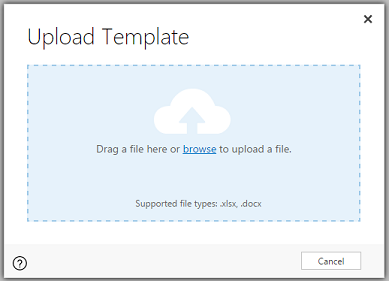
Clique em Carregar.
Os utilizadores não administradores podem carregar um modelo para utilização pessoal a partir de uma lista de registos.
Para os não administradores ou os administradores que pretendem criar um modelo pessoal: Carregar o modelo do Excel
Abra uma página com uma lista de registos, por exemplo, a lista de Oportunidades de Vendas. Aceda a Vendas>Oportunidades>As Minhas Oportunidades em Aberto.
Na barra de menus, clique em Modelos do Excel>Criar Modelo do Excel.
Clique em Modelo do Excel>Carregar.
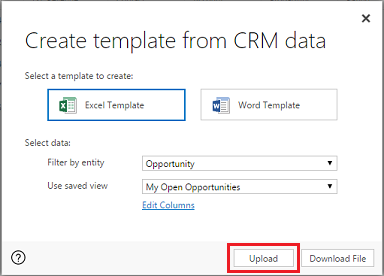
Arraste o ficheiro para a caixa de diálogo ou navegue para localizar e carregar o ficheiro.
Clique em Carregar.
Passo 4: Selecione quem pode utilizar o novo modelo
O acesso ao modelo do Excel criado recentemente depende da forma como o carregou e do acesso concedido ao direito de acesso. Certifique-se de que consulta Utilizar direitos de acesso para controlar o acesso aos modelos
Se carregou o modelo a partir da página Definições
A página Informações para o modelo do Excel terá o seguinte aspeto.
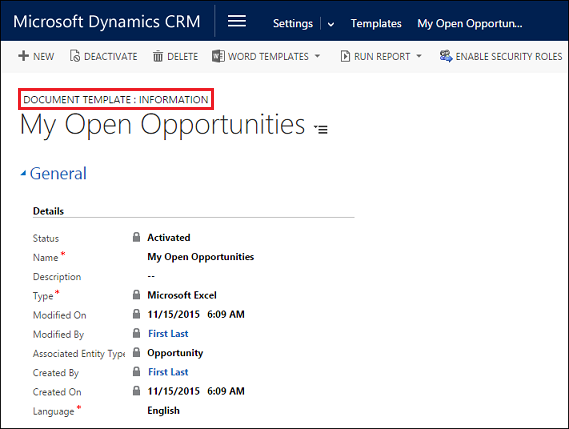
Os modelos carregados a partir da página Definições estão disponíveis para todos os utilizadores. Não são necessárias mais ações.
Se carregou o modelo a partir de uma lista de registos
A página Informações para o modelo do Excel terá o seguinte aspeto.
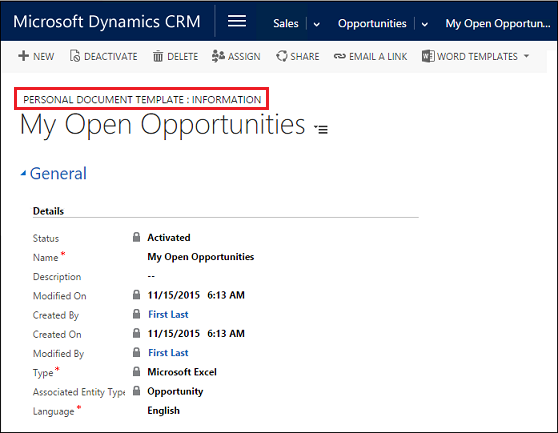
Os modelos carregados a partir de uma lista de registos estão disponíveis para o utilizador que carregou o modelo. Para partilhar o modelo com outros utilizadores, siga estes passos:
Na página Informações do modelo, clique em Partilhar.
Utilize a página Partilhar modelo de documento pessoal para partilhar o modelo do Excel com outros utilizadores e para definir as permissões.
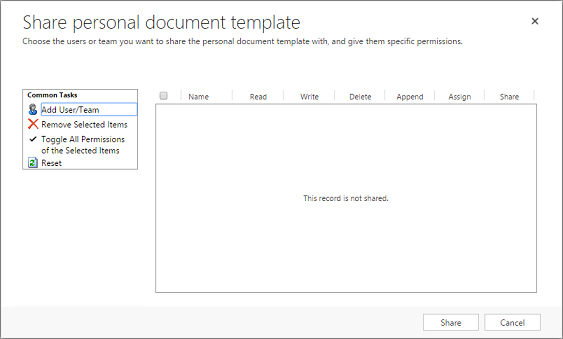
Exportar e analisar dados com o novo modelo
O processo para utilizar um modelo do Excel tem o seguinte aspeto.
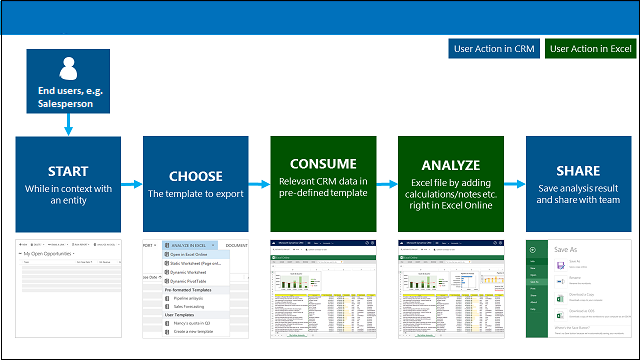
Passo 1: Selecionar uma entidade para analisar
Selecione uma entidade (tipo de registo) para analisar com o modelo do Excel que criou. Por exemplo, aceda a Vendas>Oportunidades>As Minhas Oportunidades em Aberto. Foram adicionadas duas novas oportunidades desde que o modelo foi criado.
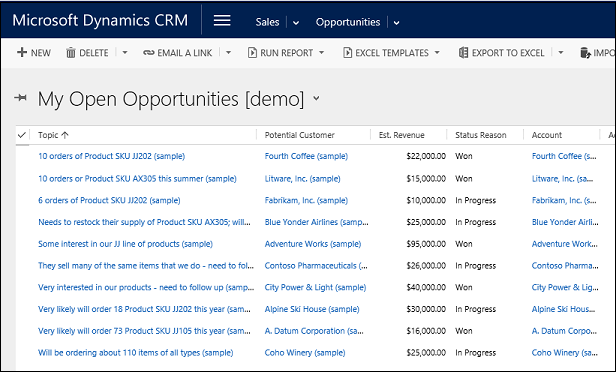
Passo 2: Exportar dados através do novo modelo do Excel
Escolha o modelo do Excel que criou.
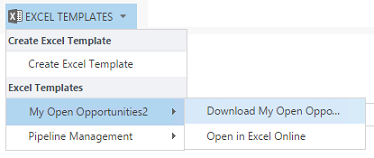
Este modelo foi criado a partir da página Definições, pelo que será apresentado no menu em Modelos do Excel. Se tivesse sido criado a partir de uma lista de registos, seria apresentado em Modelos do Excel Pessoais.
Se tiver o Microsoft Excel Online, poderá ver os dados no seu lugar numa janela do Excel nas aplicações de cativação de clientes (como o Dynamics 365 Sales e o Customer Service). Caso contrário, ou se preferir criar o ficheiro Excel, clique em Transferir <nome do modelo>.
Passo 3: Analisar os dados no Excel
O que vê na folha de cálculo do Excel baseia-se em dois aspetos:
Registos. A vista a partir da qual optar por exportar determina os registos que vê no ficheiro do Excel exportado. Por exemplo, se selecionou Oportunidades Fechadas, verá esses registos mesmo que tenha utilizado o modelo criado com As Minhas Oportunidades em Aberto.
Colunas. O modelo que utilizou determina que colunas aparecem na tabela no ficheiro do Excel exportado. Por exemplo, a vista Oportunidades Fechadas tem as seguintes colunas: Cliente Potencial, Estado, Receita Real e Data de Fecho Real. Mas se o modelo que utilizou se baseou nas As Minhas Oportunidades em Aberto, veria as colunas associadas a essa vista e qualquer filtragem de colunas efetuada quando criou o modelo.
Passo 4: Partilhar os resultados com outros utilizadores
Se estiver a utilizar o Excel, guarde uma cópia online ou no computador. Envie o ficheiro para outros utilizadores para análise e receber comentários.
Experimentar os modelos do Excel de exemplo
Existem quatro modelos do Excel incluídos nas aplicações de cativação de clientes.
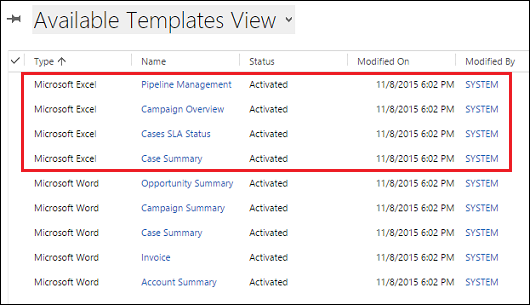
Os modelos do Excel de amostra foram criados com um tipo de registo específico (entidade). Só poderá aplicar o modelo aos registos do mesmo tipo de registo.
| Nome | Entidade |
|---|---|
| Gestão de Pipelines | Oportunidade (área Vendas) |
| Descrição Geral da Campanha | Campanha (área Marketing) |
| Estado do SLA dos Incidentes | Incidente (área Serviço) |
| Resumo do Incidente | Incidente (área Serviço) |
Para aplicar um modelo do Excel de exemplo
Abra uma lista de registos com informações com o tipo de entidade que corresponde ao modelo de exemplo. Por exemplo, abra uma lista de oportunidades de vendas às quais aplicar o modelo de Gestão de Pipelines.
Clique em > Modelos do Excel e, em Modelos do Excel, selecione o modelo de exemplo.
Transfira o modelo ou abra-o em vez do Excel.
Gorjeta
Pode exportar os modelos incluídos nas aplicações de interação com os clientes, modificá-los e, em seguida, reimportá-los como novos modelos. Isto pode dar-lhe um avanço inicial na criação dos seus próprios modelos personalizados do Excel.
Melhores práticas e considerações para utilizar modelos do Excel
Eis alguns aspetos que deve estar a par para criar e fazer o melhor uso dos modelos do Excel.
Testar os modelos do Excel
O Excel tem inúmeras funcionalidades. É aconselhável testar as personalizações para verificar se todas as funcionalidades do Excel funcionam conforme esperado nos modelos.
Gráficos dinâmicos e privacidade
Por predefinição, os dados no gráfico dinâmico não são atualizados quando é aberta uma folha de cálculo. Isto pode criar um problema de segurança se determinados dados do gráfico dinâmico não se destinarem a ser vistos pelos utilizadores com permissões insuficientes.
Considere o seguinte cenário:
Um administrador cria um modelo com dados confidenciais em gráficos dinâmicos e carrega o modelo.
Um representante de vendas que não deva ter acesso aos dados confidenciais no gráfico dinâmico utiliza o modelo para criar um ficheiro do Excel para efetuar alguma análise de dados.
O resultado. O representante de vendas poderá conseguir ver os dados do gráfico dinâmico, tal como carregados pelo administrador, incluindo o acesso às vistas para as quais o representante de vendas não tem permissões.
Além disso. O iOS não suporta a atualização dos dados dinâmicos e dos gráficos dinâmicos quando é utilizada a aplicação Excel em dispositivos iOS.
Recomendação. Os dados confidenciais não devem ser incluídos nas tabelas e gráficos dinâmicos.
Definir a atualização automática dos dados do gráfico dinâmico
Por predefinição, os dados do gráfico dinâmico não são atualizados automaticamente quando abre a folha de cálculo. Os gráficos normais são atualizados automaticamente.
No Excel, clique com o botão direito do rato no gráfico dinâmico e, em seguida, clique em Opções do Gráfico Dinâmico>Atualizar dados ao abrir o ficheiro.
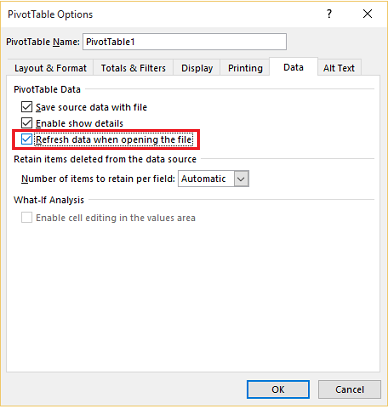
Colocar novos dados
Se pretende adicionar conteúdo ao modelo do Excel, coloque os dados acima ou à direita dos dados existentes. Uma segunda opção é colocar o novo conteúdo numa segunda folha de cálculo.
Os modelos do Excel com imagens podem causar um erro
Se tentar analisar os dados com um modelo do Excel que tenha uma imagem guardada nele, poderá ser apresentado o erro seguinte: “Ocorreu um erro ao tentar guardar o livro. Como resultado, o livro não foi guardado." Tente remover a imagem do modelo e recarregá-lo.
Os modelos do Excel e a aplicação Office Mobile no Windows 8.1
Os modelos do Excel não serão abertos em dispositivos Windows 8.1 com a aplicação Office Mobile. Receberá a seguinte mensagem de erro: "Recuperámos o máximo que conseguimos do seu documento, mas não o poderá editar. Tente abrir e reparar o documento no PC para corrigir o problema."
Este é um problema conhecido.
Utilizar nomes de colunas da tabela e nomes de intervalos nas fórmulas
Quando criar fórmulas do Excel, não utilize títulos de colunas ou números de células. Em vez disso, utilize os nomes de colunas da tabela e defina nomes para as células ou intervalos de células.
Utilizar direitos de acesso para controlar o acesso aos modelos
Os administradores podem controlar o acesso aos modelos do Excel com alguma granularidade. Por exemplo, pode conceder aos representantes o acesso de Leitura mas não de Escrita a um modelo do Excel.
Clique em Definições>Segurança>Direitos de Acesso.
Selecione um direito e clique no separador Gestão de Negócio.
Selecione Modelo de Documento para definir o acesso aos modelos disponíveis para toda a organização. Selecione Modelo de Documento Pessoal para os modelos partilhados com os utilizadores individuais.
Clique nos círculos para ajustar o nível de acesso.
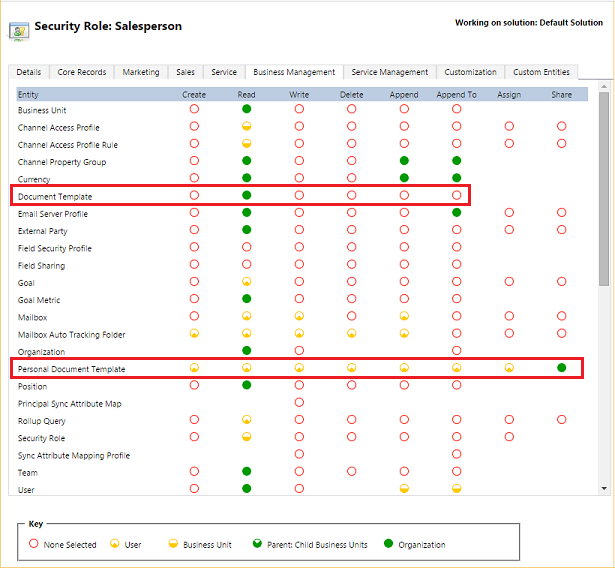
Para ver e eliminar modelos de documentos pessoais
Siga estes passos para eliminar modelos de documentos pessoais:
Clique em Localização Avançada (
 ).
).Para Procurar, selecione Modelos de Documentos Pessoais.
Clique em Resultados(!).
Selecione o modelo de documento pessoal a eliminar e, em seguida, clique em Eliminar (
 ).
).
O modelo do Excel não é carregado no Microsoft Edge
Se o modelo do Excel não for carregado ao utilizar o Microsoft Edge como browser, atualize o Microsoft Edge e tente novamente.
Aviso de privacidade
Se utilizar o Microsoft Dynamics 365 (online), a exportação de dados para uma folha de cálculo estática cria uma cópia local dos dados exportados e armazena-a no seu computador. Os dados são transferidos do Dynamics 365 (online) para o seu computador através de uma ligação segura e não é mantida nenhuma associação entre a cópia local e o Dynamics 365 (online).
Quando faz a exportação para uma folha de cálculo dinâmica ou para uma tabela dinâmica, é mantida uma ligação entre a folha de cálculo do Excel e o Dynamics 365 (online). Sempre que uma folha de cálculo dinâmica ou uma tabela dinâmica for atualizada, será autenticado no Dynamics 365 (online) através das suas credenciais. Conseguirá ver os dados para os quais tenha permissões de visualização.
A permissão para exportar dados para o Excel por parte de utilizadores da sua organização é determinada por um administrador mediante a utilização de direitos de acesso.
Consulte também
Baixar um modelo para importação de dados
Usando modelos do Word