Resolução de problemas da autenticação baseada no servidor
Resolução de problemas do Assistente para Ativar a Integração com o SharePoint baseada no servidor
Consulte o registo de erros para obter informações sobre os motivos pelos quais não foi possível validar o site. Para o fazer, clique em Registo de Erros no assistente Ativar a Integração com o SharePoint Baseada no Servidor após a fase de validação de sites estar concluída.
A verificação da validação da integração com o SharePoint baseada no servidor pode devolver um dos quatro tipos de falhas seguintes.
Falha ao Ligar
Esta falha indica que não foi possível aceder ao servidor SharePoint a partir da localização em que a verificação de validação foi executada. Verifique se o URL do SharePoint que introduziu está correto e se consegue aceder ao site e à coleção de sites SharePoint utilizando um browser no computador em que o Assistente para Ativar a Integração com o SharePoint baseada no servidor está a ser executado. Mais informações: Resolução de problemas de ambientes híbridos (SharePoint)
Falha ao Autenticar
Esta falha pode ocorrer quando um ou mais dos passos de configuração da autenticação baseada no servidor não foram concluídos ou não foram concluídos com êxito. Mais informações: Configurar a integração com o SharePoint
Esta falha também pode ocorrer se um URL incorreto for introduzido no assistente Ativar a Integração com o SharePoint Baseada no Servidor ou se existir um problema com o certificado digital utilizado para a autenticação do servidor. Da mesma forma, esta falha pode ocorrer como consequência de uma renomeação do site do SharePoint quando o URL não é atualizado no registo de site do SharePoint correspondente. Mais informações: Os utilizadores recebem a mensagem "Não tem permissões para ver ficheiros nesta localização"
Falha ao autorizar ou erro 401 não autorizado
Esta falha pode ocorrer quando os tipos de autenticação baseada em afirmações não correspondem. Por exemplo, em uma implantação híbrida, como aplicativos de envolvimento do cliente para SharePoint no local, quando você usa a mapeamento de autenticação baseada em declarações padrão, o endereço de Microsoft email da conta usado pelo utente deve corresponder ao email de SharePoint trabalho do utente. Mais informações: Definir o mapeamento de afirmações personalizado para integração baseada no servidor do SharePoint
Versão Não Suportada do SharePoint
Esta falha indica que está em falta a edição, a versão, um service pack necessário ou uma correção necessária do SharePoint.
Resolução de Problemas do SharePoint
Os problemas que afectam a autenticação baseada no servidor também podem ser guardados nos registos do SharePoint. Para mais informações sobre como ver e resolver problemas de monitorização do SharePoint, consulte os seguintes tópicos: Exibir relatórios e logs em SharePoint 2013 e Configurar o log de diagnóstico em SharePoint 2013
Problemas conhecidos da autenticação baseada no servidor
Esta secção descreve os problemas conhecidos que podem ocorrer quando configura ou utiliza as aplicações de interação com os clientes e a autenticação do SharePoint baseada no servidor.
É devolvida uma autenticação falhada durante a validação de um site do SharePoint mesmo que tenha permissão adequada
Aplica-se a: aplicações de cativação de clientes com o SharePoint Online, aplicações de cativação de clientes com o SharePoint no local.
Este problema poderá ocorrer quando o mapeamento de autenticações baseadas em afirmações que é utilizado fornece uma situação em que os valores do tipo de afirmação não coincidem entre as aplicações de interação com os clientes e o SharePoint. Por exemplo, este problema pode ocorrer quando os itens seguintes são verdadeiros:
Você usa o tipo de mapeamento de autenticação baseada em declarações padrão, que para aplicativos de envolvimento do cliente para SharePoint autenticação baseada em servidor online usa o identificador exclusivo de Microsoft conta.
As identidades usadas para Microsoft 365, Dynamics 365 Administrador ou SharePoint Administrador Online não usam a mesma Microsoft conta, portanto, os Microsoft identificadores exclusivos da conta não correspondem.
É devolvida a mensagem de erro "Chave privada não encontrada" quando executa o script CertificateReconfiguration.ps1 do Windows PowerShell
Este conteúdo também se aplica à versão no local.
Este problema poderá ocorrer quando existem dois certificados auto-assinados no arquivo de certificados local com o mesmo nome de sujeito.
Note que este problema só deve ocorrer quando utiliza um certificado auto-assinado. Os certificados auto-assinados não devem ser utilizados em ambientes de produção.
Para resolver este problema, remova os certificados com o mesmo nome de sujeito de que não necessitar utilizando o snap-in da MMC Gestor de Certificados e tome em atenção o seguinte.
Importante
Poderá demorar até 24 horas para que a cache do SharePoint comece a utilizar o certificado novo. Para utilizar o certificado agora, siga os passos indicados aqui para substituir as informações do certificado nas aplicações de interação com os clientes.
Para resolver este problema seguindo os passos existentes neste artigo, o certificado existente não pode ter expirado.
Substituir um certificado com o mesmo nome de sujeito
Utilize um certificado auto-assinado existente ou criar um novo. O nome do sujeito tem de ser exclusivo entre os nomes de sujeito de todos os certificados registados no arquivo de certificados local.
Execute o seguinte script do PowerShell contra o certificado existente ou o certificado que criou no passo anterior. Este script adicionará um novo certificado nas aplicações de interação com os clientes, que será substituído num passo posterior.
CertificateReconfiguration.ps1 -certificateFile <Private certificate file (.pfx)> -password <private-certificate-password> -updateCrm -certificateType AlternativeS2STokenIssuer -serviceAccount <serviceAccount> -storeFindType FindBySubjectDistinguishedName
- Remova o certificado do tipo AlternativeS2STokenIssuer da base de dados de configuração. Para o fazer, execute estes comandos do PowerShell.
Add-PSSnapin Microsoft.Crm.PowerShell
$Certificates = Get-CrmCertificate;
$alternativecertificate = "";
foreach($cert in $Certificates)
{ if($cert.CertificateType -eq "AlternativeS2STokenIssuer") { $alternativecertificate = $cert;} }
Remove-CrmCertificate -Certificate $alternativecertificate
Recebe as mensagens de erro “O servidor remoto devolveu um erro: (400) Pedido Incorreto” e “Register-SPAppPrincipal: Não foi possível ativar o serviço pedido, <http://wgwitsp:32843/46fbdd1305a643379b47d761334f6134/AppMng.svc>
Aplica-se a: versões do SharePoint no local utilizadas com as aplicações de interação com os clientes.
A mensagem de erro "O servidor remoto devolveu um erro: (400) Pedido Incorreto" pode ocorrer após a instalação do certificado, tal como quando executa o script CertificateReconfiguration.Ps1.
A mensagem de erro Register-SPAppPrincipal: não é possível ativar o serviço pedido <http://wgwitsp:32843/46fbdd1305a643379b47d761334f6134/AppMng.svc> pode ocorrer quando concede permissão para aceder ao SharePoint, ao executar o comando Register-SPAppPrincipal.
Para resolver ambos os erros após ocorrerem, reinicie o servidor Web no qual a aplicação Web está instalada. Mais informações: Iniciar ou Parar o Servidor Web (IIS 8)
É recebida a mensagem de erro "Ocorreu um problema ao interagir com o SharePoint"
Aplica-se a: todas as versões quando utilizado com o SharePoint Online
Este erro pode ser devolvido a um utilizador que não tenha permissões para o site ou a um utilizador cujas permissões tenham sido removidas do site do SharePoint no qual a gestão de documentos esteja ativada. Atualmente, este é um problema conhecido do SharePoint Online em que a mensagem de erro que é apresentada ao utilizador não indica que as permissões do utilizador não são suficientes para aceder ao site.
Como apresentar o assistente para Ativar a Integração com o SharePoint Baseada no Servidor
Após a integração baseada no servidor estar ativada, o assistente de Ativar Integração com o SharePoint Baseada no Servidor deixa de aparecer na área de Gestão de Documentos de Definições. Para apresentar o assistente de Ativar a Integração com o SharePoint Baseada no Servidor para que possa reconfigurá-lo, tem desativar todos os sites do SharePoint e desativar a gestão de documentos do OneDrive.
Desativar a gestão de documentos de site do SharePoint e do OneDrive
- Inicie sessão no Power Apps, selecione Definições (engrenagem) e, em seguida, selecione Definições avançadas.
- Aceda a Definições>Gestão de Documentos>Sites do SharePoint.
- No seletor de vistas, selecione Sites Ativos do SharePoint.
- Selecione todos os sites do SharePoint na lista, na barra de comando selecione Desativar e, em seguida, selecione Desativar na caixa de mensagem que aparece.
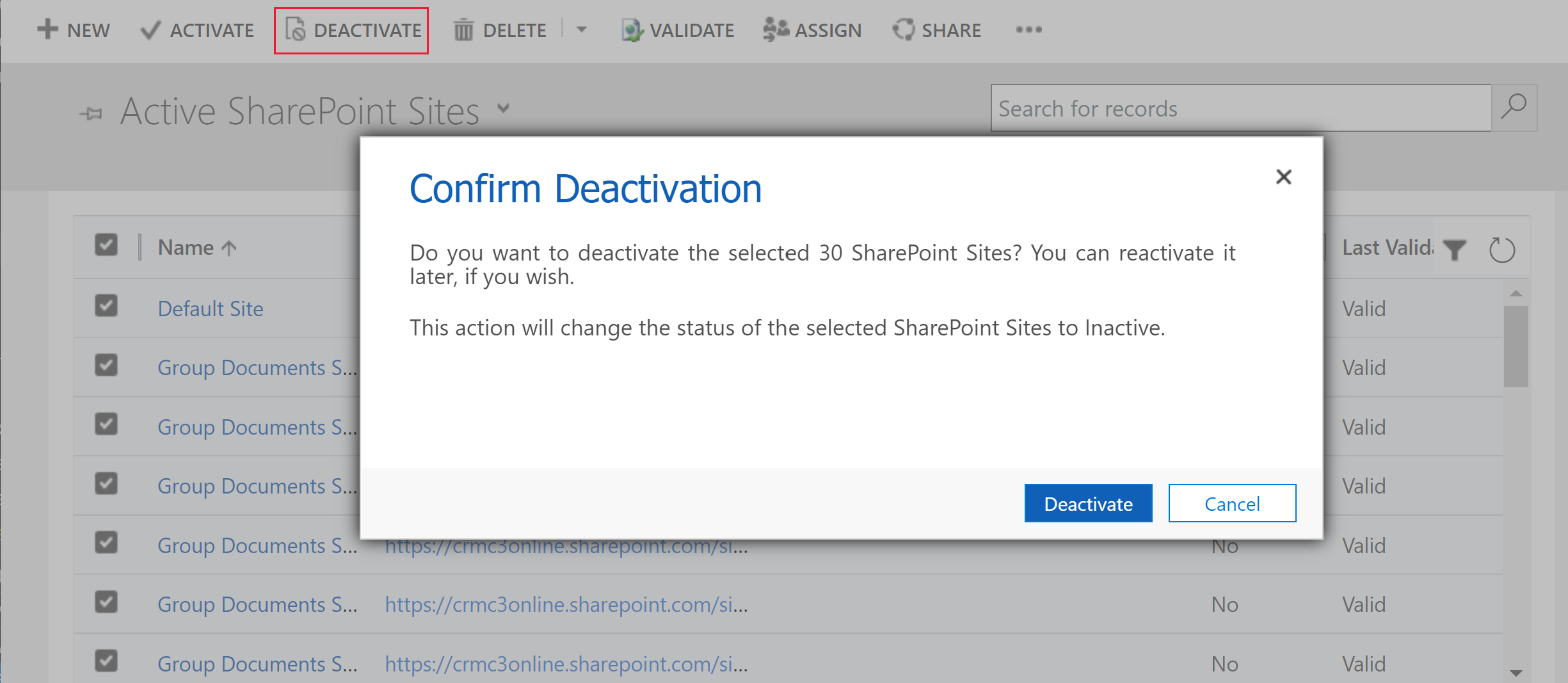
- Aceda a Definições>Gestão de Documentos>Ativar o OneDrive para Empresas.
- Limpe a opção Ativar o OneDrive para Empresas e, em seguida, selecione OK.
Após todos os sites do SharePoint serem desativados e a integração do OneDrive estar desativada, o assistente de Ativar Integração com o SharePoint Baseada no Servidor aparecerá na área de Gestão de Documentos.
Consulte também
Solucionar problemas de SharePoint integração on-line
Permissões necessárias para tarefas de gerenciamento de documentos