Azure Synapse Analytics (SQL DW)
Resumo
| Item | Description |
|---|---|
| Estado de Lançamento | Disponibilidade Geral |
| Produtos | Excel Power BI (modelos semânticos) Power BI (Fluxos de Dados) Malha (Dataflow Gen2) Power Apps (Fluxos de Dados) Dynamics 365 Customer Insights Analysis Services |
| Tipos de autenticação suportados | Banco de dados (Power BI Desktop, Excel) Conta Microsoft (todas) Básico (serviço online) Service principal (Principal de serviço) |
| Documentação de referência da função | Sql.Database Sql.Databases |
Nota
O tipo de autenticação da entidade de serviço não é suportado ao usar um gateway de dados local ou um gateway de dados de rede virtual (VNet).
Nota
Alguns recursos podem estar presentes em um produto, mas não em outros devido a agendas de implantação e recursos específicos do host.
Pré-requisitos
Por padrão, o Power BI instala um driver OLE DB para o Azure Synapse Analytics (SQL DW). No entanto, para um desempenho ideal, recomendamos que o cliente instale o SQL Server Native Client antes de usar o conector do Azure Synapse Analytics (SQL DW). O SQL Server Native Client 11.0 e o SQL Server Native Client 10.0 têm suporte na versão mais recente.
Capacidades suportadas
- Importar
- DirectQuery (modelos semânticos do Power BI)
- Opções avançadas
- Tempo limite do comando em minutos
- Instrução SQL nativa
- Colunas de relacionamento
- Navegar utilizando hierarquia completa
- Suporte a failover do SQL Server
- Habilitar dobramento entre bancos de dados
Ligar ao Azure Synapse Analytics (SQL DW) a partir do Power Query Desktop
Para estabelecer a ligação a partir do Power Query Desktop:
Selecione a opção SQL do Azure Synapse Analytics na seleção do conector.
Na caixa de diálogo do banco de dados do SQL Server exibida, forneça o nome do servidor e do banco de dados (opcional). Neste exemplo,
TestAzureSQLServeré o nome do servidor eAdventureWorks2012é o banco de dados.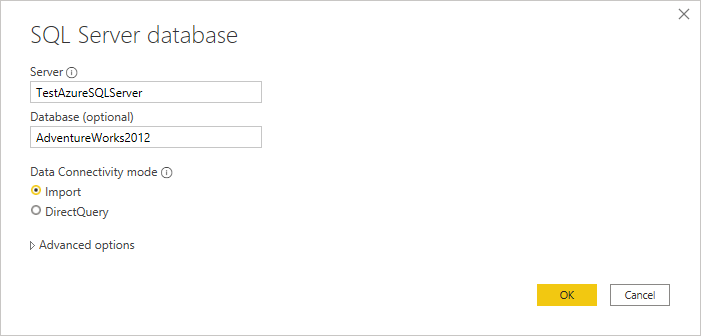
Selecione o modo de conectividade de dados Import ou DirectQuery .
Você também pode selecionar e inserir opções avançadas que modificarão a consulta de conexão, como um tempo limite de comando ou uma consulta nativa (instrução SQL). Para obter mais informações: Conectar-se usando opções avançadas
Selecione OK.
Se você estiver se conectando a esse banco de dados pela primeira vez, selecione o tipo de autenticação, insira suas credenciais e selecione o nível ao qual aplicar as configurações de autenticação. Em seguida, selecione Conectar.
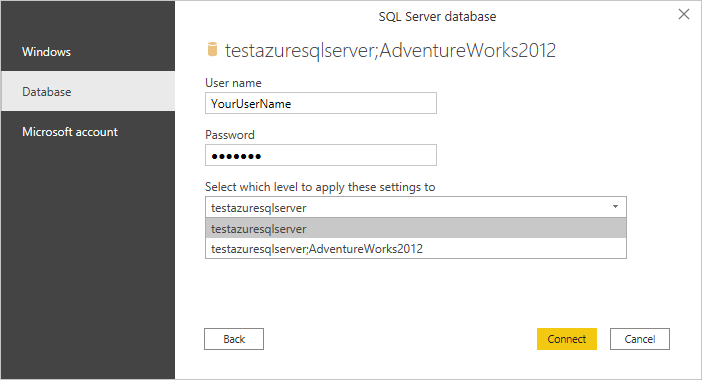
Nota
Embora o tipo de autenticação do Windows seja exibido, o Azure Synapse Analytics SQL não oferece suporte ao tipo de autenticação do Windows. Use os tipos de autenticação de banco de dados ou de conta da Microsoft.
Para obter mais informações sobre métodos de autenticação, vá para Autenticação com uma fonte de dados.
No Navegador, selecione as informações da base de dados que pretende e, em seguida, selecione Carregar para carregar os dados ou Transformar Dados para continuar a transformar os dados no Power Query Editor.
Ligar ao Azure Synapse Analytics (SQL DW) a partir do Power Query Online
Para estabelecer a ligação a partir do Power Query Online:
Selecione a opção Azure Synapse Analytics (SQL DW) na seleção do conector.
Na caixa de diálogo Azure Synapse Analytics (SQL DW) exibida, forneça o nome do servidor e do banco de dados (opcional). Neste exemplo,
testazuresqlserveré o nome do servidor eAdventureWorks2012é o banco de dados.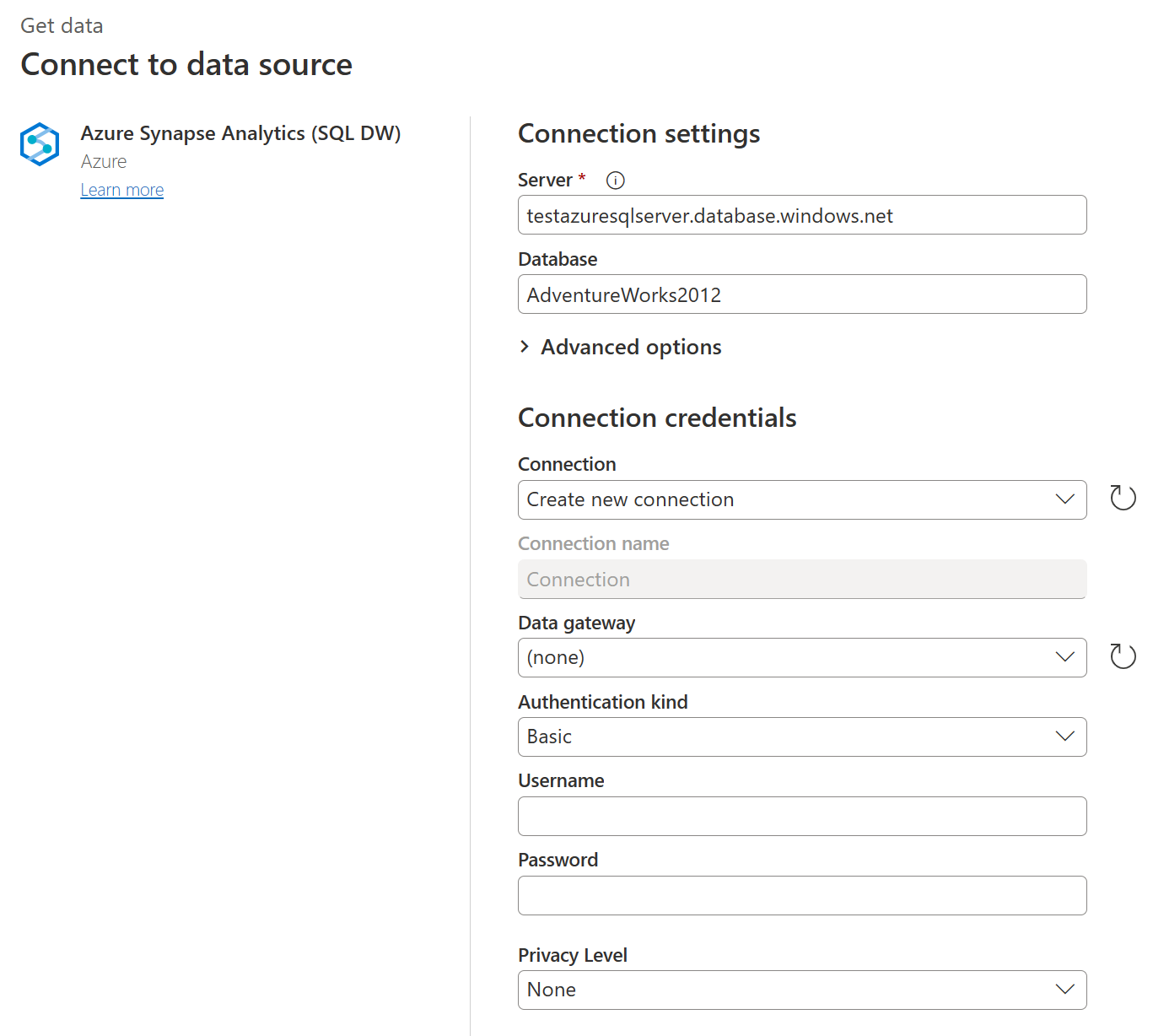
Você também pode selecionar e inserir opções avançadas que modificarão a consulta de conexão, como um tempo limite de comando ou uma consulta nativa (instrução SQL). Para obter mais informações: Conectar-se usando opções avançadas
Se você estiver se conectando a esse banco de dados pela primeira vez, selecione o tipo de autenticação e insira suas credenciais.
Selecione Seguinte para continuar.
No Navegador, selecione os dados necessários e, em seguida, selecione Transformar dados.
Conecte-se usando opções avançadas
Tanto o Power Query Desktop como o Power Query Online fornecem um conjunto de opções avançadas que pode adicionar à sua consulta, se necessário.
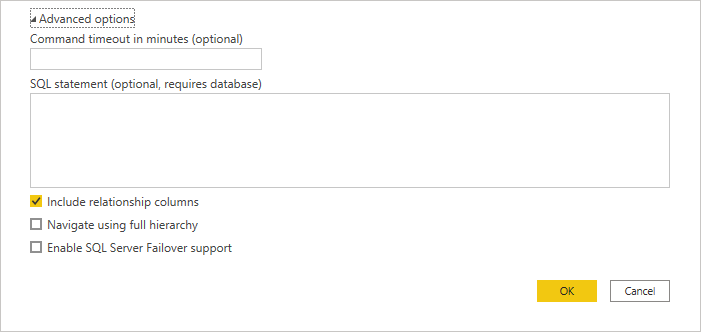
A tabela seguinte lista todas as opções avançadas que pode definir no Power Query Desktop e no Power Query Online.
| Opção avançada | Description |
|---|---|
| Tempo limite do comando em minutos | Se a sua ligação durar mais de 10 minutos (o tempo limite predefinido), pode introduzir outro valor em minutos para manter a ligação aberta por mais tempo. |
| SQL statement | Para obter informações, vá para Importar dados de um banco de dados usando consulta de banco de dados nativa. |
| Incluir colunas de relação | Se estiver marcada, inclui colunas que podem ter relações com outras tabelas. Se essa caixa estiver desmarcada, você não verá essas colunas. |
| Navegar utilizando hierarquia completa | Se estiver marcada, o navegador exibirá a hierarquia completa de tabelas no banco de dados ao qual você está se conectando. Se estiver desmarcado, o navegador exibe apenas as tabelas cujas colunas e linhas contêm dados. |
| Ativar o suporte de Ativação Pós-falha do SQL Server | Se estiver marcada, quando um nó no grupo de failover do SQL do Azure não estiver disponível, o Power Query será movido desse nó para outro quando ocorrer failover. Se estiver limpo, não ocorrerá failover. |
| Habilitar dobramento entre bancos de dados | Esta opção só está disponível no Power Query Online. |
Depois de selecionar as opções avançadas necessárias, selecione OK no Power Query Desktop ou Avançar no Power Query Online para se conectar ao Azure Synapse Analytics.
Resolução de Problemas
Colunas sempre encriptadas
O Power Query não suporta colunas 'Sempre encriptadas'.