Interface SQL do MongoDB Atlas
Nota
O seguinte artigo do conector é fornecido pelo MongoDB, o proprietário deste conector e membro do Programa de Certificação do Conector do Microsoft Power Query. Se você tiver dúvidas sobre o conteúdo deste artigo ou tiver alterações que gostaria de ver feitas neste artigo, visite o site do MongoDB e use os canais de suporte lá.
Resumo
| Item | Description |
|---|---|
| Estado de Lançamento | Beta |
| Produtos | Power BI (modelos semânticos) Power BI (Fluxos de Dados) Malha (Dataflow Gen2) |
| Tipos de autenticação suportados | Base de Dados (Nome de Utilizador/Palavra-passe) |
Pré-requisitos
Para usar o conector MongoDB Atlas SQL, você deve ter uma configuração de banco de dados federado Atlas.
Obtendo informações de conexão para sua instância de banco de dados federado
- Navegue até a instância do banco de dados federado. No Atlas, selecione Federação de dados no painel de navegação esquerdo.
- Selecione Conectar para abrir o modal de conexão da instância de banco de dados federado.
- Selecione Conectar usando a interface SQL do Atlas.
- Selecione Power BI Connector.
- Copie o nome do banco de dados federado e o URI do MongoDB. Você precisará deles em uma etapa posterior.
Nota
Se alguns ou todos os seus dados vierem de um cluster do Atlas, você deverá usar o MongoDB versão 5.0 ou superior para que esse cluster aproveite o Atlas SQL.
Também recomendamos que você instale o driver ODBC do MongoDB Atlas SQL antes de usar o conector SQL do MongoDB Atlas.
Capacidades suportadas
- Import
Ligar à base de dados federada do MongoDB Atlas utilizando a interface Atlas SQL a partir do Power Query Desktop
Para conectar-se usando a interface do Atlas SQL:
Selecione Obter Dados na faixa de opções Página Inicial no Power BI Desktop.
Selecione Banco de Dados nas categorias à esquerda, selecione MongoDB Atlas SQL e selecione Conectar.
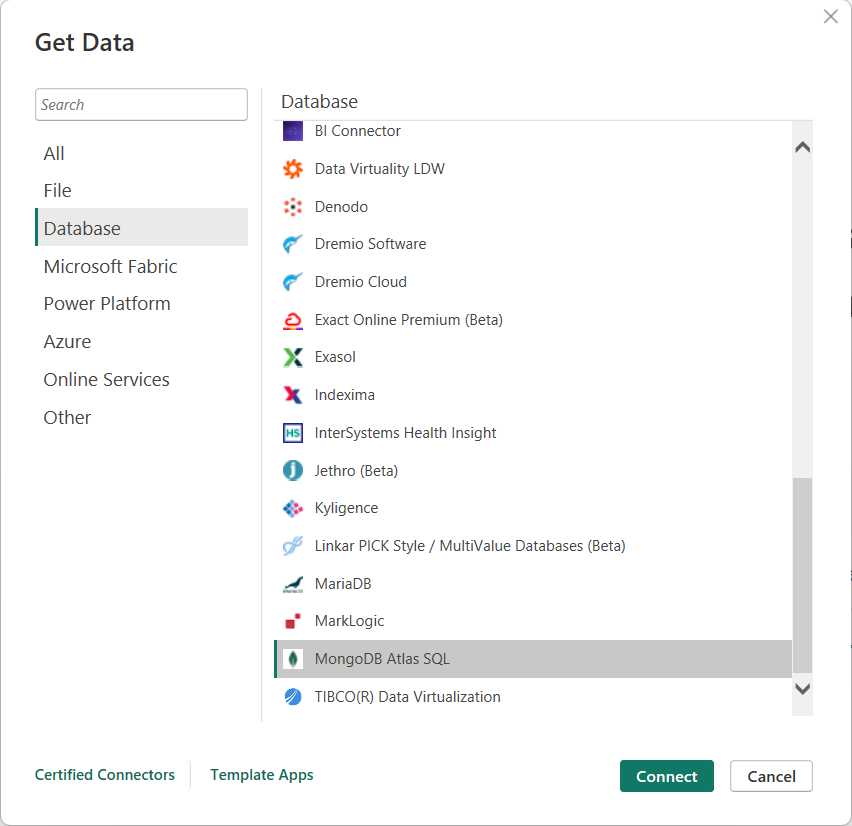
Se você estiver se conectando ao conector MongoDB Atlas SQL pela primeira vez, um aviso de terceiros será exibido. Selecione "Não me avisar novamente com este conector" se não quiser que esta mensagem seja exibida novamente.
Selecione Continuar.
Na janela MongoDB Atlas SQL que aparece, preencha os seguintes valores:
- O URI do MongoDB. Necessário. Use o URI do MongoDB obtido nos pré-requisitos. Certifique-se de que não contém o seu nome de utilizador e palavra-passe. URIs contendo nome de usuário e/ou senhas são rejeitados.
- Seu nome de banco de dados federado. Necessário
Use o nome do banco de dados federado obtido nos pré-requisitos.
Selecione OK.
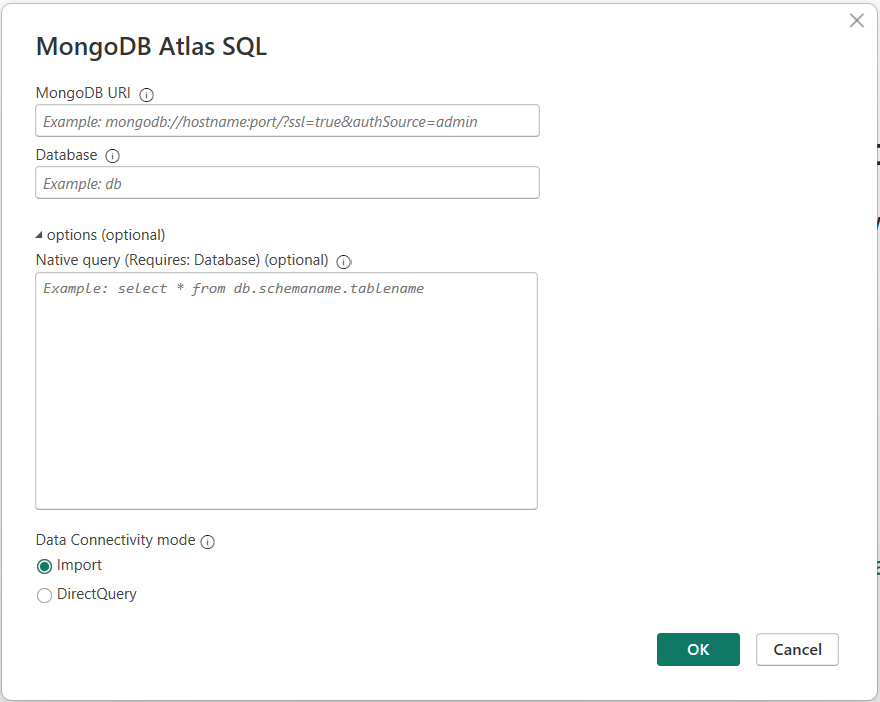
Digite seu nome de usuário e senha de acesso ao Banco de Dados Atlas MongoDB e selecione Conectar.
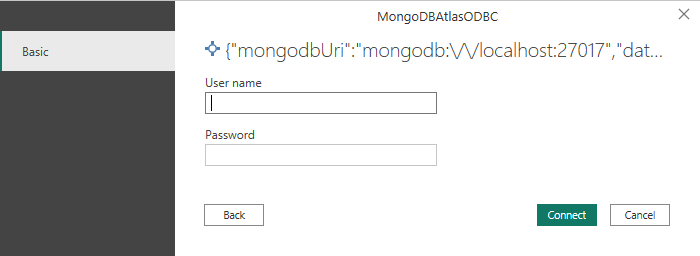
Nota
Depois de inserir seu nome de usuário e senha para um determinado banco de dados federado do Atlas, o Power BI Desktop usa essas mesmas credenciais em tentativas de conexão subsequentes. Você pode modificar essas credenciais indo para Opções de arquivo>e configurações>Configurações da fonte de dados.
No Navegador, selecione um ou vários elementos para importar e usar no Power BI Desktop. Em seguida, selecione Carregar para carregar a tabela no Power BI Desktop ou Transformar Dados para abrir o editor do Power Query, onde pode filtrar e refinar o conjunto de dados que pretende utilizar e, em seguida, carregar esse conjunto de dados refinado no Power BI Desktop.
Conectar-se ao banco de dados federado do MongoDB Atlas usando a interface do Atlas SQL do Power Query Online
Para conectar-se usando a interface do Atlas SQL:
Selecione MongoDB Atlas SQL na página Power Query - Escolher fonte de dados.
Na página Configurações de conexão , preencha os seguintes valores:
- O URI do MongoDB. Necessário. Use o URI do MongoDB obtido nos pré-requisitos. Certifique-se de que não contém o seu nome de utilizador e palavra-passe. URIs contendo nome de usuário e/ou senhas são rejeitados.
- Seu nome de banco de dados federado. Necessário
Use o nome do banco de dados federado obtido nos pré-requisitos. - Insira um nome de conexão.
- Escolha um gateway de dados.
- Digite seu nome de usuário e senha de acesso ao Banco de Dados Atlas MongoDB e selecione Avançar.
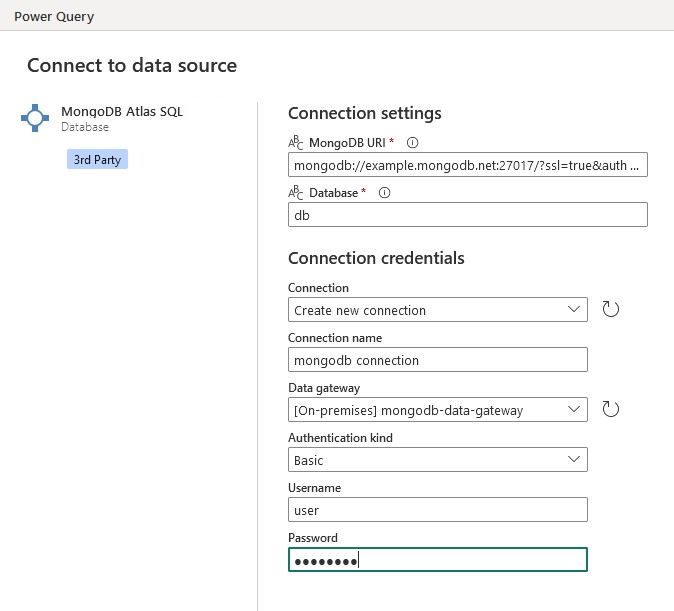
No ecrã Navegador, selecione os dados de que necessita e, em seguida, selecione Transformar dados. Esta seleção abre o editor do Power Query para que possa filtrar e refinar o conjunto de dados que pretende utilizar.
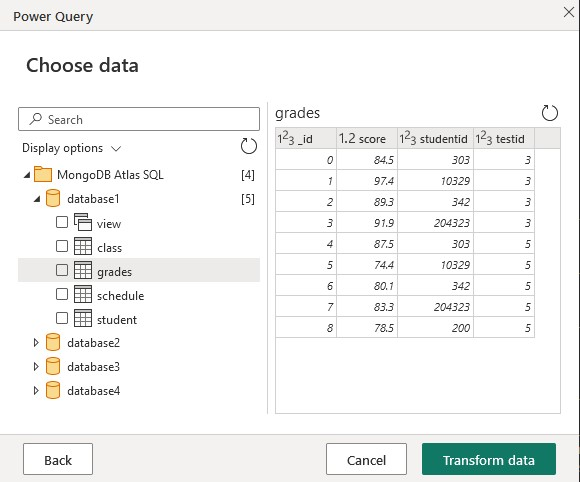
Resolução de Problemas
Quando a conexão não pode ser estabelecida com êxito, a mensagem The driver returned invalid (or failed to return) SQL_DRIVER_ODBC_VER: 03.80 de erro genérica é exibida. Comece verificando suas credenciais e se você não tem problemas de rede para acessar seu banco de dados federado.
Próximos passos
Você também pode achar as seguintes informações úteis: