Profisee
Nota
O seguinte artigo do conector é fornecido pelo Profisee, o proprietário deste conector e um membro do Programa de Certificação do Microsoft Power Query Connector. Se você tiver dúvidas sobre o conteúdo deste artigo ou tiver alterações que gostaria de ver feitas neste artigo, visite o site de suporte do Profisee e use os canais de suporte lá.
| Item | Description |
|---|---|
| Estado de Lançamento | Disponibilidade Geral |
| Produtos | Power BI (modelos semânticos) Power BI (Fluxos de Dados) Malha (Dataflow Gen2) |
| Tipos de autenticação suportados | Conta Institucional |
Nota
Alguns recursos podem estar presentes em um produto, mas não em outros devido a agendas de implantação e recursos específicos do host.
Pré-requisitos
Antes de utilizar o conector Profisee, deve ter:
- Uma conta Profisee (nome de utilizador e palavra-passe)
- Uma instância do Profisee em execução (versão 2022.R1 ou superior)
Capacidades suportadas
- Import
Conectar-se ao Profisee no Power BI Desktop
Para usar o conector Profisee:
Abra Power BI Desktop.
Selecione a opção Obter Dados na faixa de opções Página Inicial para abrir a caixa de diálogo Obter Dados.
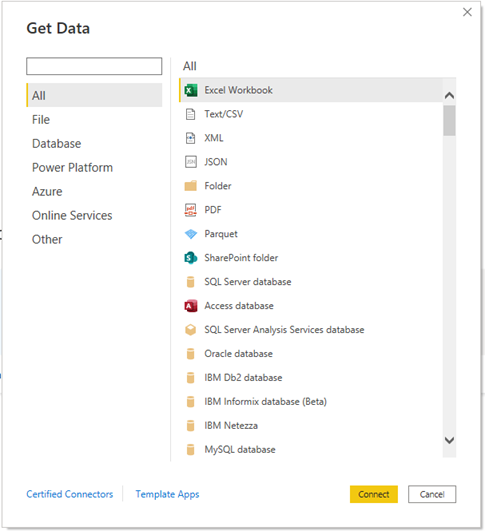
Digite Profisee na caixa de pesquisa ou selecione Serviços Online e selecione Profisee na lista e, em seguida, selecione Conectar.
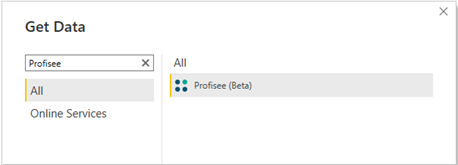
Introduza o URL da sua instância do Profisee e, em seguida, selecione OK.
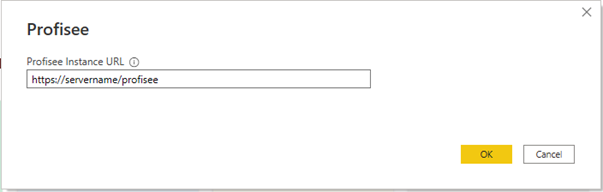 .
.Se for a primeira vez que você se conecta, você será solicitado a entrar usando um serviço de autenticação.
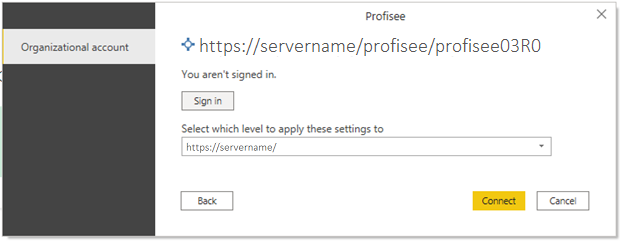
Selecione Ligar.
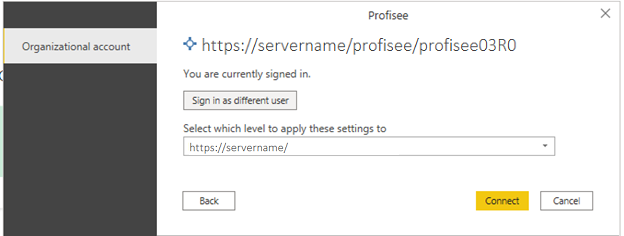
Uma vez ligado, o Navigator é apresentado. Esta exibição lista todas as entidades em sua instância Profisee. Pode percorrer o navegador para localizar entidades específicas ou procurar entidades pelo nome utilizando a barra de pesquisa.
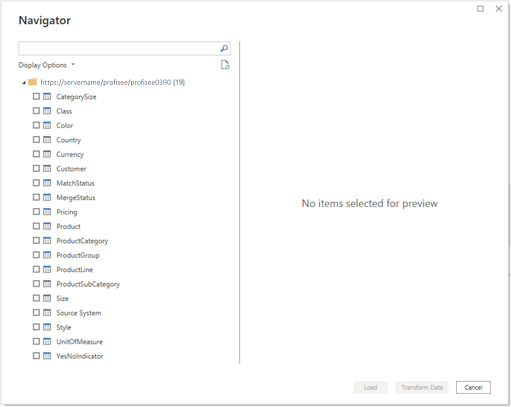
Selecione as entidades que pretende importar para o Power BI. Você pode visualizar os dados e optar por primeiro Transformar Dados se quiser editar as colunas de atributo, aplicar filtros e assim por diante, ou Carregar os dados diretamente no Power BI Desktop.
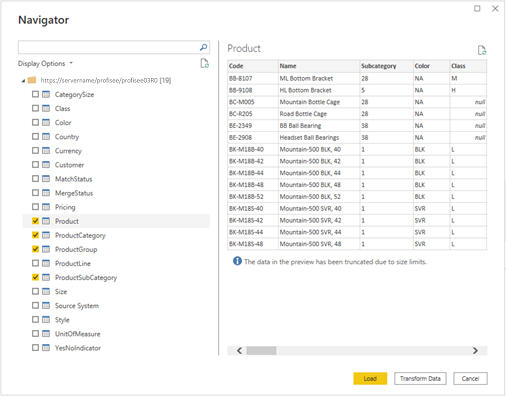
Depois de carregadas, as entidades aparecem na vista de modelo e pode ver os atributos prontos para utilização no Power BI na caixa de diálogo Campos .

Nota
As relações no Profisee não são criadas no modelo no Power BI. Depois que as entidades são carregadas, você pode exibir o modelo e criar ou modificar relacionamentos conforme desejado.