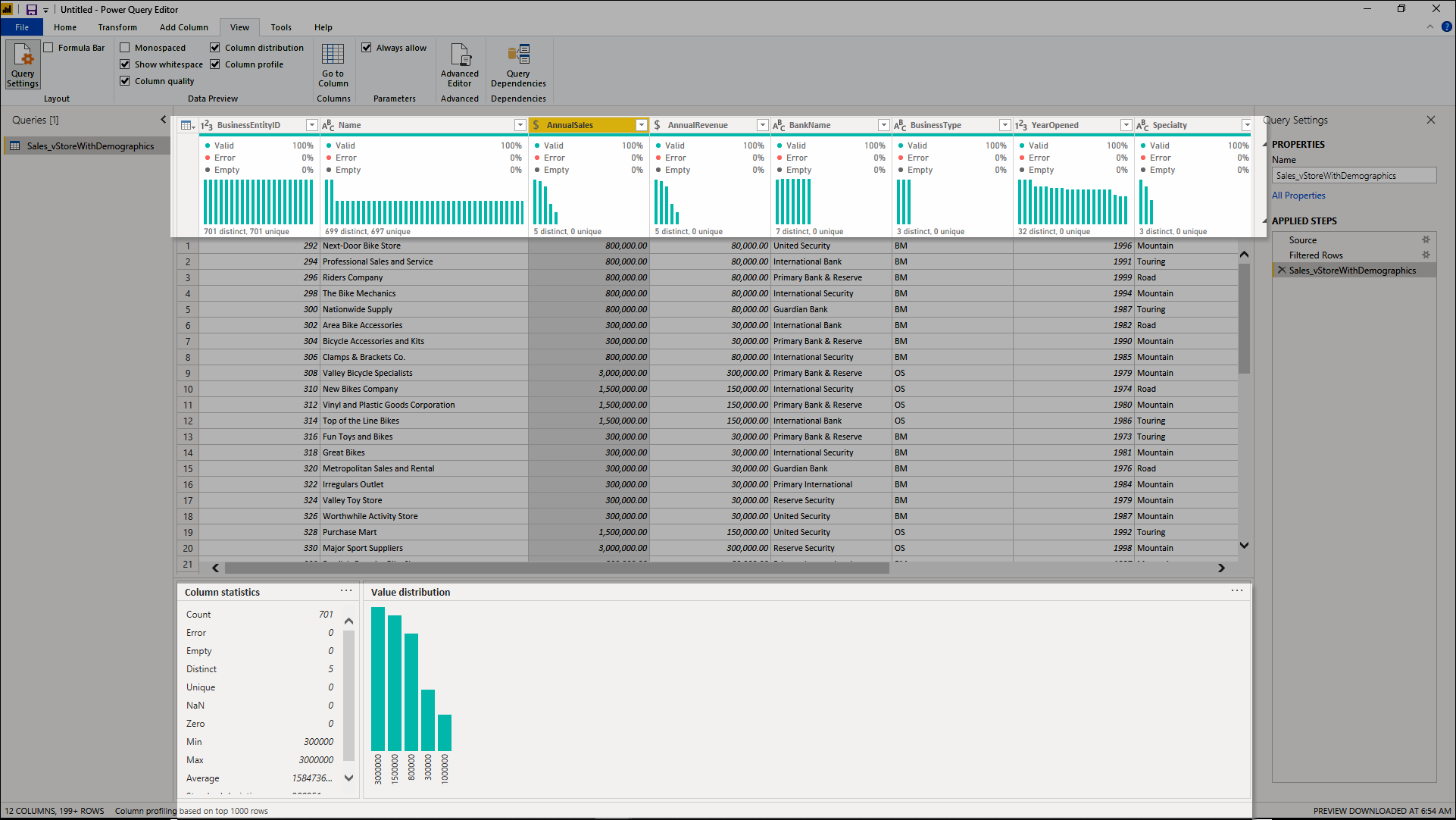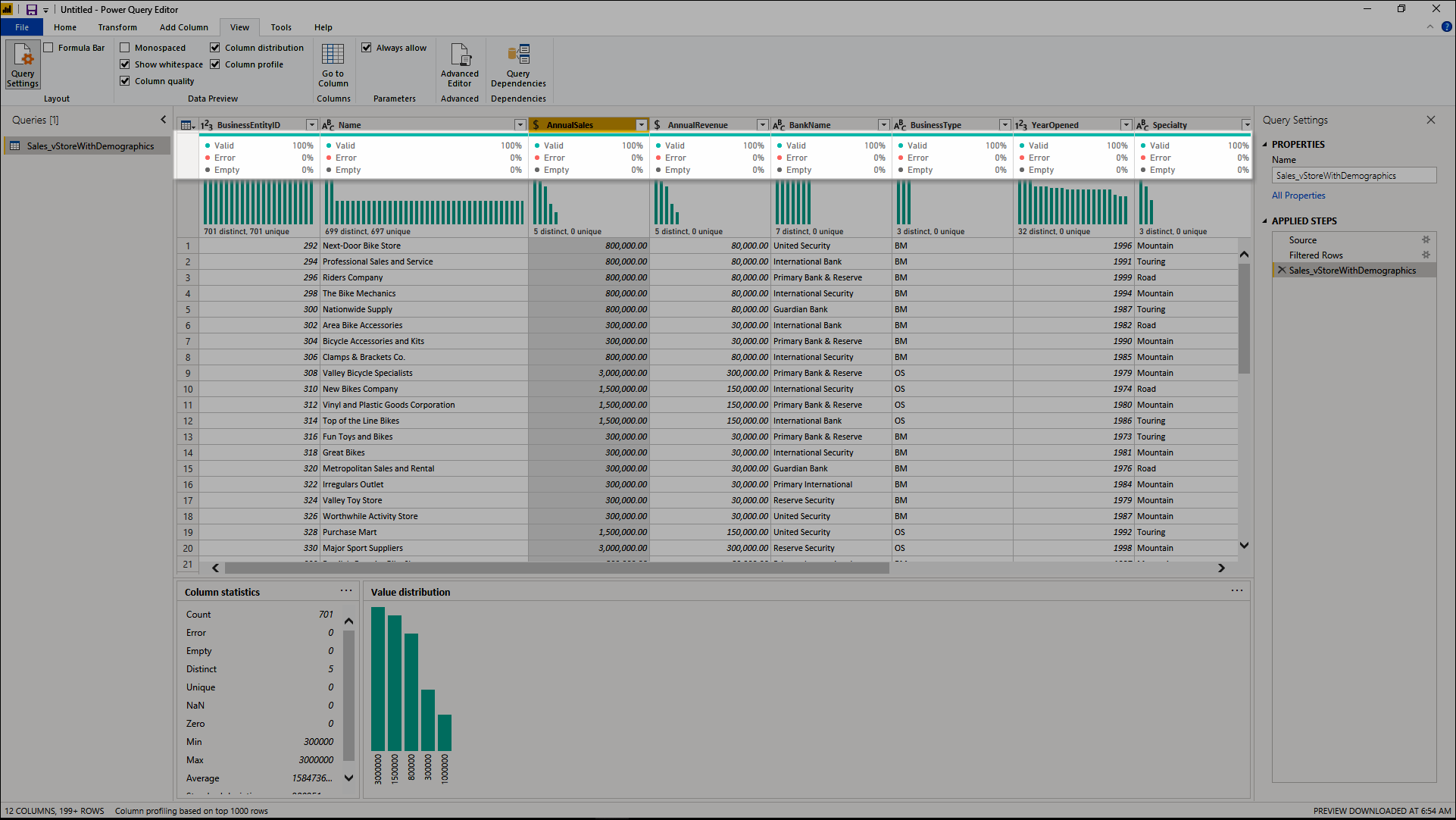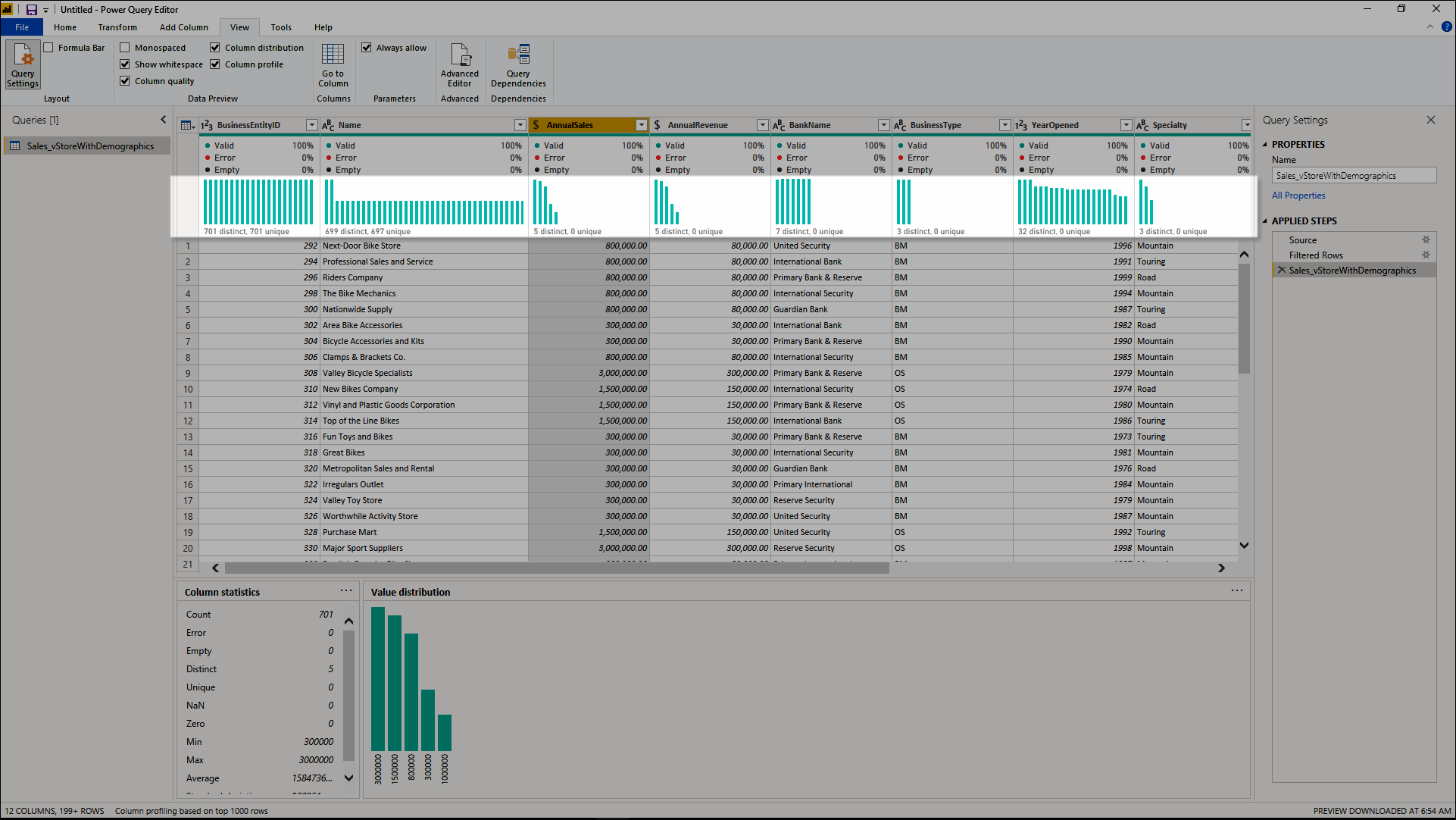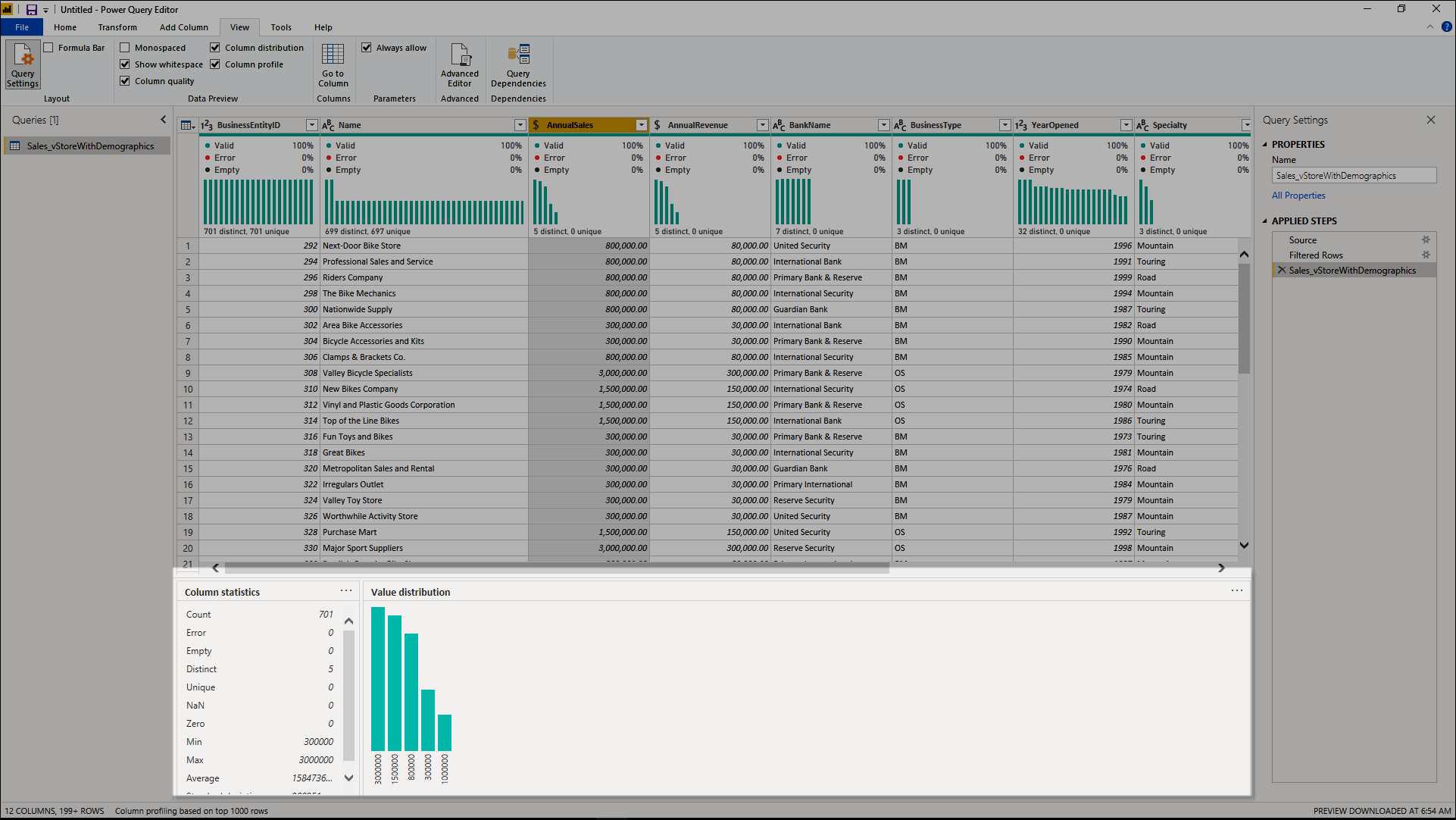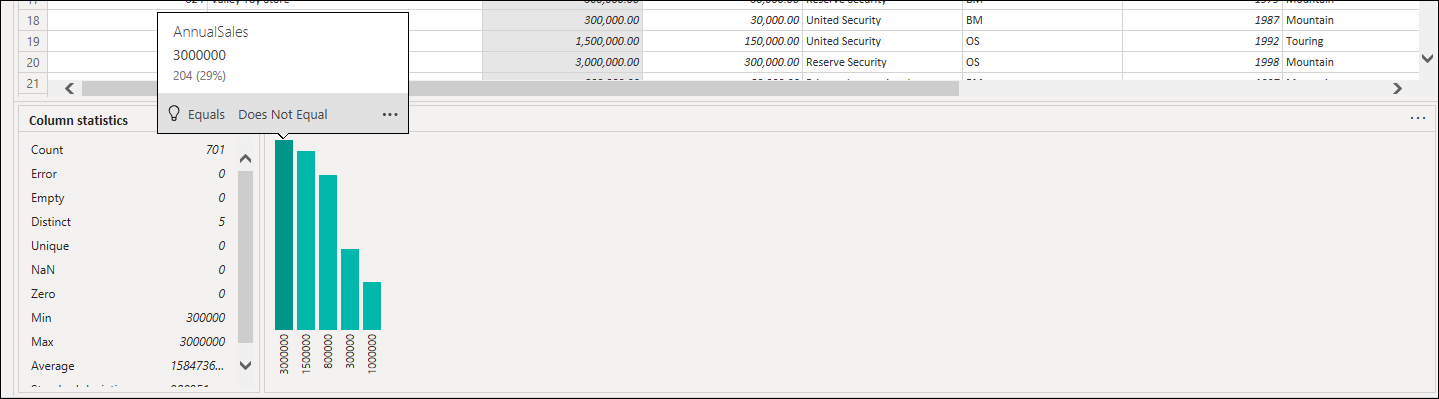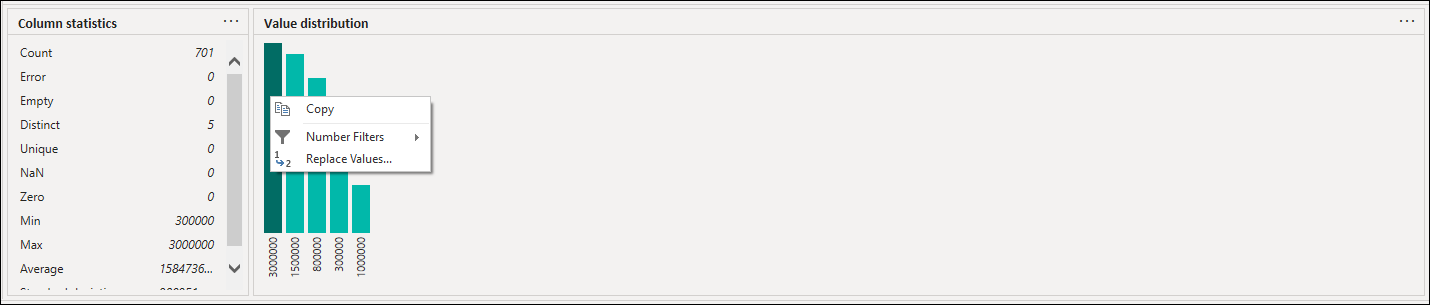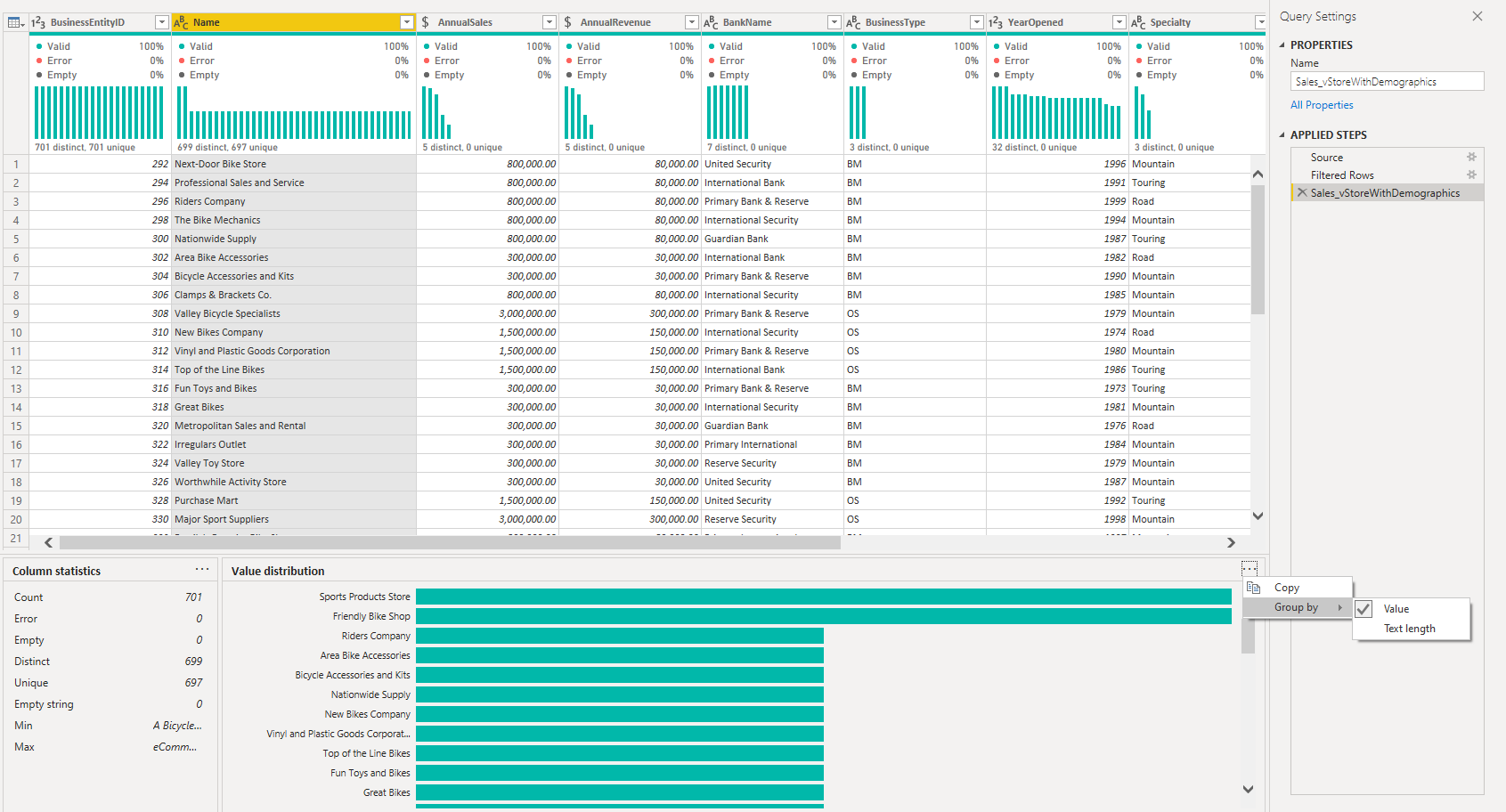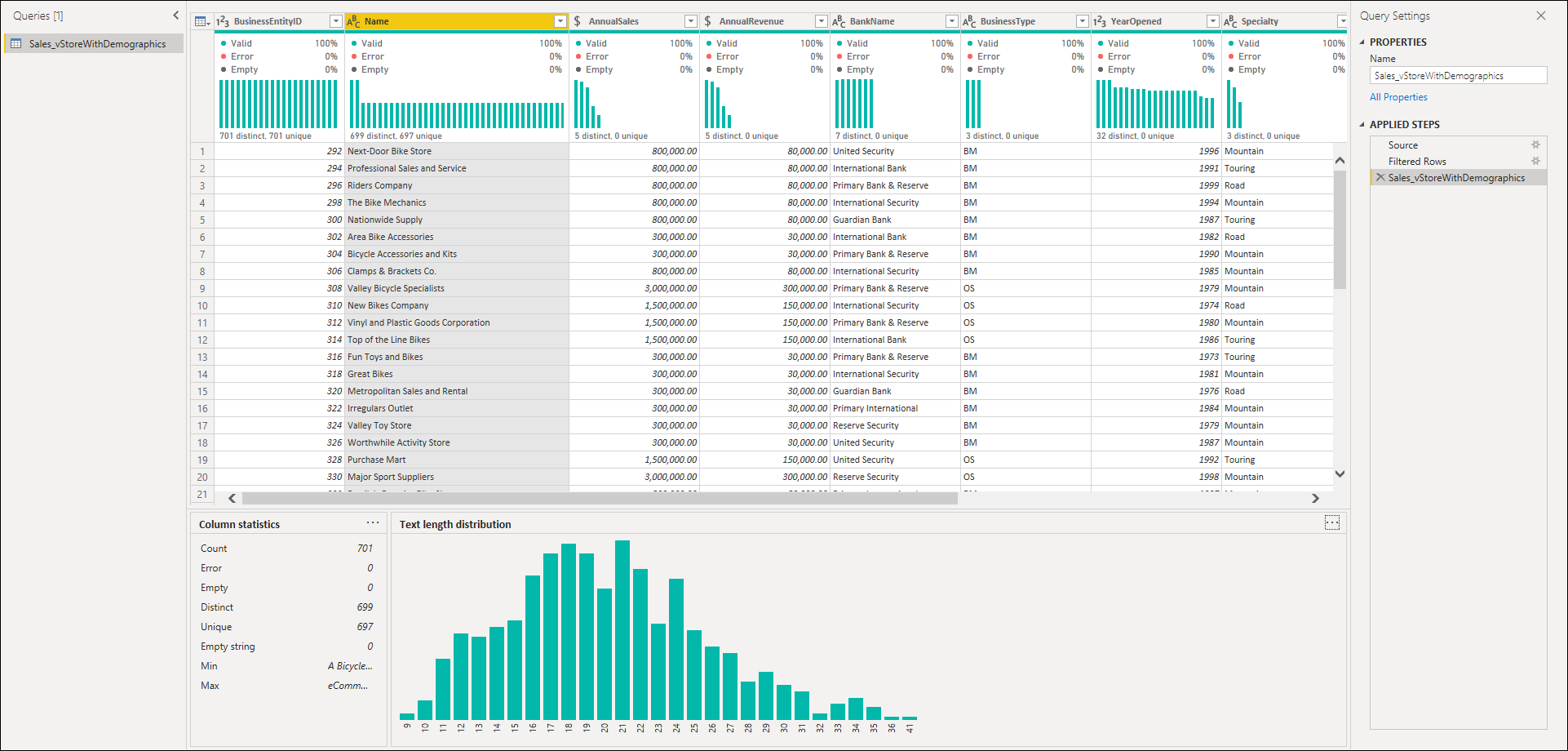Usando as ferramentas de criação de perfil de dados
As ferramentas de criação de perfil de dados fornecem formas novas e intuitivas de limpar, transformar e compreender dados no Power Query Editor. Estas incluem:
Qualidade das colunas
Distribuição das colunas
Perfil das colunas
Para habilitar as ferramentas de criação de perfil de dados, vá para a guia Exibir na faixa de opções. No Power Query Desktop, habilite as opções desejadas no grupo Visualização de dados, conforme mostrado na imagem a seguir.
No Power Query Online, selecione Vista de dados e, em seguida, ative as opções que pretende na lista pendente.
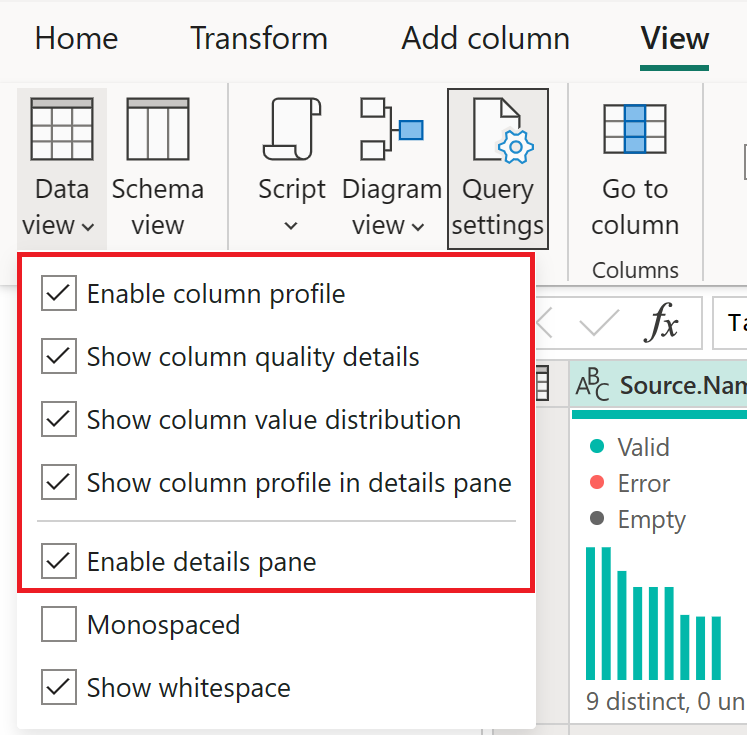
Depois de ativar as opções, verá algo como a seguinte imagem no Power Query Editor.
Nota
Por predefinição, o Power Query executa esta criação de perfil de dados nas primeiras 1.000 linhas dos seus dados. Para que ele opere em todo o conjunto de dados, selecione a mensagem Criação de perfil de coluna com base nas 1000 linhas superiores no canto inferior esquerdo da janela do editor para alterar a criação de perfil de coluna para Criação de perfil de coluna com base em todo o conjunto de dados.
Qualidade das colunas
O recurso de qualidade da coluna rotula valores em linhas em cinco categorias:
Válido, mostrado em verde.
Erro, mostrado em vermelho.
Vazio, mostrado em cinza escuro.
Desconhecido, mostrado em verde tracejado. Indica quando há erros em uma coluna, a qualidade dos dados restantes é desconhecida.
Erro inesperado, mostrado em vermelho tracejado.
Esses indicadores são exibidos diretamente abaixo do nome da coluna como parte de um pequeno gráfico de barras, como mostra a imagem a seguir.
O número de registros em cada categoria de qualidade de coluna também é exibido como uma porcentagem.
Ao passar o mouse sobre qualquer uma das colunas, você é apresentado à distribuição numérica da qualidade dos valores ao longo da coluna. Além disso, selecionar o botão de reticências (...) abre alguns botões de ação rápida para operações nos valores.
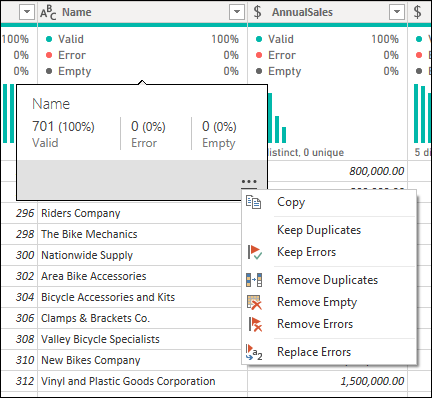
Distribuição das colunas
Esse recurso fornece um conjunto de elementos visuais abaixo dos nomes das colunas que mostram a frequência e a distribuição dos valores em cada uma das colunas. Os dados nessas visualizações são classificados em ordem decrescente do valor com a maior frequência.
Ao passar o mouse sobre os dados de distribuição em qualquer uma das colunas, você obtém informações sobre os dados gerais na coluna (com contagem distinta e valores exclusivos). Distinto refere-se ao número total de valores diferentes em cada coluna. Exclusivo refere-se a valores que têm apenas uma única instância na coluna. Você também pode selecionar o botão de reticências e escolher em um menu de operações disponíveis.
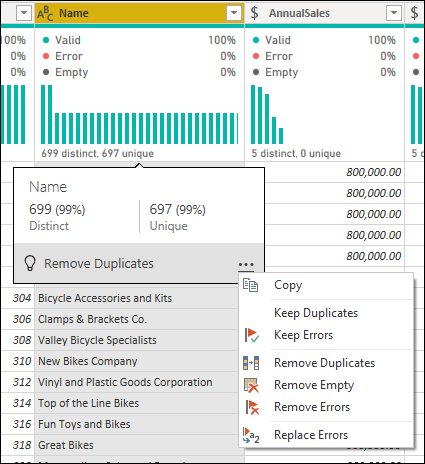
Perfil das colunas
Esse recurso fornece uma visão mais aprofundada dos dados em uma coluna. Além do gráfico de distribuição de colunas, ele contém um gráfico de estatísticas de coluna. Essas informações são exibidas abaixo da seção de visualização de dados, conforme mostrado na imagem a seguir.
Filtrar por valor
Você pode interagir com o gráfico de distribuição de valores no lado direito e selecionar qualquer uma das barras passando o mouse sobre as partes do gráfico.
Clique com o botão direito do mouse para exibir um conjunto de transformações disponíveis para esse valor.
Copiar dados
No canto superior direito das seções de estatísticas de coluna e distribuição de valores, você pode selecionar o botão de reticências (...) para exibir um menu de atalho Copiar . Selecione-o para copiar os dados exibidos em qualquer seção para a área de transferência.
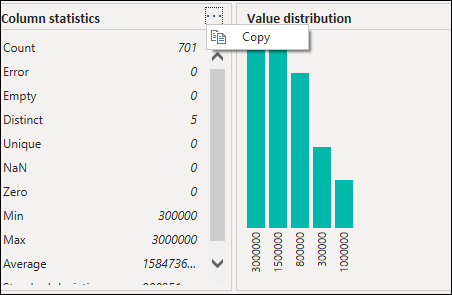
Agrupar por valor
Ao selecionar o botão de reticências (...) no canto superior direito do gráfico de distribuição de valores, além de Copiar, você pode selecionar Agrupar por. Este recurso agrupa os valores em seu gráfico por um conjunto de opções disponíveis.
A imagem a seguir mostra uma coluna de nomes de produtos agrupados por comprimento de texto. Depois que os valores são agrupados no gráfico, você pode interagir com valores individuais no gráfico conforme descrito em Filtrar por valor.