Introdução ao Azure PowerShell
Aviso
O módulo AzureRM PowerShell foi oficialmente preterido a partir de 29 de fevereiro de 2024. Os usuários são aconselhados a migrar do AzureRM para o módulo Az PowerShell para garantir suporte e atualizações contínuos.
Embora o módulo AzureRM ainda possa funcionar, ele não é mais mantido ou suportado, colocando qualquer uso continuado a critério e risco do usuário. Consulte nossos recursos de migração para obter orientação sobre a transição para o módulo Az.
O Azure PowerShell foi concebido para gerir e administrar recursos do Azure a partir da linha de comandos e para criar scripts de automatização que funcionam no âmbito do Azure Resource Manager. Pode utilizá-lo no seu browser com o Azure Cloud Shell ou instalá-lo na máquina local. Este artigo ajuda-o a começar a utilizar o Azure PowerShell e explica os principais conceitos que lhe estão subjacentes.
Instalar o Azure PowerShell
O primeiro passo é confirmar que tem instalada a versão mais recente do Azure PowerShell. Para obter informações sobre a versão mais recente, veja as notas de versão.
Para verificar se a instalação foi bem-sucedida, execute
Get-InstalledModule -Name AzureRM -AllVersionsa partir do PowerShell.
Azure Cloud Shell
A forma mais simples de começar é iniciar a Cloud Shell.
Inicie o Cloud Shell a partir do menu de navegação superior do portal do Azure.
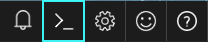
Selecione a subscrição que quer utilizar e crie uma conta de armazenamento.
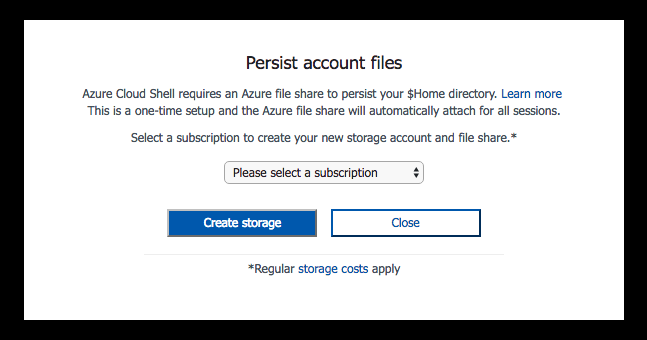
Assim que tiver sido criado o seu armazenamento, o Cloud Shell irá abrir uma sessão do PowerShell no browser.
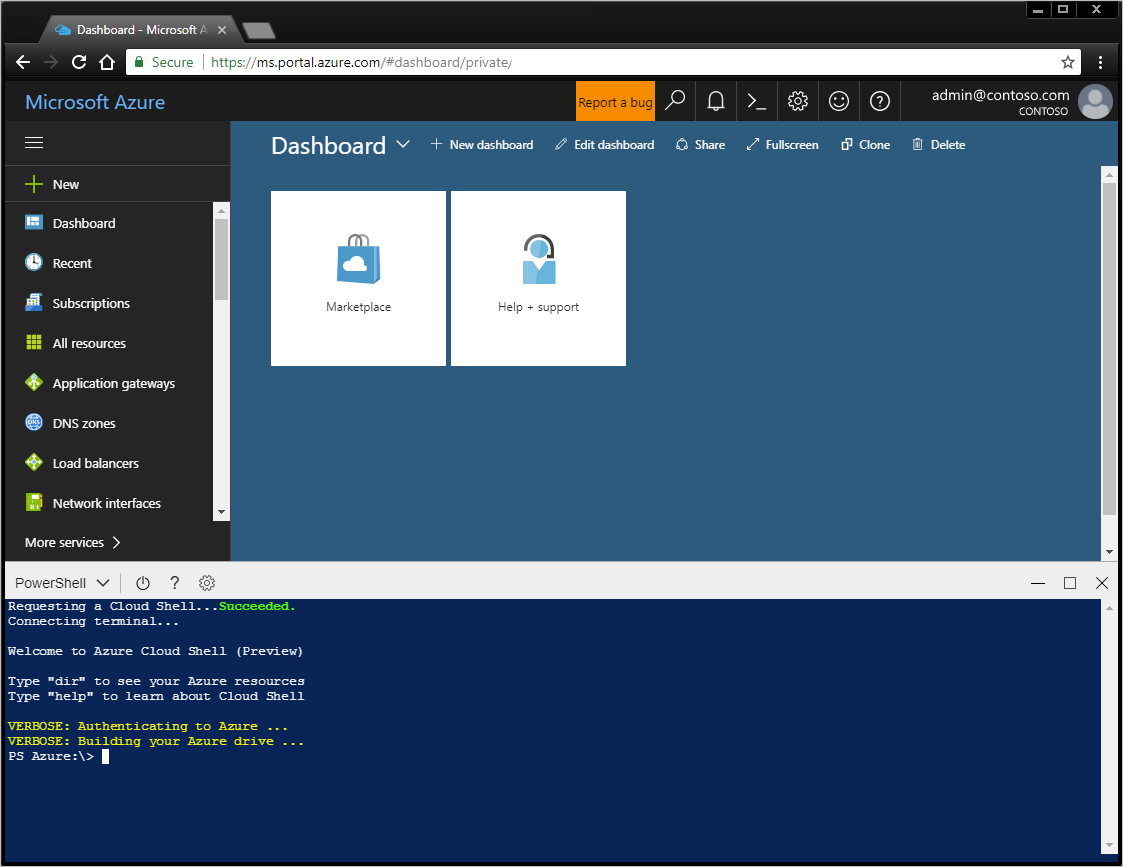
Também pode instalar o Azure PowerShell e utilizá-lo localmente numa sessão do PowerShell.
Iniciar sessão no Azure
Inicie sessão interativamente:
Escreva
Connect-AzureRmAccount. Irá obter uma caixa de diálogo a pedir as suas credenciais do Azure. A opção "-Environment" permite-lhe autenticar-se no Azure China ou Azure Alemanha.por exemplo, Connect-AzureRmAccount -Environment AzureChinaCloud
Escreva o endereço de e-mail e a palavra-passe associados à sua conta. O Azure autentica e guarda as informações das credenciais e, em seguida, fecha a janela.
Assim que tiver iniciado sessão numa conta do Azure, pode utilizar os cmdlets do Azure PowerShell para aceder e gerir os recursos na sua subscrição.
Criar uma máquina virtual do Windows com predefinições simples
O cmdlet New-AzureRmVM fornece uma sintaxe simplificada que facilita a criação de uma nova máquina virtual. Existem apenas dois valores de parâmetros que tem de fornecer: o nome da VM e um conjunto de credenciais para a conta de administrador local na VM.
Primeiro, crie o objeto de credencial.
$cred = Get-Credential -Message 'Enter a username and password for the virtual machine.'
Windows PowerShell credential request.
Enter a username and password for the virtual machine.
User: localAdmin
Password for user localAdmin: *********
Em seguida, crie a VM.
New-AzureRmVM -Name SampleVM -Credential $cred
ResourceGroupName : SampleVM
Id : /subscriptions/XXXXXXXX-XXXX-XXXX-XXXX-XXXXXXXXXXXX/resourceGroups/SampleVM/providers/Microsoft.Compute/virtualMachines/SampleVM
VmId : 43f6275d-ce50-49c8-a831-5d5974006e63
Name : SampleVM
Type : Microsoft.Compute/virtualMachines
Location : eastus
Tags : {}
HardwareProfile : {VmSize}
NetworkProfile : {NetworkInterfaces}
OSProfile : {ComputerName, AdminUsername, WindowsConfiguration, Secrets}
ProvisioningState : Succeeded
StorageProfile : {ImageReference, OsDisk, DataDisks}
FullyQualifiedDomainName : samplevm-2c0867.eastus.cloudapp.azure.com
Pode questionar-se sobre o que é criado e como a VM é configurada. Primeiro, vamos ver os nossos grupos de recursos.
Get-AzureRmResourceGroup |
Select-Object -Property ResourceGroupName, Location
ResourceGroupName Location
----------------- --------
cloud-shell-storage-westus westus
SampleVM eastus
É criado o grupo de recursos cloud-shell-storage-westus quando utilizar o Cloud Shell pela primeira vez. O grupo de recursos SampleVM foi criado pelo cmdlet New-AzureRmVM.
Agora, que outros recursos foram criados neste novo grupo de recursos?
Get-AzureRmResource |
Where ResourceGroupName -eq SampleVM |
Select-Object -Property ResourceGroupName, Location, ResourceType, Name
ResourceGroupName Location ResourceType Name
----------------- -------- ------------ ----
SAMPLEVM eastus Microsoft.Compute/disks SampleVM_OsDisk_1_9b286c54b168457fa1f8c47...
SampleVM eastus Microsoft.Compute/virtualMachines SampleVM
SampleVM eastus Microsoft.Network/networkInterfaces SampleVM
SampleVM eastus Microsoft.Network/networkSecurityGroups SampleVM
SampleVM eastus Microsoft.Network/publicIPAddresses SampleVM
SampleVM eastus Microsoft.Network/virtualNetworks SampleVM
Vamos obter mais detalhes sobre a VM. Este exemplo mostra como obter informações sobre a Imagem do SO utilizada para criar a VM.
Get-AzureRmVM -Name SampleVM -ResourceGroupName SampleVM |
Select-Object -ExpandProperty StorageProfile |
Select-Object -ExpandProperty ImageReference
Publisher : MicrosoftWindowsServer
Offer : WindowsServer
Sku : 2016-Datacenter
Version : latest
Id :
Criar uma Máquina Virtual do Linux totalmente configurada
O exemplo anterior utilizou a sintaxe simplificada e os valores de parâmetros predefinidos para criar uma máquina virtual do Windows. Neste exemplo, fornecemos valores para todas as opções da máquina virtual.
Criar um grupo de recursos
Neste exemplo, queremos criar um Grupo de Recursos. Os Grupos de Recursos no Azure oferecem uma forma de gerir múltiplos recursos que quer agrupar logicamente. Por exemplo, pode criar um Grupo de Recursos para uma aplicação ou projeto e adicionar uma máquina virtual, uma base de dados e um serviço de CDN ao mesmo.
Vamos criar um grupo de recursos com o nome “MyResourceGroup" na região westeurope do Azure. Para tal, escreva o comando seguinte:
New-AzureRmResourceGroup -Name 'myResourceGroup' -Location 'westeurope'
ResourceGroupName : myResourceGroup
Location : westeurope
ProvisioningState : Succeeded
Tags :
ResourceId : /subscriptions/XXXXXXXX-XXXX-XXXX-XXXX-XXXXXXXXXXXX/resourceGroups/myResourceGroup
Este novo grupo de recursos será utilizado para conter todos os recursos necessários para a nova VM criada. Para criar uma nova VM do Linux, temos de criar primeiro os outros recursos que são precisos e atribuí-los a uma configuração. Em seguida, podemos utilizar a configuração para criar a VM. Além disso, terá de ter uma chave pública SSH com o nome id_rsa.pub no diretório .ssh do seu perfil de utilizador.
Criar os recursos de rede necessários
Primeiro, temos de criar uma configuração de sub-rede a utilizar no processo de criação da rede virtual. Também podemos criar um endereço IP público para podermos ligar a esta VM. Vamos criar um grupo de segurança de rede para proteger o acesso ao endereço público. Por fim, criamos o NIC virtual através de todos os recursos anteriores.
# Variables for common values
$resourceGroup = 'myResourceGroup'
$location = 'westeurope'
$vmName = 'myLinuxVM'
# Definer user name and blank password
$securePassword = ConvertTo-SecureString 'azurepassword' -AsPlainText -Force
$cred = New-Object -TypeName System.Management.Automation.PSCredential ('azureuser', $securePassword)
# Create a subnet configuration
$subnetConfig = New-AzureRmVirtualNetworkSubnetConfig -Name mySubnet2 -AddressPrefix 192.168.2.0/24
# Create a virtual network
$vnet = New-AzureRmVirtualNetwork -ResourceGroupName $resourceGroup -Location $location `
-Name MYvNET2 -AddressPrefix 192.168.0.0/16 -Subnet $subnetConfig
# Create a public IP address and specify a DNS name
$publicIp = New-AzureRmPublicIpAddress -ResourceGroupName $resourceGroup -Location $location `
-Name "mypublicdns$(Get-Random)" -AllocationMethod Static -IdleTimeoutInMinutes 4
$publicIp | Select-Object Name,IpAddress
# Create an inbound network security group rule for port 22
$nsgRuleSSH = New-AzureRmNetworkSecurityRuleConfig -Name myNetworkSecurityGroupRuleSSH -Protocol Tcp `
-Direction Inbound -Priority 1000 -SourceAddressPrefix * -SourcePortRange * -DestinationAddressPrefix * `
-DestinationPortRange 22 -Access Allow
# Create a network security group
$nsg = New-AzureRmNetworkSecurityGroup -ResourceGroupName $resourceGroup -Location $location `
-Name myNetworkSecurityGroup2 -SecurityRules $nsgRuleSSH
# Create a virtual network card and associate with public IP address and NSG
$nic = New-AzureRmNetworkInterface -Name myNic2 -ResourceGroupName $resourceGroup -Location $location `
-SubnetId $vnet.Subnets[0].Id -PublicIpAddressId $publicIp.Id -NetworkSecurityGroupId $nsg.Id
Criar a configuração da VM
Agora que temos os recursos necessários, podemos criar o objeto de configuração da VM.
# Create a virtual machine configuration
$vmConfig = New-AzureRmVMConfig -VMName $vmName -VMSize Standard_D1 |
Set-AzureRmVMOperatingSystem -Linux -ComputerName $vmName -Credential $cred -DisablePasswordAuthentication |
Set-AzureRmVMSourceImage -PublisherName Canonical -Offer UbuntuServer -Skus 14.04.2-LTS -Version latest |
Add-AzureRmVMNetworkInterface -Id $nic.Id
# Configure SSH Keys
$sshPublicKey = Get-Content -Raw "$env:USERPROFILE\.ssh\id_rsa.pub"
Add-AzureRmVMSshPublicKey -VM $vmConfig -KeyData $sshPublicKey -Path '/home/azureuser/.ssh/authorized_keys'
Criar a máquina virtual
Agora, podemos criar a VM com o respetivo objeto de configuração.
New-AzureRmVM -ResourceGroupName $resourceGroup -Location $location -VM $vmConfig
Agora que a VM já está criada, pode iniciar sessão na sua nova VM do Linux através de SSH com o endereço IP público da VM que criou:
ssh xx.xxx.xxx.xxx
Welcome to Ubuntu 14.04.4 LTS (GNU/Linux 3.19.0-65-generic x86_64)
* Documentation: https://help.ubuntu.com/
System information as of Sun Feb 19 00:32:28 UTC 2017
System load: 0.31 Memory usage: 3% Processes: 89
Usage of /: 39.6% of 1.94GB Swap usage: 0% Users logged in: 0
Graph this data and manage this system at:
https://landscape.canonical.com/
Get cloud support with Ubuntu Advantage Cloud Guest:
http://www.ubuntu.com/business/services/cloud
0 packages can be updated.
0 updates are security updates.
The programs included with the Ubuntu system are free software;
the exact distribution terms for each program are described in the
individual files in /usr/share/doc/*/copyright.
Ubuntu comes with ABSOLUTELY NO WARRANTY, to the extent permitted by
applicable law.
my-login@MyLinuxVM:../../..$
Criar outros recursos no Azure
Acabámos de ver como são criados os Grupos de Recursos, as VMs do Linux e as VMs do Windows Server. Também pode criar muitos outros tipos de recursos do Azure.
Por exemplo, para criar um Balanceador de Carga da Rede do Azure que podemos, depois, associar às VMs acabadas de criar, podemos utilizar o comando de criação seguinte:
New-AzureRmLoadBalancer -Name MyLoadBalancer -ResourceGroupName myResourceGroup -Location westeurope
Também podemos criar uma Rede Virtual privada nova (geralmente conhecida como “VNet” no Azure) para a nossa infraestrutura, utilizando o comando seguinte:
$subnetConfig = New-AzureRmVirtualNetworkSubnetConfig -Name mySubnet2 -AddressPrefix 10.0.0.0/16
$vnet = New-AzureRmVirtualNetwork -ResourceGroupName myResourceGroup -Location westeurope `
-Name MYvNET3 -AddressPrefix 10.0.0.0/16 -Subnet $subnetConfig
O que torna o Azure e o Azure PowerShell poderosos é o facto de poderem ser utilizados não só para obter a infraestrutura baseada na cloud, como também para criar serviços de plataformas geridos. Os serviços de plataforma geridos podem, igualmente, ser combinados com a infraestrutura, para criar soluções ainda mais poderosas.
Por exemplo, pode utilizar o Azure PowerShell para criar um AppService do Azure. O AppService do Azure é um serviço de plataforma gerido que proporciona uma excelente forma de alojar aplicações Web sem que tenha de se preocupar com a infraestrutura. Depois de criar o AppService do Azure, pode criar duas novas Aplicações Web do Azure no AppService com os comandos seguintes:
# Create an Azure AppService that we can host any number of web apps within
New-AzureRmAppServicePlan -Name MyAppServicePlan -Tier Basic -NumberofWorkers 2 -WorkerSize Small -ResourceGroupName myResourceGroup -Location westeurope
# Create Two Web Apps within the AppService (note: name param must be a unique DNS entry)
New-AzureRmWebApp -Name MyWebApp43432 -AppServicePlan MyAppServicePlan -ResourceGroupName myResourceGroup -Location westeurope
New-AzureRmWebApp -Name MyWebApp43433 -AppServicePlan MyAppServicePlan -ResourceGroupName myResourceGroup -Location westeurope
Listar recursos implementados
Pode utilizar o cmdlet Get-AzureRmResource para listar os recursos em execução no Azure. O exemplo seguinte mostra os recursos criados no novo grupo de recursos.
Get-AzureRmResource |
Where-Object ResourceGroupName -eq myResourceGroup |
Select-Object Name,Location,ResourceType
Name Location ResourceType
---- -------- ------------
myLinuxVM_OsDisk_1_36ca038791f642ba91270879088c249a westeurope Microsoft.Compute/disks
myWindowsVM_OsDisk_1_f627e6e2bb454c72897d72e9632adf9a westeurope Microsoft.Compute/disks
myLinuxVM westeurope Microsoft.Compute/virtualMachines
myWindowsVM westeurope Microsoft.Compute/virtualMachines
myWindowsVM/BGInfo westeurope Microsoft.Compute/virtualMachines/extensions
myNic1 westeurope Microsoft.Network/networkInterfaces
myNic2 westeurope Microsoft.Network/networkInterfaces
myNetworkSecurityGroup1 westeurope Microsoft.Network/networkSecurityGroups
myNetworkSecurityGroup2 westeurope Microsoft.Network/networkSecurityGroups
mypublicdns245369171 westeurope Microsoft.Network/publicIPAddresses
mypublicdns779537141 westeurope Microsoft.Network/publicIPAddresses
MYvNET1 westeurope Microsoft.Network/virtualNetworks
MYvNET2 westeurope Microsoft.Network/virtualNetworks
micromyresomywi032907510 westeurope Microsoft.Storage/storageAccounts
Elimina recursos
Para limpar a sua conta do Azure, tem de remover os recursos criados neste exemplo. Pode utilizar os cmdlets Remove-AzureRm* para eliminar recursos de que já não precisa. Para remover a VM do Windows criada, utilize o seguinte comando:
Remove-AzureRmVM -Name myWindowsVM -ResourceGroupName myResourceGroup
Ser-lhe-á pedido para confirmar se quer remover o recurso.
Confirm
Are you sure you want to remove resource group 'myResourceGroup'
[Y] Yes [N] No [S] Suspend [?] Help (default is "Y"): Y
Também pode eliminar muitos recursos de uma só vez. Por exemplo, o comando seguinte elimina o grupo de recursos "MyResourceGroup" que utilizámos em todos os exemplos até agora. Todos os recursos no grupo também são eliminados.
Remove-AzureRmResourceGroup -Name myResourceGroup
Confirm
Are you sure you want to remove resource group 'myResourceGroup'
[Y] Yes [N] No [S] Suspend [?] Help (default is "Y"): Y
A tarefa pode demorar vários minutos a concluir, consoante o número e o tipo de recursos.
Obter exemplos
Para saber mais sobre as formas como pode utilizar o Azure PowerShell, veja os nossos scripts mais comuns para VMs do Linux, Vms do Windows, Aplicações Web e Bases de Dados SQL.
Próximos passos
- Iniciar sessão com o Azure PowerShell
- Gerir subscrições do Azure com o Azure PowerShell
- Criar principais de serviço no Azure com o Azure PowerShell
- Leia as Notas de versão sobre a migração de uma versão mais antiga.
- Obtenha ajuda da comunidade: