Tutorial: Monitorizar uma máquina virtual do Windows no Azure
Aplica-se a: ✔️ Conjuntos de dimensionamento flexíveis de VMs ✔️ do Windows
A monitorização do Azure utiliza agentes para recolher dados de arranque e desempenho de VMs do Azure, armazenar estes dados no armazenamento do Azure e torná-lo acessível através do portal, do módulo Azure PowerShell e da CLI do Azure. A monitorização avançada é fornecida com Azure Monitor para VMs ao recolher métricas de desempenho, descobrir componentes da aplicação instalados na VM e inclui gráficos de desempenho e mapa de dependências.
Neste tutorial, ficará a saber como:
- Ativar diagnósticos de arranque numa VM
- Ver diagnósticos de arranque
- Ver métricas de anfitrião da VM
- Ativar Azure Monitor para VMs
- Ver métricas de desempenho da VM
- Criar um alerta
Iniciar o Azure Cloud Shell
O Azure Cloud Shell é um shell interativo gratuito que pode utilizar para executar os passos neste artigo. Tem as ferramentas comuns do Azure pré-instaladas e configuradas para utilização com a sua conta.
Para abrir o Cloud Shell, basta selecionar Experimente no canto superior direito de um bloco de código. Também pode iniciar o Cloud Shell num separador do browser separado ao aceder a https://shell.azure.com/powershell. Selecione Copiar para copiar os blocos de código, cole-o no Cloud Shell e prima Enter para executá-lo.
Criar a máquina virtual
Para configurar a monitorização e a gestão de atualizações do Azure neste tutorial, precisa de uma VM do Windows no Azure. Primeiro, defina um nome de utilizador e palavra-passe para a VM com Get-Credential:
$cred = Get-Credential
Agora, crie a VM com New-AzVM. O exemplo seguinte cria uma VM com o nome myVM na localização EastUS. Se ainda não existirem, serão criados o grupo de recursos myResourceGroupMonitorMonitor e recursos de rede de apoio:
New-AzVm `
-ResourceGroupName "myResourceGroupMonitor" `
-Name "myVM" `
-Location "East US" `
-Credential $cred
Demora alguns minutos até que os recursos e a VM sejam criados.
Ver diagnósticos de arranque
À medida que as máquinas virtuais do Windows arrancam, o agente de diagnóstico de arranque captura a saída de ecrã que pode ser utilizada para fins de resolução de problemas. Esta capacidade está ativada por predefinição. As capturas de ecrã capturadas são armazenadas numa conta de armazenamento do Azure, que também é criada por predefinição.
Pode obter os dados de diagnóstico de arranque com o comando Get-AzureRmVMBootDiagnosticsData . No exemplo seguinte, os diagnósticos de arranque são transferidos para a raiz da unidade *c:*.
Get-AzVMBootDiagnosticsData -ResourceGroupName "myResourceGroupMonitor" -Name "myVM" -Windows -LocalPath "c:\"
Ver métricas de anfitrião
Uma VM do Windows tem um Anfitrião dedicado no Azure com o qual interage. As métricas são recolhidas automaticamente para o Anfitrião e podem ser visualizadas no portal do Azure.
No portal do Azure, clique em Grupos de Recursos, selecione myResourceGroupMonitor e, em seguida, selecione myVM na lista de recursos.
Clique em Métricas no painel da VM e, em seguida, selecione qualquer uma das métricas de Anfitrião em Métricas disponíveis para ver o desempenho da VM de Anfitrião.
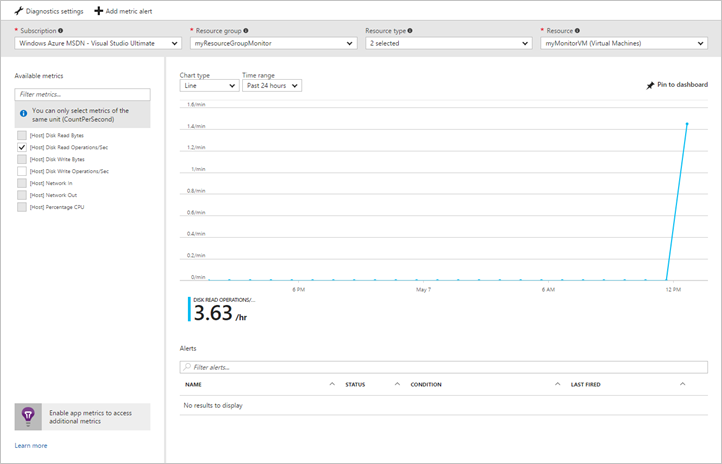
Ativar a monitorização avançada
Para ativar a monitorização da VM do Azure com Azure Monitor para VMs:
No portal do Azure, clique em Grupos de Recursos, selecione myResourceGroupMonitor e, em seguida, selecione myVM na lista de recursos.
Na página VM, na secção Monitorização , selecione Informações (pré-visualização).
Na página Informações (pré-visualização ), selecione Experimentar agora.
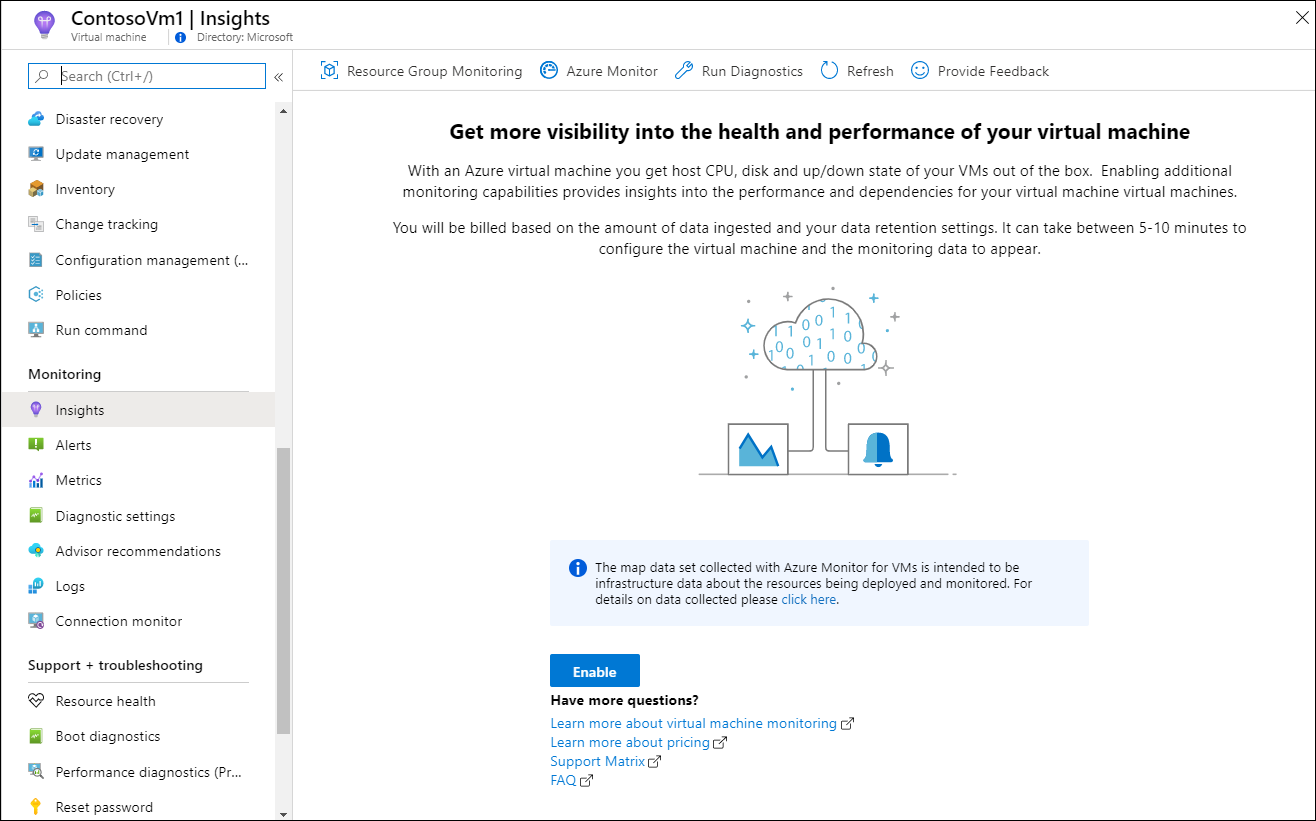
Na página Inclusão do Azure Monitor Insights , se tiver uma área de trabalho do Log Analytics existente na mesma subscrição, selecione-a na lista pendente.
A lista pré-seleciona a área de trabalho e a localização predefinidas onde a VM é implementada na subscrição.
Nota
Para criar uma nova área de trabalho do Log Analytics para armazenar os dados de monitorização da VM, veja Criar uma área de trabalho do Log Analytics. A área de trabalho tem de pertencer a uma das regiões suportadas.
Depois de ativar a monitorização, poderá ter de aguardar alguns minutos para poder ver as métricas de desempenho da VM.
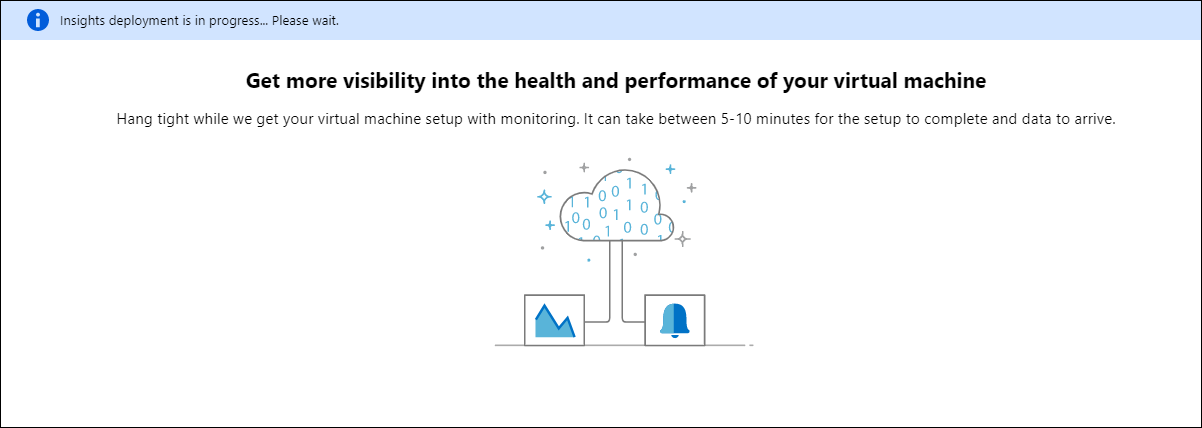
Ver métricas de desempenho da VM
Azure Monitor para VMs inclui um conjunto de gráficos de desempenho que visam vários indicadores chave de desempenho (KPIs) para o ajudar a determinar o desempenho de uma máquina virtual. Para aceder a partir da VM, execute os seguintes passos.
No portal do Azure, clique em Grupos de Recursos, selecione myResourceGroupMonitor e, em seguida, selecione myVM na lista de recursos.
Na página VM, na secção Monitorização , selecione Informações (pré-visualização).
Selecione o separador Desempenho.
Esta página inclui não só gráficos de utilização de desempenho, mas também uma tabela que mostra cada disco lógico detetado, a sua capacidade, utilização e média total por cada medida.
Criar alertas
Pode criar alertas com base em métricas de desempenho específicas. Podem ser utilizados alertas para notificá-lo quando a utilização média da CPU excede um determinado limiar ou o espaço livre em disco disponível diminuir até uma determinada quantidade, por exemplo. Os alertas são apresentados no portal do Azure ou podem ser enviados por e-mail. Também pode acionar runbooks da Automatização do Azure ou do Azure Logic Apps em resposta aos alertas gerados.
O exemplo seguinte cria um alerta para a utilização média da CPU.
No portal do Azure, clique em Grupos de Recursos, selecione myResourceGroupMonitor e, em seguida, selecione myVM na lista de recursos.
Clique em Regras de alerta no painel da VM e, em seguida, clique em Adicionar alerta de métrica na parte superior do painel de alertas.
Indique um Nome para o alerta, como myAlertRule
Para acionar um alerta quando a percentagem da CPU excede 1.0 durante cinco minutos, mantenha todas as outras predefinições selecionadas.
Opcionalmente, selecione a caixa para Proprietários, contribuidores e leitores do e-mail para enviar uma notificação por e-mail. A ação predefinida é apresentar uma notificação no portal.
Clique no botão OK .
Passos seguintes
Neste tutorial, configurou e viu o desempenho da VM. Aprendeu a:
- Criar um grupo de recursos e uma VM
- Ativar diagnósticos de arranque na VM
- Ver diagnósticos de arranque
- Ver métricas de anfitrião
- Ativar Azure Monitor para VMs
- Ver métricas da VM
- Criar um alerta
Avance para o próximo tutorial para saber mais sobre Microsoft Defender para a Cloud.