Classificações personalizadas no Microsoft Purview
Este artigo descreve como você pode criar classificações personalizadas para definir tipos de dados em seu conjunto de dados exclusivos para sua organização. Ele também descreve a criação de regras de classificação personalizadas que permitem encontrar dados especificados em todo o seu patrimônio de dados.
Importante
Para criar uma classificação personalizada, você precisa de permissão de administrador de fonte de dados ou curador de fonte de dados em uma coleção. Permissões em qualquer nível de coleção são suficientes. Para obter mais informações sobre permissões, consulte: permissões do Microsoft Purview.
Classificações padrão do sistema
O Catálogo de Dados do Microsoft Purview fornece um grande conjunto de classificações padrão do sistema que representam tipos de dados pessoais típicos que você pode ter em seu patrimônio de dados. Para obter toda a lista de classificações de sistema disponíveis, consulte Classificações com suporte no Microsoft Purview.
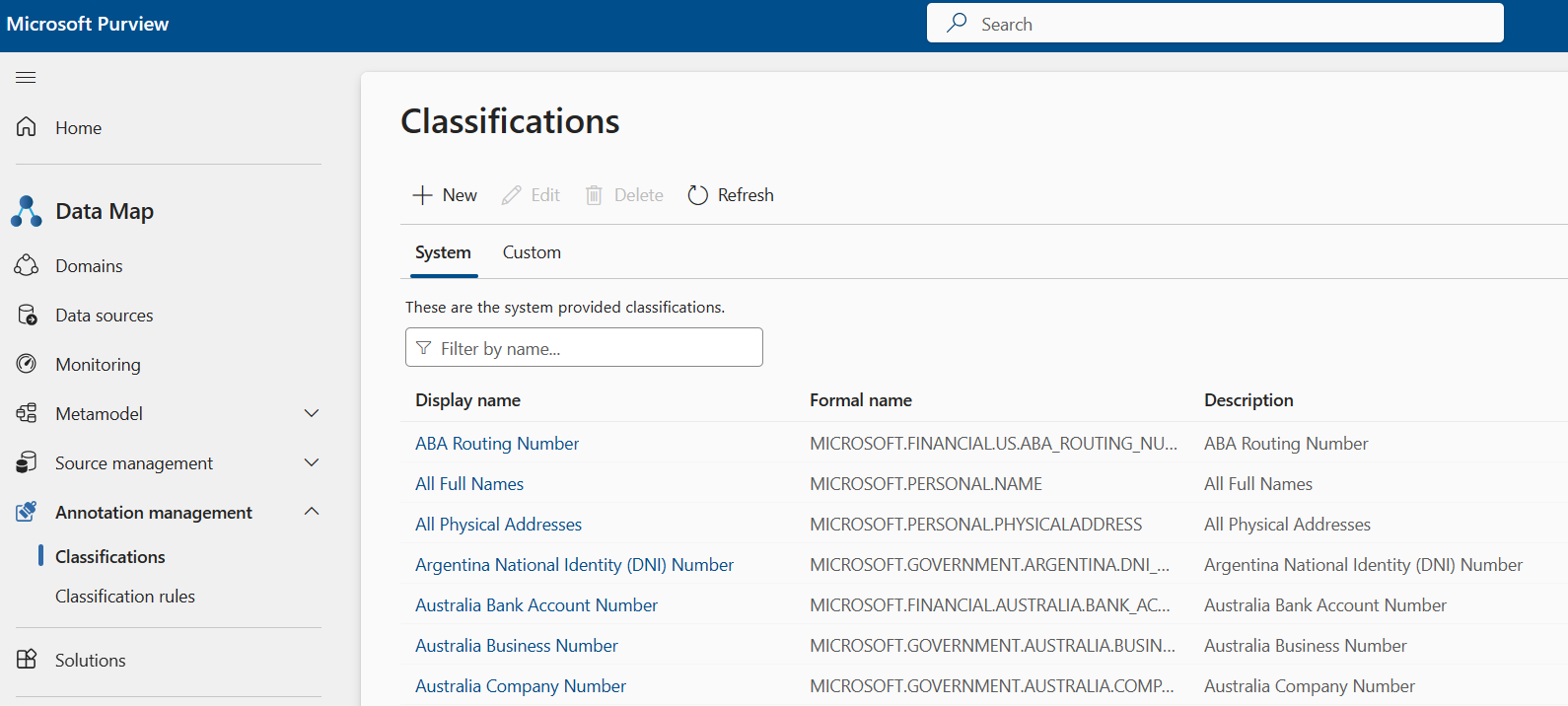
Você também terá a capacidade de criar classificações personalizadas se alguma das classificações padrão não atender às suas necessidades.
Observação
Nossas regras de amostragem de dados são aplicadas a classificações personalizadas e de sistema.
Observação
As classificações personalizadas do Microsoft Purview são aplicadas apenas a fontes de dados estruturadas, como SQL e CosmosDB, e a tipos de arquivo estruturados como CSV, JSON e Parquet. A classificação personalizada não é aplicada a tipos de arquivo de dados não estruturados, como DOC, PDF e XLSX.
Etapas para criar uma classificação personalizada
Para criar uma classificação personalizada, siga estas etapas:
Você precisará de permissões de administrador de data curator ou de fonte de dados em qualquer coleção para poder criar uma classificação personalizada.
No catálogo, selecione Mapa de Dados no menu à esquerda.
Selecione Classificações no gerenciamento de anotação.
Selecionar + Novo
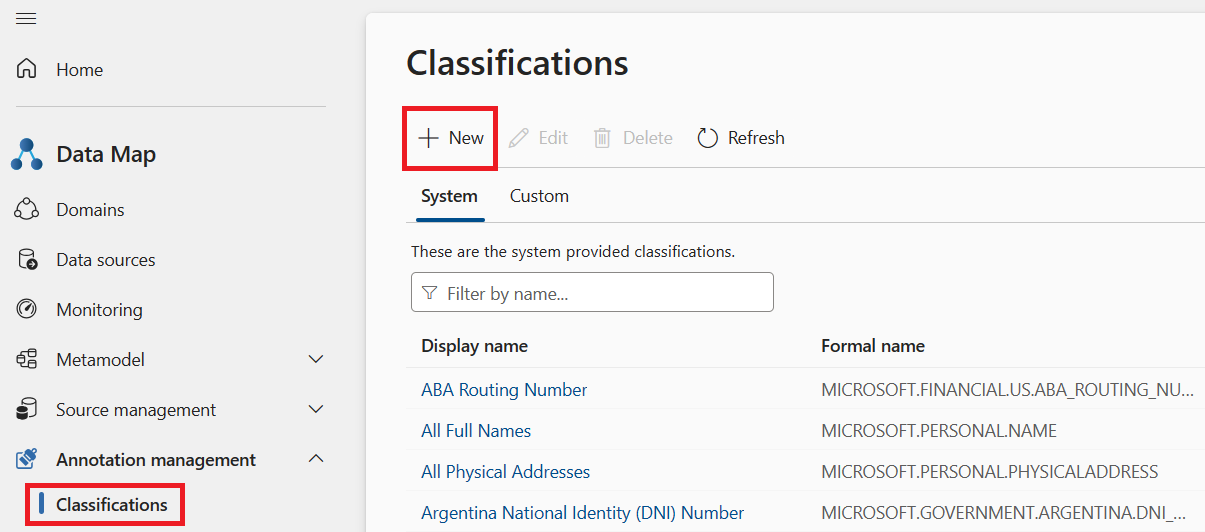
O painel Adicionar nova classificação é aberto, onde você pode dar à classificação um nome e uma descrição. É uma boa prática usar uma convenção de espaçamento de nomes, como your company name.classification name.
As classificações do sistema da Microsoft são agrupadas no namespace reservado MICROSOFT. . Um exemplo é MICROSOFT. GOVERNO. NOS. SOCIAL_SECURITY_NUMBER.
O nome da classificação deve começar com uma letra seguida por uma sequência de letras, números e caracteres de período (.) ou sublinhados. Conforme você digita, o UX gera automaticamente um nome amigável. Esse nome amigável é o que os usuários veem quando você o aplica a um ativo no catálogo.
Para manter o nome curto, o sistema cria o nome amigável com base na seguinte lógica:
Todos, exceto os dois últimos segmentos do namespace, são aparados.
O invólucro é ajustado para que a primeira letra de cada palavra seja maiúscula.
Todos os sublinhados (_) são substituídos por espaços.
Como exemplo, se você nomeou seu contoso.hr.employee_ID de classificação, o nome amigável será armazenado no sistema como ID do Hr.Employee.
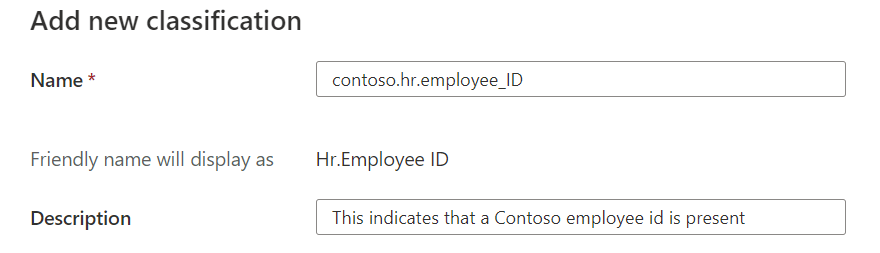
Selecione OK e sua nova classificação é adicionada à sua lista de classificação.
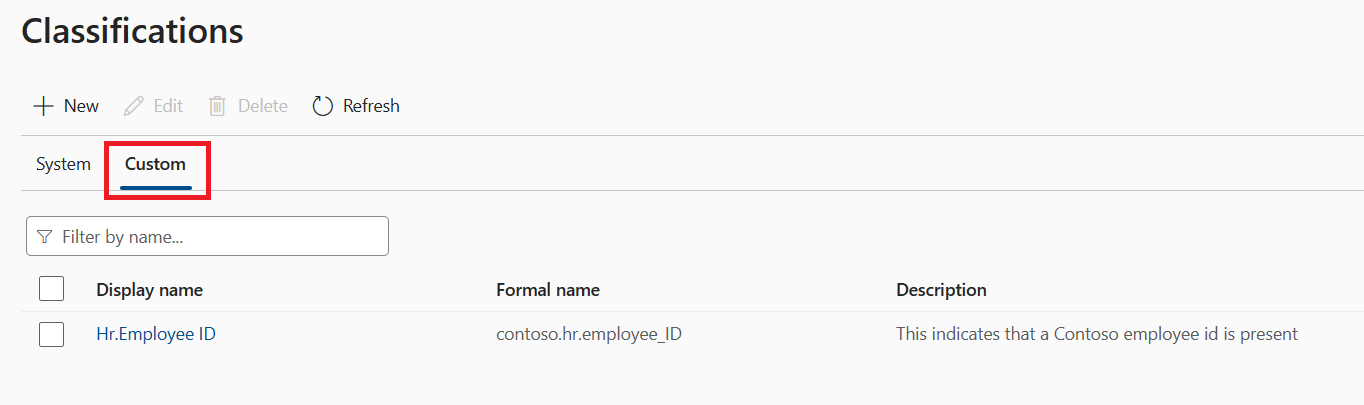
Selecionar a classificação na lista abre a página de detalhes da classificação. Aqui, você encontra todos os detalhes sobre a classificação.
Esses detalhes incluem a contagem de quantas instâncias existem, o nome formal, as regras de classificação associadas (se houver) e o nome do proprietário.
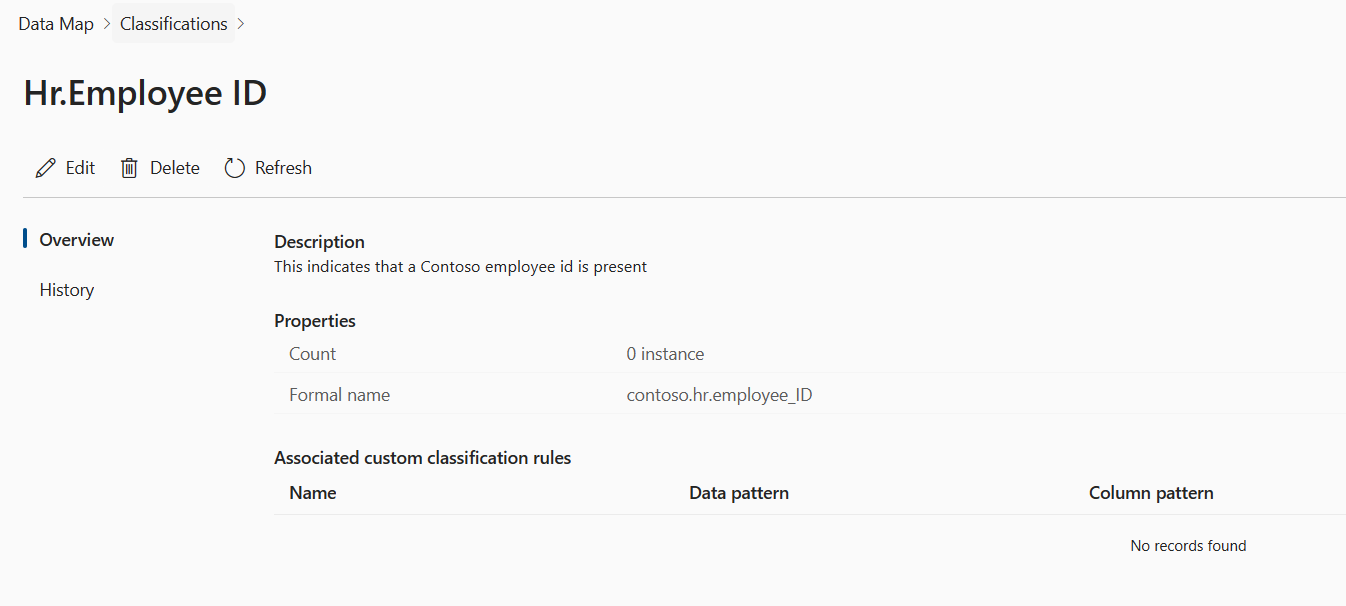
Regras de classificação personalizadas
O serviço de catálogo fornece um conjunto de regras de classificação padrão, que são usadas pelo scanner para detectar automaticamente determinados tipos de dados. Você também pode adicionar suas próprias regras de classificação personalizadas para detectar outros tipos de dados que você pode estar interessado em encontrar em seu patrimônio de dados. Essa funcionalidade pode ser poderosa quando você está tentando encontrar dados em seu patrimônio de dados.
Observação
As regras de classificação personalizadas só têm suporte no idioma inglês.
Como exemplo, digamos que uma empresa chamada Contoso tenha IDs de funcionários padronizadas em toda a empresa com a palavra "Funcionário" seguida por um GUID para criar EMPLOYEE{GUID}. Por exemplo, uma instância de uma ID do funcionário se parece EMPLOYEE9c55c474-9996-420c-a285-0d0fc23f1f55com .
A Contoso pode configurar o sistema de verificação para encontrar instâncias dessas IDs criando uma regra de classificação personalizada. Eles podem fornecer uma expressão regular que corresponda ao padrão de dados, nesse caso, \^Employee\[A-Za-z0-9\]{8}-\[A-Za-z0-9\]{4}-\[A-Za-z0-9\]{4}-\[A-Za-z0-9\]{4}-\[A-Za-z0-9\]{12}\$. Opcionalmente, se os dados geralmente estiverem em uma coluna da qual eles sabem o nome, como Employee_ID ou EmployeeID, eles poderão adicionar uma expressão regular de padrão de coluna para tornar a verificação ainda mais precisa. Um exemplo regex é Employee_ID|EmployeeID.
Em seguida, o sistema de verificação pode usar essa regra para examinar os dados reais na coluna e no nome da coluna para tentar identificar cada instância de onde o padrão de ID do funcionário é encontrado.
Etapas para criar uma regra de classificação personalizada
Para criar uma regra de classificação personalizada:
Crie uma classificação personalizada seguindo as instruções na seção anterior. Você adicionará essa classificação personalizada na configuração de regra de classificação para que o sistema a aplique quando encontrar uma correspondência na coluna.
Selecione o ícone Mapa de Dados .
Selecione a seção Regras de classificação .
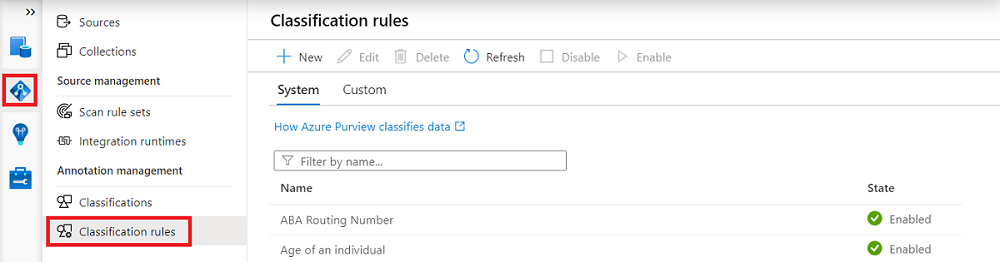
Selecione Novo.
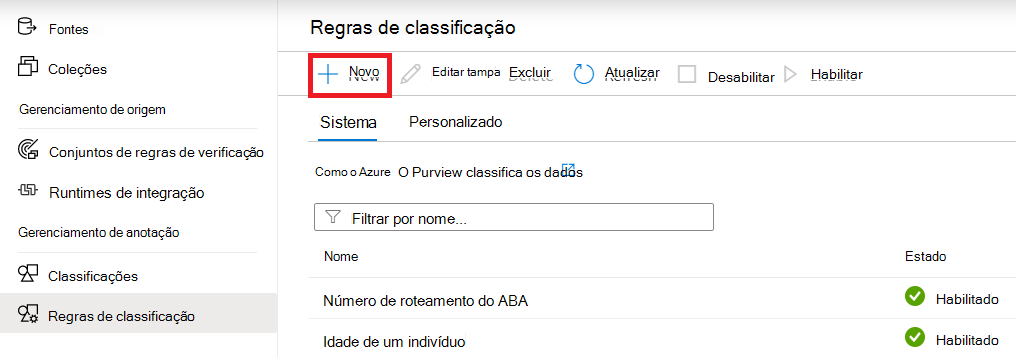
A caixa de diálogo Nova regra de classificação é aberta. Preencha os campos e decida se deve criar uma regra de expressão regular ou uma regra de dicionário.
Campo Descrição Nome Obrigatório. O máximo é de 100 caracteres. Descrição Opcional. O máximo é de 256 caracteres. Nome da classificação Obrigatório. Selecione o nome da classificação na lista suspensa para informar ao scanner para aplicá-la se uma correspondência for encontrada. Estado Obrigatório. As opções estão habilitadas ou desabilitadas. Habilitado é o padrão. 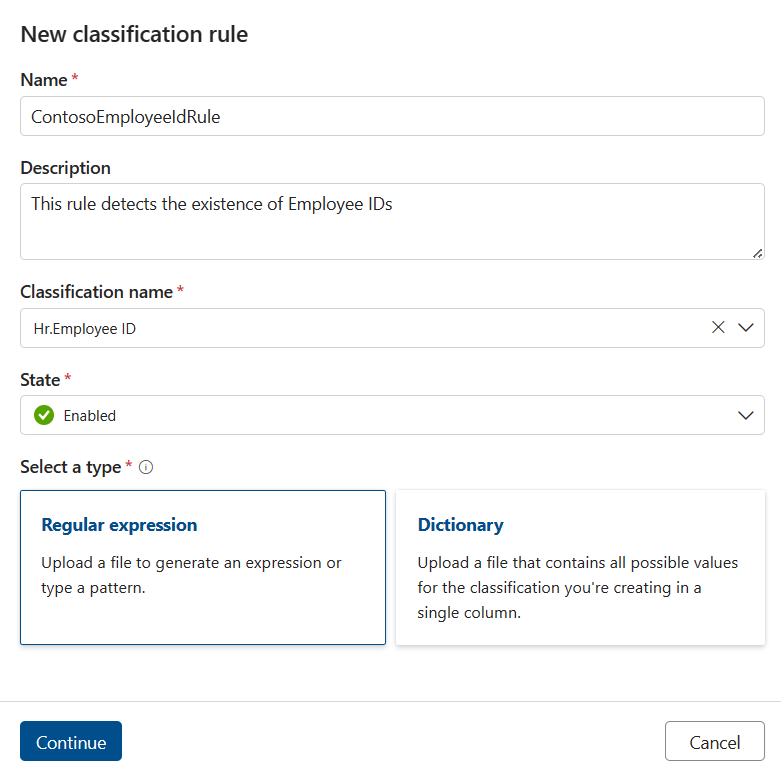
Criando uma regra de expressão regular
Importante
Expressões regulares em classificações personalizadas são insensíveis a casos.
Se criar uma regra de expressão regular, você verá a tela a seguir. Opcionalmente, você pode carregar um arquivo que será usado para gerar padrões de regex sugeridos para sua regra. Há suporte apenas para regras de inglês.
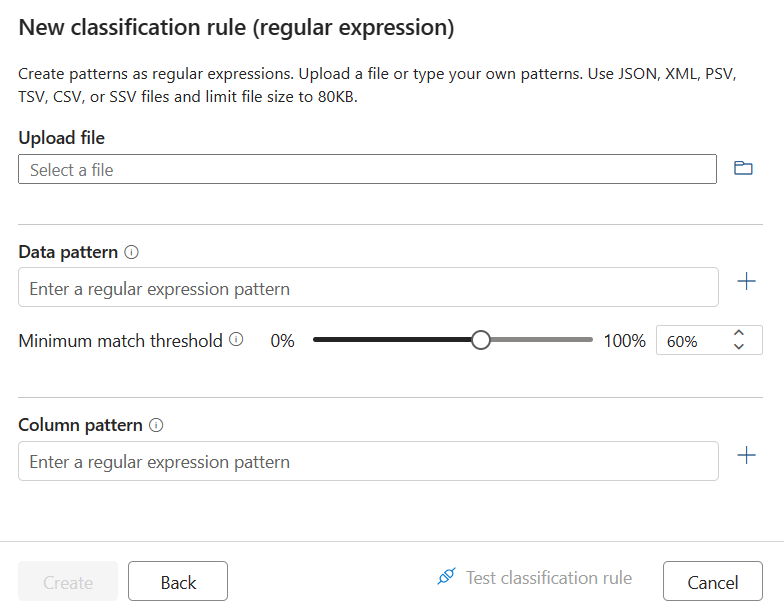
Se você decidir gerar um padrão regex sugerido, depois de carregar um arquivo, selecione um dos padrões sugeridos e selecione Adicionar a Padrões para usar os dados sugeridos e os padrões de coluna. Você pode ajustar os padrões sugeridos ou também pode digitar seus próprios padrões sem carregar um arquivo.
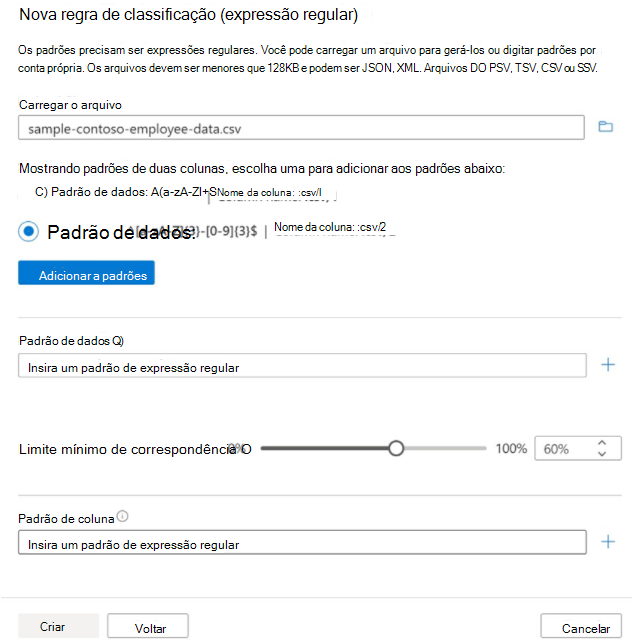
Campo Descrição Padrão de dados Opcional. Uma expressão regular que representa os dados armazenados no campo de dados. O limite é grande. No exemplo anterior, os padrões de dados testam para uma ID do funcionário que é literalmente a palavra Employee{GUID}.Padrão de coluna Opcional. Uma expressão regular que representa os nomes de coluna que você deseja corresponder. O limite é grande. Em Padrão de Dados , você pode usar o limite mínimo de correspondência para definir o percentual mínimo do valor de dados distinto correspondente em uma coluna que deve ser encontrada pelo scanner para que a classificação seja aplicada. O valor sugerido é de 60%. Se você especificar vários padrões de dados, essa configuração será desabilitada e o valor será fixado em 60%.
Observação
O limite mínimo de correspondência deve ser de pelo menos 1%.
Agora você pode verificar sua regra e criá-la .
Teste a regra de classificação antes de concluir o processo de criação para validar se ela aplicará marcas aos seus ativos. As classificações na regra serão aplicadas aos dados de exemplo carregados da mesma forma que em uma verificação. Isso significa que todas as classificações do sistema e sua classificação personalizada serão correspondidas aos dados em seu arquivo.
Os arquivos de entrada podem incluir arquivos delimitados (conteúdo CSV, PSV, SSV, TSV), JSON ou XML. O conteúdo será analisado com base na extensão de arquivo do arquivo de entrada. Os dados delimitados podem ter uma extensão de arquivo que corresponda a qualquer um dos tipos mencionados. Por exemplo, os dados TSV podem existir em um arquivo chamado MySampleData.csv. O conteúdo delimitado também deve ter um mínimo de três colunas.
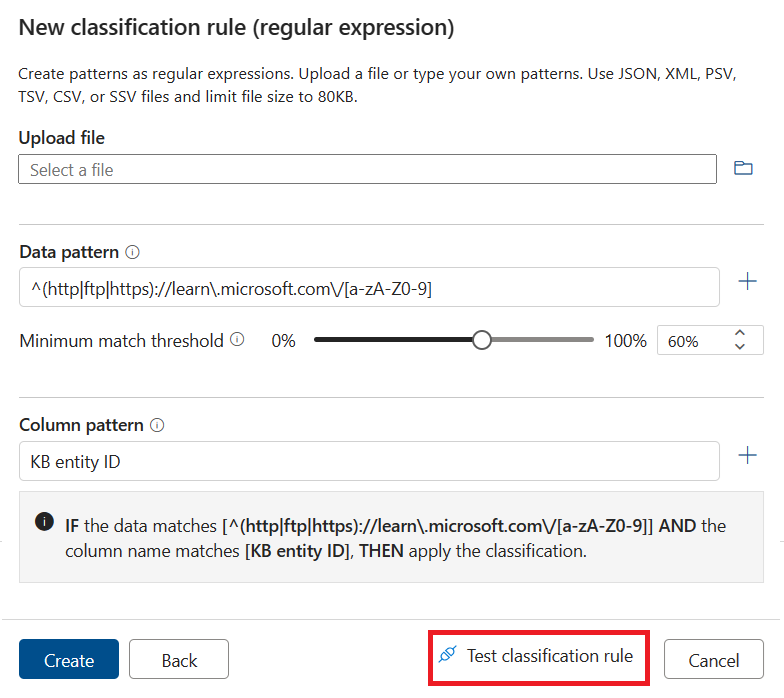

Criando uma regra de dicionário
Se criar uma regra de dicionário, você verá a tela a seguir. Carregue um arquivo que contém todos os valores possíveis para a classificação que você está criando em uma única coluna. Há suporte apenas para regras de inglês.
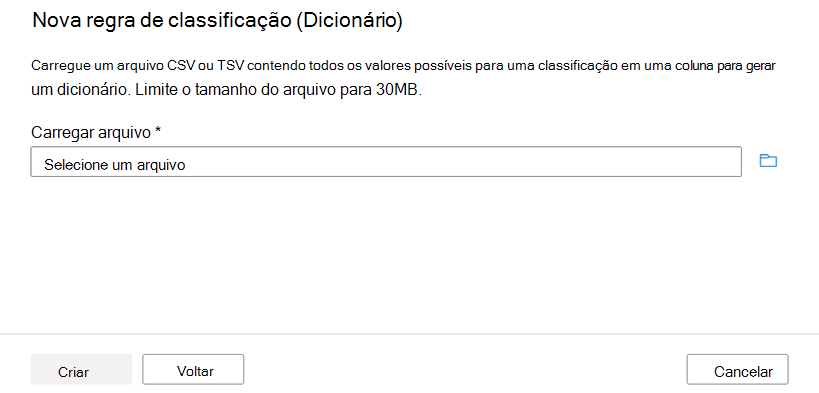
Depois que o dicionário for gerado, você poderá ajustar o limite mínimo de correspondência e enviar a regra.
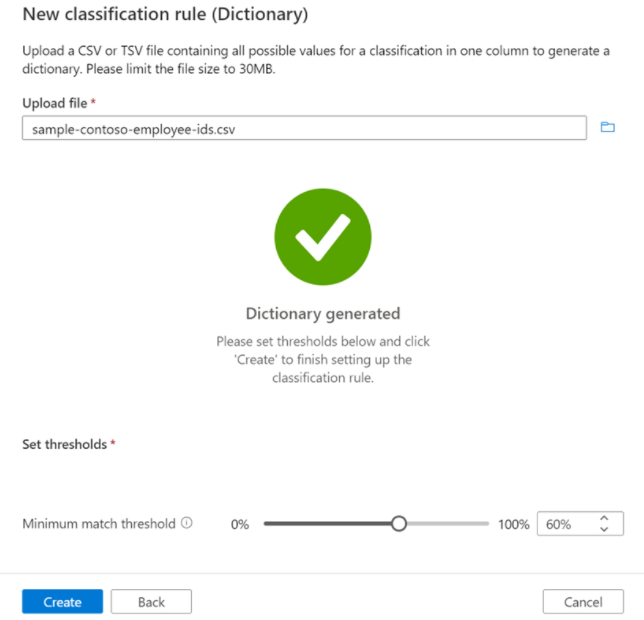
Editar ou excluir uma classificação personalizada
Para atualizar ou editar uma classificação personalizada, siga estas etapas:
Em sua conta do Microsoft Purview, selecione o mapa Dados e, em seguida, Classificações.
Selecione a guia Personalizado .
Selecione a classificação que você deseja editar e selecione o botão Editar .
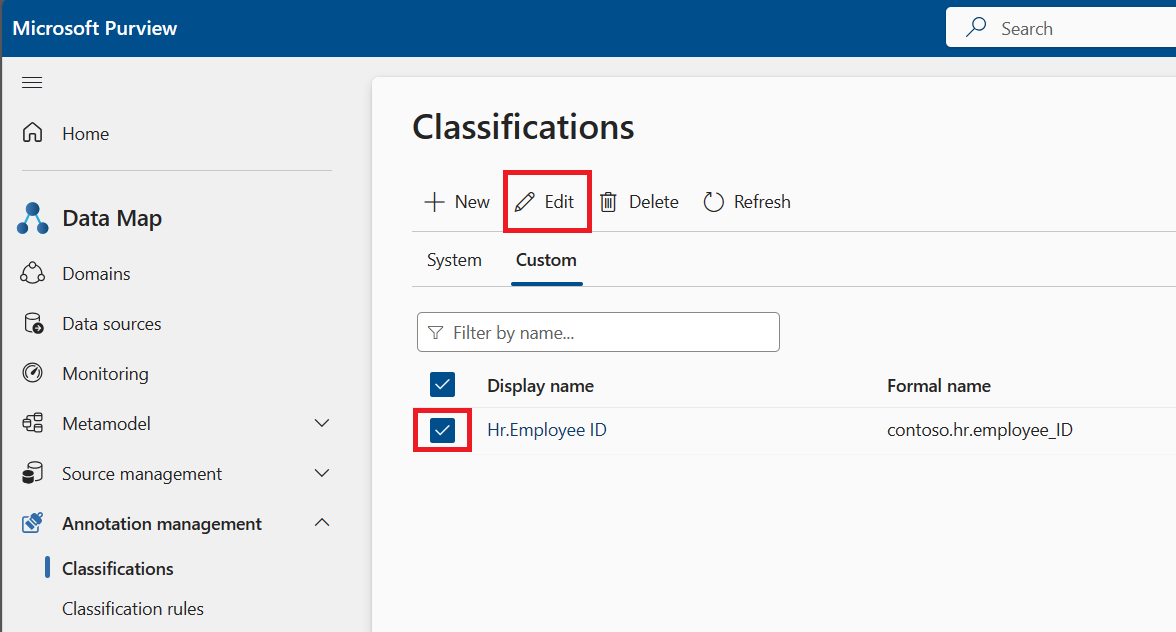
Agora pode editar a descrição dessa classificação personalizada. Selecione o botão Ok quando terminar para salvar suas alterações.
Para excluir uma classificação personalizada:
- Depois de abrir o mapa dados e, em seguida, Classificações, selecione a guia Personalizado .
- Selecione a classificação que você deseja excluir ou várias classificações que deseja excluir e selecione o botão Excluir .
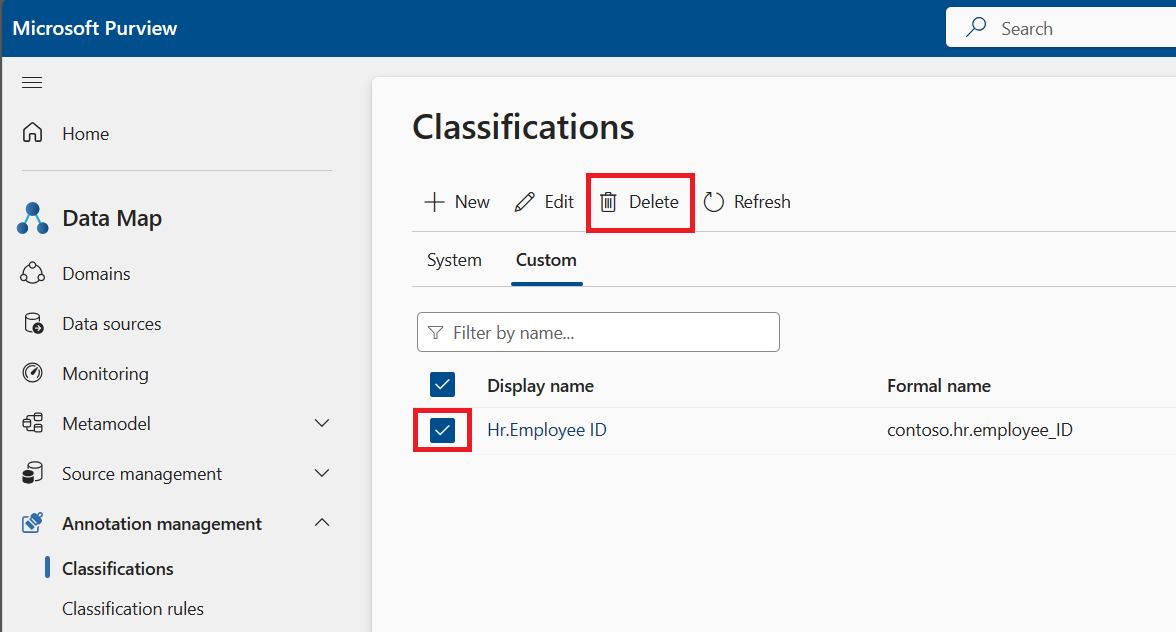
Você também pode editar ou excluir uma classificação de dentro da própria classificação. Basta selecionar sua classificação e, em seguida, selecione os botões Editar ou Excluir no menu superior.
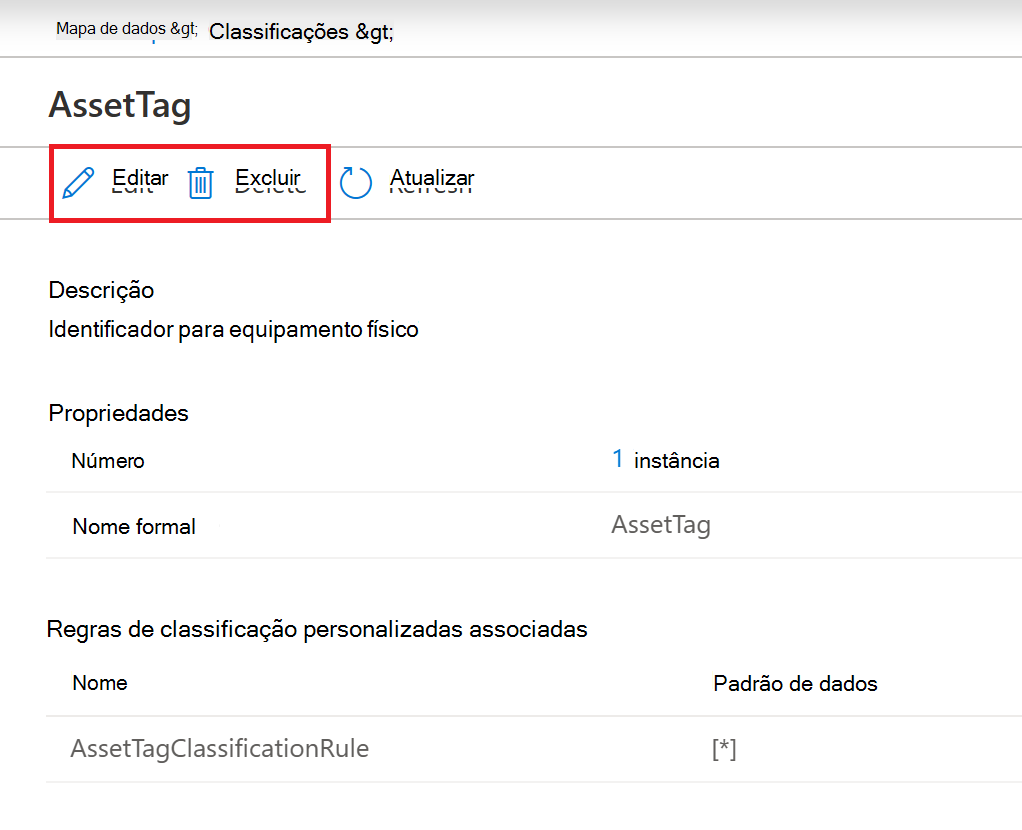
Habilitar ou desabilitar regras de classificação
Em sua conta do Microsoft Purview, selecione o mapa Dados e, em seguida, regras de classificação.
Selecione a guia Personalizado .
Você pode marcar o status atual de uma regra de classificação examinando a coluna Status na tabela.
Selecione a regra de classificação ou várias regras de classificação que você deseja habilitar ou desabilitar.
Selecione os botões Habilitar ou Desabilitar no menu superior.
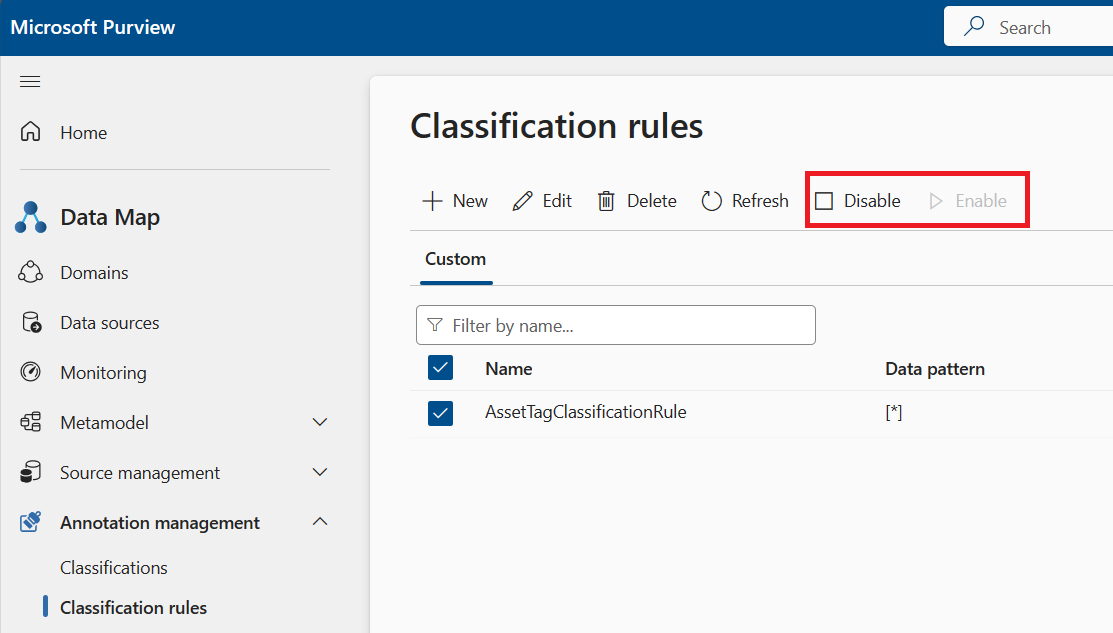
Você também pode atualizar o status de uma regra ao editar a regra.
Editar ou excluir uma regra de classificação
Para atualizar ou editar uma regra de classificação personalizada, siga estas etapas:
Em sua conta do Microsoft Purview, selecione o mapa Dados e, em seguida, regras de classificação.
Selecione a guia Personalizado .
Selecione a regra de classificação que você deseja editar e selecione o botão Editar .
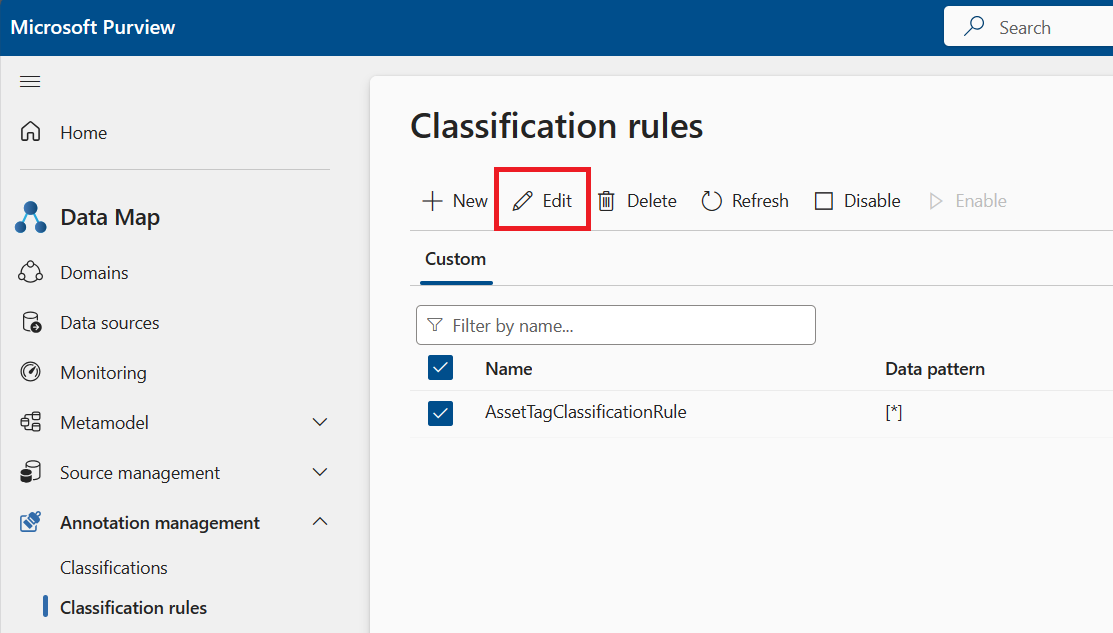
Agora você pode editar o estado, a descrição e a regra de classificação associada.
Selecione o botão Continuar .
Você pode carregar um novo arquivo para que sua expressão regular ou regra de dicionário corresponda e atualize o limite de correspondência e a correspondência do padrão de coluna.
Selecione Aplicar para salvar as alterações. As verificações precisarão ser executadas novamente com a nova regra para aplicar alterações em seus ativos.
Para excluir uma classificação personalizada:
Depois de abrir o mapa de dados e, em seguida, regras de classificação, selecione a guia Personalizado .
Selecione a regra de classificação que você deseja excluir e selecione o botão Excluir .
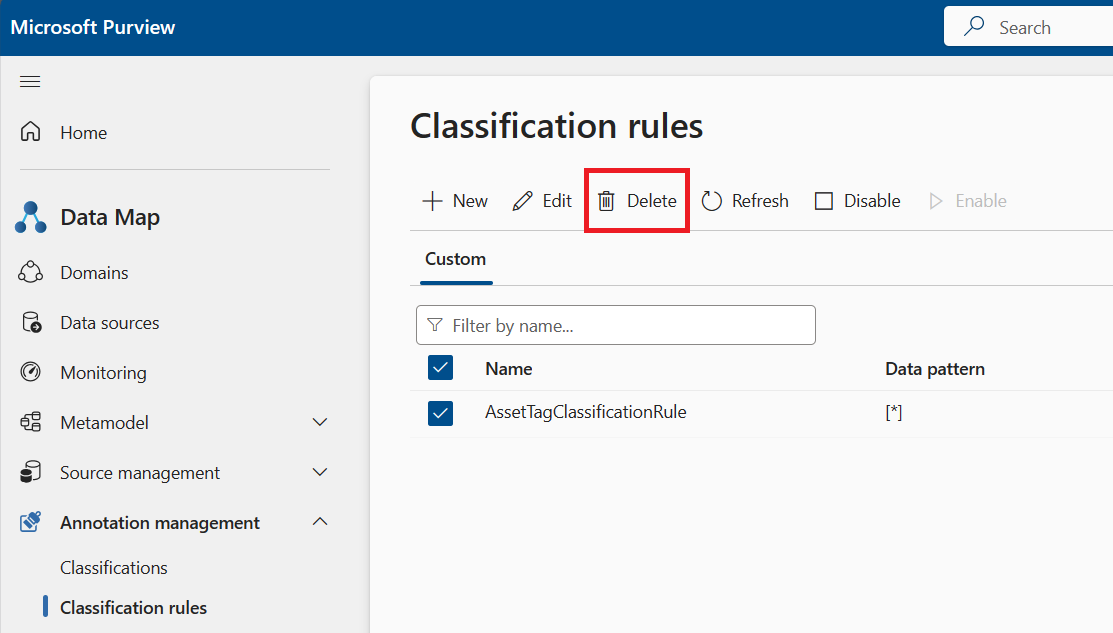
Próximas etapas
Agora que você criou sua regra de classificação, ela está pronta para ser adicionada a um conjunto de regras de verificação para que a verificação use a regra ao examinar. Para obter mais informações, consulte Criar um conjunto de regras de verificação.