Política de acesso condicional para sites do SharePoint e OneDrive
 Algumas funcionalidades neste artigo requerem o Microsoft SharePoint Premium – Gestão Avançada do SharePoint
Algumas funcionalidades neste artigo requerem o Microsoft SharePoint Premium – Gestão Avançada do SharePoint
Com o contexto de autenticação do Microsoft Entra, pode impor condições de acesso mais rigorosas quando os utilizadores acedem a sites do SharePoint.
Pode utilizar contextos de autenticação para ligar uma política de Acesso Condicional do Microsoft Entra a um site do SharePoint. As políticas podem ser aplicadas diretamente ao site ou através de uma etiqueta de confidencialidade.
Esta capacidade não pode ser aplicada ao site raiz no SharePoint (por exemplo, https://contoso.sharepoint.com).
Requisitos
A utilização do contexto de autenticação com sites do SharePoint requer uma das seguintes licenças:
- Microsoft SharePoint Premium - Gestão Avançada do SharePoint
- Microsoft 365 E5/A5/G5
- Conformidade Microsoft 365 E5/A5
- Governança e Proteção de Informações do Microsoft 365 E5
- Office 365 E5/A5/G5
Limitações
Algumas aplicações não funcionam com contextos de autenticação. Recomendamos que teste aplicações num site com o contexto de autenticação ativado antes de implementar amplamente esta funcionalidade.
As seguintes aplicações e cenários não funcionam com contextos de autenticação:
- Versão mais antiga das aplicações do Office (consulte a lista de versões suportadas)
- Viva Engage
- Aplicativo web do Teams
- A aplicação OneNote não pode ser adicionada ao canal se o site do SharePoint associado tiver um contexto de autenticação.
- O carregamento da gravação da reunião do canal do Teams falha nos sites com um contexto de autenticação.
- A mudança de nome da pasta do SharePoint no Teams falha se o site tiver um contexto de autenticação.
- O agendamento do webinar do Teams falha se o OneDrive tiver um contexto de autenticação.
- Aplicativos de terceiros
- A aplicação de sincronização do OneDrive não sincroniza os sites com um contexto de autenticação.
- A associação de um contexto de autenticação à coleção de sites do catálogo de aplicações empresariais não é suportada.
- A funcionalidade "Visualizar Lista do SharePoint no Power BI" não suporta atualmente o contexto de autenticação.
- O Outlook no Windows, Mac, Android e iOS não suportam a comunicação com sites do SharePoint protegidos por um Contexto de Autenticação.
- Atualmente, a funcionalidade de transferência de múltiplos ficheiros não funciona quando o contexto de autenticação e "Utilizar o Controlo de Aplicações de Acesso Condicional" no controlo de sessão estão ativados na política de acesso condicional.
Configurar um contexto de autenticação
A configuração de um contexto de autenticação para sites etiquetados requer estes passos básicos:
Adicione um contexto de autenticação no Microsoft Entra ID.
Crie uma política de acesso condicional que se aplique a esse contexto de autenticação e tenha as condições e os controlos de acesso que pretende utilizar.
Siga um destes procedimentos:
- Defina uma etiqueta de confidencialidade para aplicar o contexto de autenticação a sites etiquetados.
- Aplicar o contexto de autenticação diretamente a um site
Neste artigo, vamos ver o exemplo de como exigir que os convidados concordem com os termos de utilização antes de obter acesso a um site do SharePoint confidencial. Também pode utilizar qualquer uma das outras condições de acesso condicional e controlos de acesso que possa precisar para a sua organização.
Adicionar um contexto de autenticação
Primeiro, adicione um contexto de autenticação no Microsoft Entra ID.
Para adicionar um contexto de autenticação:
No Acesso Condicional do Microsoft Entra, em Gerir, selecione Contexto de autenticação.
Selecione Novo contexto de autenticação.
Escreva um nome e uma descrição e selecione a caixa de verificação Publicar nas aplicações .
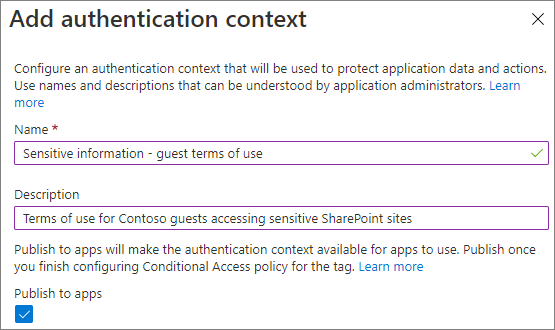
Selecione Salvar.
Criar uma política de Acesso Condicional:
Em seguida, crie uma política de acesso condicional que se aplique a esse contexto de autenticação e que exija que os convidados concordem com os termos de utilização como uma condição de acesso.
Para criar uma política de acesso condicional:
No Acesso Condicional do Microsoft Entra, selecione Nova política.
Escreva um nome para a política.
No separador Utilizadores e grupos , selecione a opção Selecionar utilizadores e grupos e, em seguida, selecione a caixa de verificação Utilizadores convidados ou externos .
Escolha utilizadores convidados de colaboração B2B na lista pendente.
No separador Aplicações ou ações da cloud, em Selecionar a que se aplica esta política, selecione Contexto de autenticação e selecione a caixa de verificação do contexto de autenticação que criou.
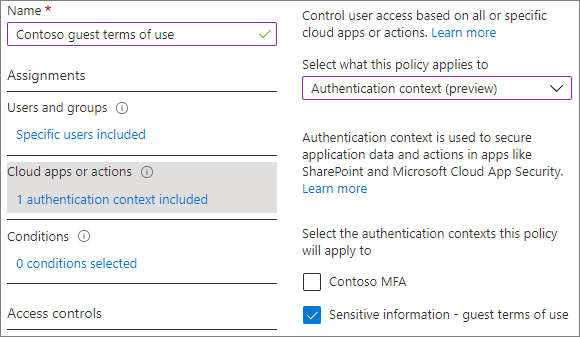
No separador Conceder , selecione a caixa de verificação dos termos de utilização que pretende utilizar e, em seguida, selecione Selecionar.
Escolha se pretende ativar a política e, em seguida, selecione Criar.
Aplicar o contexto de autenticação diretamente a um site
Pode aplicar diretamente um contexto de autenticação a um site do SharePoint com o cmdlet Set-SPOSite do PowerShell.
Observação
Esta capacidade requer uma licença microsoft 365 E5 ou Microsoft SharePoint Premium – Gestão Avançada do SharePoint.
No exemplo seguinte, aplicamos o contexto de autenticação que criámos acima a um site chamado "research".
Set-SPOSite -Identity https://contoso.sharepoint.com/sites/research -ConditionalAccessPolicy AuthenticationContext -AuthenticationContextName "Sensitive information - guest terms of use"
Definir uma etiqueta de confidencialidade para aplicar o contexto de autenticação a sites etiquetados
Se quiser utilizar uma etiqueta de confidencialidade para aplicar o contexto de autenticação, atualize uma etiqueta de confidencialidade (ou crie uma nova) para utilizar o contexto de autenticação.
Observação
As etiquetas de confidencialidade requerem o Microsoft 365 E5 ou o Microsoft 365 E3 mais a licença de Conformidade Avançada.
Para atualizar uma etiqueta de confidencialidade
No portal de conformidade do Microsoft Purview, no separador Proteção de informações , selecione a etiqueta que pretende atualizar e, em seguida, selecione Editar etiqueta.
Selecione Seguinte até estar na página Definir definições de proteção para grupos e sites .
Certifique-se de que a caixa de verificação Partilha externa e Definições de Acesso Condicional está selecionada e, em seguida, selecione Seguinte.
Na página Definir definições de partilha externa e acesso a dispositivos, selecione a caixa de verificação Utilizar o Acesso Condicional do Microsoft Entra para proteger sites do SharePoint etiquetados .
Selecione a opção Escolher um contexto de autenticação existente .
Na lista pendente, selecione o contexto de autenticação que pretende utilizar.
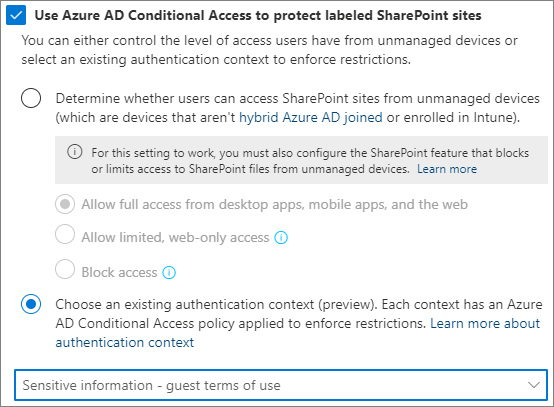
Selecione Seguinte até estar na página Rever as definições e concluir e, em seguida, selecione Guardar etiqueta.
Após a atualização da etiqueta, os convidados que acederem a um site do SharePoint (ou ao separador Ficheiros numa equipa) com essa etiqueta terão de concordar com os termos de utilização antes de obterem acesso a esse site.
Bloquear aplicações em segundo plano (implementação em pré-visualização)
Se o contexto de autenticação estiver definido num site, os administradores podem optar por impedir que as aplicações em segundo plano acedam a esse site para as aplicações atribuídas com esse contexto de autenticação numa política de acesso condicional. Pode configurar uma política de acesso condicional para que um contexto de autenticação específico possa ser atribuído aos princípios de aplicação escolhidos (aplicações que não sejam da Microsoft). Tem de ativar explicitamente esta funcionalidade através do seguinte cmdlet. Deve ter, pelo menos, uma política de acesso condicional com um princípio de aplicação configurado.
Set-SPOTenant -BlockAPPAccessToSitesWithAuthenticationContext $false/$true (default false)
Confira também
Acesso Condicional: aplicações na cloud, ações e contexto de autenticação
Diretrizes de licenciamento do Microsoft 365 para segurança e conformidade