Tutorial: usar o Armazenamento de Blobs do Azure com o SQL Server
Aplica-se a: SQL Server 2016 (13.x) e versões posteriores
Este tutorial o ajudará a entender como usar o Armazenamento de Blobs do Azure para arquivos de dados e backups do SQL Server 2016 e versões posteriores.
O suporte à integração do SQL Server no Armazenamento de Blobs do Azure começou como uma melhoria do SQL Server 2012 Service Pack 1 CU2 e foi aprimorado ainda mais com o SQL Server 2014 e o SQL Server 2016. Para obter uma visão geral da funcionalidade e dos benefícios do uso desse recurso, confira Arquivos de dados do SQL Server no Microsoft Azure.
Este tutorial mostra como trabalhar com arquivos de dados do SQL Server no Armazenamento de Blobs do Azure em várias seções. Cada seção é centrada em uma tarefa específica e as seções devem ser concluídas na sequência. Primeiro, você aprenderá a criar um contêiner no armazenamento de Blobs com uma política de acesso armazenado e uma assinatura de acesso compartilhado. Em seguida, aprenderá a criar uma credencial do SQL Server para integrar o SQL Server com o Armazenamento de Blobs do Azure. Depois, fará backup de um banco de dados no armazenamento de Blobs e o restaurará em uma máquina virtual do Azure. Depois, você vai usar o backup de log de transações de instantâneo de arquivo do SQL Server para restaurá-lo em um ponto específico e em um novo banco de dados. Por fim, o tutorial demonstrará o uso dos procedimentos armazenados e funções do sistema de metadados para ajudá-lo a entender e trabalhar com backups de instantâneo de arquivo.
Pré-requisitos
Para concluir este tutorial, você deve estar familiarizado com os conceitos de backup e restauração do SQL Server e a sintaxe T-SQL.
Para usar este tutorial, você precisa de uma conta de armazenamento do Azure, do SSMS (SQL Server Management Studio), de acesso a uma instância local do SQL Server, de acesso a uma VM (máquina virtual) do Azure que execute o SQL Server 2016 ou versão posterior e um banco de dados AdventureWorks2022. Além disso, a conta de usuário usada para emitir os comandos BACKUP e RESTORE deve estar na função de banco de dados db_backupoperator com as permissões Alterar qualquer credencial.
- Obtenha uma conta do Azure gratuita.
- Crie uma conta de armazenamento do Azure.
- Instalar o SQL Server 2017 Developer Edition.
- Provisionar uma VM do Azure que executa o SQL Server
- Instalar o SQL Server Management Studio.
- Baixar Bancos de dados de exemplo do AdventureWorks.
- Atribua a conta de usuário à função db_backupoperator e conceda permissões para Alterar qualquer credencial.
Importante
O SQL Server não é compatível com o Azure Data Lake Storage. Assegure-se de que o namespace hierárquico não esteja habilitado na conta de armazenamento usada para este tutorial.
1 – Criar uma política de acesso armazenado e um armazenamento de acesso compartilhado
Nesta seção, você usará um script do Azure PowerShell para criar uma assinatura de acesso compartilhado em um contêiner de Armazenamento de Blobs do Azure usando uma política de acesso armazenado.
Observação
Esse script é escrito com o Azure PowerShell 5.0.10586.
Uma assinatura de acesso compartilhado é um URI que concede direitos de acesso restrito a contêineres, blobs, filas ou tabelas. Uma política de acesso armazenado fornece um nível adicional de controle sobre as assinaturas de acesso compartilhado do servidor, incluindo revogação, expiração ou extensão do acesso. Ao usar essa nova melhoria, você precisa criar uma política em um contêiner com direitos de leitura, gravação e lista.
Você pode criar uma política de acesso armazenado e uma assinatura de acesso compartilhado usando o Azure PowerShell, o SDK do Armazenamento do Azure, a API REST do Azure ou um utilitário de terceiros. Este tutorial demonstra como usar um script do Azure PowerShell para concluir esta tarefa. O script usa o modelo de implantação do Resource Manager e cria os seguintes novos recursos
- Grupo de recursos
- Conta de armazenamento
- Contêiner do Armazenamento de Blob do Azure
- Política do SAS
Esse script começa declarando diversas variáveis para especificar os nomes dos recursos acima e os nomes dos seguintes valores de entrada necessários:
- Um nome de prefixo usado na nomeação de outros objetos de recurso
- Nome da assinatura
- Local do datacenter
O script é concluído com a geração da instrução CREATE CREDENTIAL apropriada que você usará em 2 – Criar uma credencial do SQL Server usando uma assinatura de acesso compartilhado. Essa instrução é copiada na área de transferência para você e é gerada no console para exibição.
Para criar uma política no contêiner e gerar uma chave de SAS (Assinatura de Acesso Compartilhado), siga estas etapas:
Abra a janela do Windows PowerShell ou o ISE do Windows PowerShell (consulte os requisitos de versão acima).
Edite e execute o script abaixo:
# Define global variables for the script $prefixName = '<a prefix name>' # used as the prefix for the name for various objects $subscriptionID = '<your subscription ID>' # the ID of subscription name you will use $locationName = '<a data center location>' # the data center region you will use $storageAccountName= $prefixName + 'storage' # the storage account name you will create or use $containerName= $prefixName + 'container' # the storage container name to which you will attach the SAS policy with its SAS token $policyName = $prefixName + 'policy' # the name of the SAS policy # Set a variable for the name of the resource group you will create or use $resourceGroupName=$prefixName + 'rg' # Add an authenticated Azure account for use in the session Connect-AzAccount # Set the tenant, subscription and environment for use in the rest of Set-AzContext -SubscriptionId $subscriptionID # Create a new resource group - comment out this line to use an existing resource group New-AzResourceGroup -Name $resourceGroupName -Location $locationName # Create a new Azure Resource Manager storage account - comment out this line to use an existing Azure Resource Manager storage account New-AzStorageAccount -Name $storageAccountName -ResourceGroupName $resourceGroupName -Type Standard_RAGRS -Location $locationName # Get the access keys for the Azure Resource Manager storage account $accountKeys = Get-AzStorageAccountKey -ResourceGroupName $resourceGroupName -Name $storageAccountName # Create a new storage account context using an Azure Resource Manager storage account $storageContext = New-AzStorageContext -StorageAccountName $storageAccountName -StorageAccountKey $accountKeys[0].Value # Creates a new container in Blob Storage $container = New-AzStorageContainer -Context $storageContext -Name $containerName # Sets up a Stored Access Policy and a Shared Access Signature for the new container $policy = New-AzStorageContainerStoredAccessPolicy -Container $containerName -Policy $policyName -Context $storageContext -StartTime $(Get-Date).ToUniversalTime().AddMinutes(-5) -ExpiryTime $(Get-Date).ToUniversalTime().AddYears(10) -Permission rwld # Gets the Shared Access Signature for the policy $sas = New-AzStorageContainerSASToken -name $containerName -Policy $policyName -Context $storageContext Write-Host 'Shared Access Signature= '$($sas.Substring(1))'' # Sets the variables for the new container you just created $container = Get-AzStorageContainer -Context $storageContext -Name $containerName $cbc = $container.CloudBlobContainer # Outputs the Transact SQL to the clipboard and to the screen to create the credential using the Shared Access Signature Write-Host 'Credential T-SQL' $tSql = "CREATE CREDENTIAL [{0}] WITH IDENTITY='Shared Access Signature', SECRET='{1}'" -f $cbc.Uri,$sas.Substring(1) $tSql | clip Write-Host $tSql # Once you're done with the tutorial, remove the resource group to clean up the resources. # Remove-AzResourceGroup -Name $resourceGroupNameApós a conclusão do script, a instrução CREATE CREDENTIAL estará localizada na área de transferência para uso na próxima seção.
2 – Criar uma credencial do SQL Server usando uma assinatura de acesso compartilhado
Nesta seção, você criará uma credencial para armazenar as informações de segurança que serão usadas pelo SQL Server para gravar e ler no contêiner do Armazenamento de Blobs do Azure que criou na etapa anterior.
Uma credencial do SQL Server é um objeto usado para armazenar as informações de autenticação necessárias para se conectar a um recurso fora do SQL Server. A credencial armazena o caminho de URI do contêiner de Armazenamento de Blobs do Azure e a assinatura de acesso compartilhado desse contêiner.
Para criar uma credencial do SQL Server, siga estas etapas:
Inicie o SSMS.
Abra uma nova janela de consulta e conecte-se à instância do SQL Server do mecanismo de banco de dados no ambiente local.
Na nova janela de consulta, cole a instrução CREATE CREDENTIAL com a assinatura de acesso compartilhado da seção 1 e execute esse script.
O script será parecido com o código a seguir.
/* Example: USE master CREATE CREDENTIAL [https://msfttutorial.blob.core.windows.net/containername] WITH IDENTITY='SHARED ACCESS SIGNATURE' , SECRET = 'sharedaccesssignature' GO */ USE master CREATE CREDENTIAL [https://<mystorageaccountname>.blob.core.windows.net/<mystorageaccountcontainername>] -- this name must match the container path, start with https and must not contain a forward slash at the end WITH IDENTITY='SHARED ACCESS SIGNATURE' -- this is a mandatory string and should not be changed , SECRET = 'sharedaccesssignature' -- this is the shared access signature key that you obtained in section 1. GOPara ver todas as credenciais disponíveis, você pode executar a seguinte instrução em uma janela de consulta conectada à sua instância:
SELECT * from sys.credentialsAbra uma nova janela de consulta e conecte-se à instância do SQL Server do mecanismo de banco de dados na máquina virtual do Azure.
Na nova janela de consulta, cole a instrução CREATE CREDENTIAL com a assinatura de acesso compartilhado da seção 1 e execute esse script.
Repita as etapas 5 e 6 para quaisquer instâncias adicionais do SQL Server que você deseja que tenham acesso ao contêiner.
3 - Backup de banco de dados em URL
Nesta seção, você fará backup do banco de dados AdventureWorks2022 na sua instância do SQL Server no contêiner criado na Seção 1.
Observação
Se quiser fazer backup de um banco de dados SQL Server 2012 (11.x) SP1 CU2+ ou SQL Server 2014 (12.x) nesse contêiner, você poderá usar a sintaxe preterida documentada aqui para fazer backup na URL usando a sintaxe WITH CREDENTIAL.
Para fazer backup de um banco de dados no Armazenamento de Blobs, siga estas etapas:
Inicie o SSMS.
Abra uma nova janela de consulta e conecte-se à instância do SQL Server na máquina virtual do Azure.
Copie e cole o script Transact-SQL a seguir na janela de consulta. Modifique a URL de forma adequada para o nome de sua conta de armazenamento e o contêiner especificado na Seção 1 e execute este script.
-- To permit log backups, before the full database backup, modify the database to use the full recovery model. USE master; ALTER DATABASE AdventureWorks2022 SET RECOVERY FULL; -- Back up the full AdventureWorks2022 database to the container that you created in section 1 BACKUP DATABASE AdventureWorks2022 TO URL = 'https://<mystorageaccountname>.blob.core.windows.net/<mystorageaccountcontainername>/AdventureWorks2022_onprem.bak'Abra o Pesquisador de Objetos e conecte-se ao armazenamento do Azure usando sua conta de armazenamento e a chave de conta.
- Expanda Contêineres, expanda o contêiner criado na seção 1 e verifique se o backup da etapa 3 acima é exibido nesse contêiner.
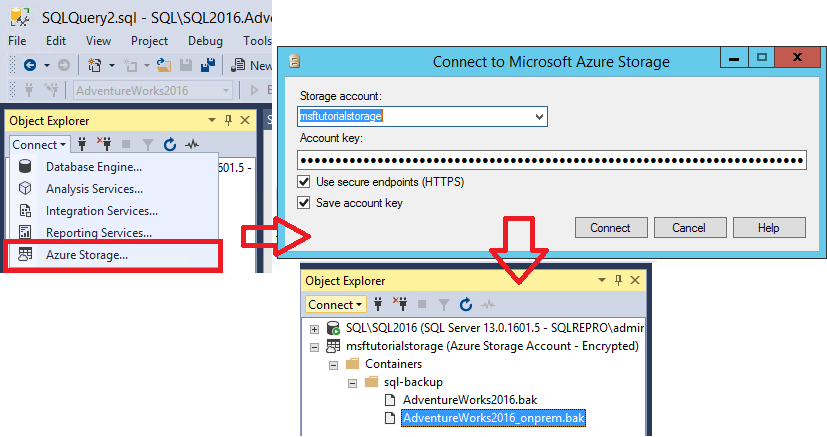
4 – Restaurar o banco de dados na máquina virtual por meio da URL
Nesta seção, você restaurará o banco de dados AdventureWorks2022 na instância do SQL Server na máquina virtual do Azure.
Observação
Para fins de simplicidade neste tutorial, estamos usando o mesmo contêiner para os arquivos de log e de dados que foram usados para o backup do banco de dados. Em um ambiente de produção, provavelmente, você usará vários contêineres e, com frequência, vários arquivos de dados também. Você também pode considerar dividir seu backup em vários blobs para aumentar o desempenho do backup ao fazer backup de um banco de dados grande.
Para restaurar o banco de dados AdventureWorks2022 do Armazenamento de Blobs do Azure para a instância do SQL Server na máquina virtual do Azure, siga estas etapas:
Inicie o SSMS.
Abra uma nova janela de consulta e conecte-se à instância do SQL Server do mecanismo de banco de dados na máquina virtual do Azure.
Copie e cole o script Transact-SQL a seguir na janela de consulta. Modifique a URL de forma adequada para o nome de sua conta de armazenamento e o contêiner especificado na Seção 1 e execute este script.
-- Restore AdventureWorks2022 from URL to SQL Server instance using Azure Blob Storage for database files RESTORE DATABASE AdventureWorks2022 FROM URL = 'https://<mystorageaccountname>.blob.core.windows.net/<mystorageaccountcontainername>/AdventureWorks2022_onprem.bak' WITH MOVE 'AdventureWorks2022_data' to 'https://<mystorageaccountname>.blob.core.windows.net/<mystorageaccountcontainername>/AdventureWorks2022_Data.mdf' ,MOVE 'AdventureWorks2022_log' to 'https://<mystorageaccountname>.blob.core.windows.net/<mystorageaccountcontainername>/AdventureWorks2022_Log.ldf' --, REPLACEAbra o Pesquisador de Objetos e conecte-se à instância do SQL Server do Azure.
No Pesquisador de Objetos, expanda o nó Bancos de Dados e verifique se o banco de dados
AdventureWorks2022foi restaurado (atualize o nó, conforme necessário)- Clique com o botão direito do mouse em AdventureWorks2022 e selecione Propriedades.
- Selecione Arquivos e verifique se os caminhos para os dois arquivos de banco de dados são URLs que apontam para blobs no seu contêiner de blogs do Azure (selecione Cancelar ao concluir).
] na VM do Azure.](media/tutorial-use-azure-blob-storage-service-with-sql-server-2016/adventureworks-on-azure-vm.png?view=sql-server-ver15)
No Pesquisador de Objetos, conecte-se ao armazenamento do Azure.
- Expanda Contêineres, expanda o contêiner criado na seção 1 e verifique se
AdventureWorks2022_Data.mdfeAdventureWorks2022_Log.ldfda etapa 3 acima são exibidos nesse contêiner, juntamente com o arquivo de backup da seção 3 (atualize o nó, conforme necessário).
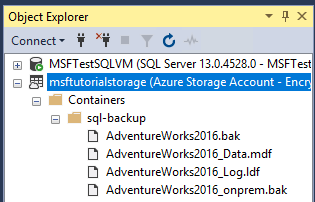
- Expanda Contêineres, expanda o contêiner criado na seção 1 e verifique se
5 – Fazer backup do banco de dados usando o backup de instantâneo de arquivo
Nesta seção, você fará backup do banco de dados AdventureWorks2022 na máquina virtual do Azure usando o backup de instantâneo de arquivo para executar um backup quase instantâneo usando instantâneos do Azure. Para obter mais informações sobre backups de instantâneo, veja Backups de instantâneo de arquivo para arquivos de banco de dados no Azure
Para fazer backup do banco de dados AdventureWorks2022 usando o backup de instantâneo de arquivo, siga estas etapas:
Inicie o SSMS.
Abra uma nova janela de consulta e conecte-se à instância do SQL Server do mecanismo de banco de dados na máquina virtual do Azure.
Copie, cole e execute o script Transact-SQL a seguir na janela de consulta (não feche esta janela de consulta – você executará esse script novamente na etapa 5). Esse procedimento armazenado do sistema permite exibir os backups de instantâneo de arquivo existentes de cada arquivo que consiste em um banco de dados especificado. Você observará que não há nenhum backup de instantâneo de arquivo desse banco de dados.
-- Verify that no file snapshot backups exist SELECT * FROM sys.fn_db_backup_file_snapshots ('AdventureWorks2022');Copie e cole o script Transact-SQL a seguir na janela de consulta. Modifique a URL de forma adequada para o nome de sua conta de armazenamento e o contêiner especificado na Seção 1 e execute este script. Observe como o backup ocorre rapidamente.
-- Backup the AdventureWorks2022 database with FILE_SNAPSHOT BACKUP DATABASE AdventureWorks2022 TO URL = 'https://<mystorageaccountname>.blob.core.windows.net/<mystorageaccountcontainername>/AdventureWorks2022_Azure.bak' WITH FILE_SNAPSHOT;Depois de verificar se o script da etapa 4 foi executado com êxito, execute novamente o script a seguir. Observe que a operação de backup de instantâneo de arquivo da etapa 4 gerou instantâneos de arquivo dos dados e do arquivo de log.
-- Verify that two file-snapshot backups exist SELECT * FROM sys.fn_db_backup_file_snapshots ('AdventureWorks2022');
No Pesquisador de Objetos, na instância do SQL Server na máquina virtual do Azure, expanda o nó Bancos de Dados e verifique se o banco de dados
AdventureWorks2022foi restaurado para essa instância (atualize o nó, conforme necessário).No Pesquisador de Objetos, conecte-se ao armazenamento do Azure.
Expanda Contêineres, expanda o contêiner criado na seção 1 e verifique se o
AdventureWorks2022_Azure.bakda etapa 4 acima é exibido nesse contêiner, juntamente com o arquivo de backup da seção 3 e os arquivos de banco de dados da seção 4 (atualize o nó, conforme necessário).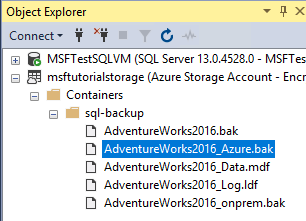
6 – Gerar log de atividade e de backup usando o backup de instantâneo de arquivo
Nesta seção, você gerará atividades no banco de dados AdventureWorks2022 e criará periodicamente backups de log de transações usando backups de instantâneo de arquivo. Para obter mais informações sobre como usar backups de instantâneo de arquivo, veja Backups de instantâneo de arquivo para arquivos de banco de dados no Azure.
Para gerar atividades no banco de dados AdventureWorks2022 e criar periodicamente backups de log de transações usando backups de instantâneo de arquivo, siga estas etapas:
Inicie o SSMS.
Abra duas novas janelas de consulta e conecte cada uma delas à instância do SQL Server do mecanismo de banco de dados na máquina virtual do Azure.
Copie, cole e execute o script Transact-SQL a seguir em uma das janelas de consulta. Observe que a tabela
Production.Locationtem 14 linhas antes de adicionarmos novas linhas na etapa 4.-- Verify row count at start SELECT COUNT (*) from AdventureWorks2022.Production.Location;Copie e cole os dois scripts Transact-SQL a seguir em duas janelas de consulta separadas. Modifique a URL de forma adequada para o nome da sua conta de armazenamento e o contêiner especificado na seção 1 e execute estes scripts simultaneamente em janelas de consulta separadas. Esses scripts levarão cerca de sete minutos para serem concluídos.
-- Insert 30,000 new rows into the Production.Location table in the AdventureWorks2022 database in batches of 75 DECLARE @count INT=1, @inner INT; WHILE @count < 400 BEGIN BEGIN TRAN; SET @inner =1; WHILE @inner <= 75 BEGIN; INSERT INTO AdventureWorks2022.Production.Location (Name, CostRate, Availability, ModifiedDate) VALUES (NEWID(), .5, 5.2, GETDATE()); SET @inner = @inner + 1; END; COMMIT; WAITFOR DELAY '00:00:01'; SET @count = @count + 1; END; SELECT COUNT (*) from AdventureWorks2022.Production.Location;--take 7 transaction log backups with FILE_SNAPSHOT, one per minute, and include the row count and the execution time in the backup file name DECLARE @count INT=1, @device NVARCHAR(120), @numrows INT; WHILE @count <= 7 BEGIN SET @numrows = (SELECT COUNT (*) FROM AdventureWorks2022.Production.Location); SET @device = 'https://<mystorageaccountname>.blob.core.windows.net/<mystorageaccountcontainername>/tutorial-' + CONVERT (varchar(10),@numrows) + '-' + FORMAT(GETDATE(), 'yyyyMMddHHmmss') + '.bak'; BACKUP LOG AdventureWorks2022 TO URL = @device WITH FILE_SNAPSHOT; SELECT * from sys.fn_db_backup_file_snapshots ('AdventureWorks2022'); WAITFOR DELAY '00:1:00'; SET @count = @count + 1; END;Examine a saída do primeiro script e observe que a contagem de linhas final agora é de 29.939.
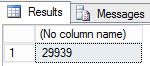
Examine a saída do segundo script e observe que sempre que a instrução BACKUP LOG é executada, são criados dois novos instantâneos de arquivo: um instantâneo de arquivo do arquivo de log e um instantâneo de arquivo do arquivo de dados – em um total de dois instantâneos de arquivo para cada arquivo de banco de dados. Após a conclusão do segundo script, observe que agora há um total de 16 instantâneos de arquivo, 8 para cada arquivo de banco de dados – um da instrução BACKUP DATABASE e um para cada execução da instrução BACKUP LOG.
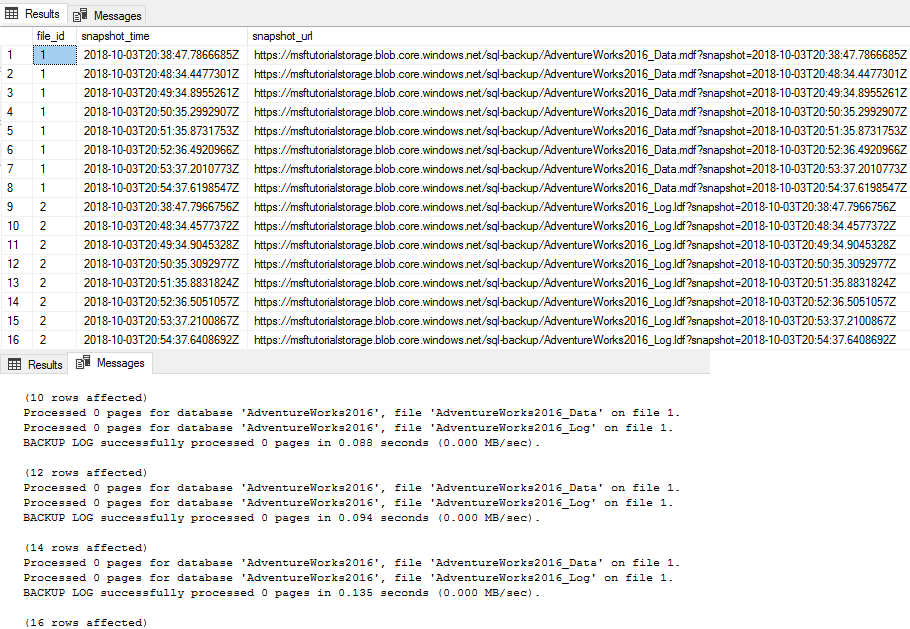
No Pesquisador de Objetos, conecte-se ao armazenamento do Azure.
Expanda Contêineres, expanda o contêiner criado na seção 1 e verifique se sete novos arquivos de backup são exibidos, juntamente com os arquivos de dados das seções anteriores (atualize o nó, conforme necessário).
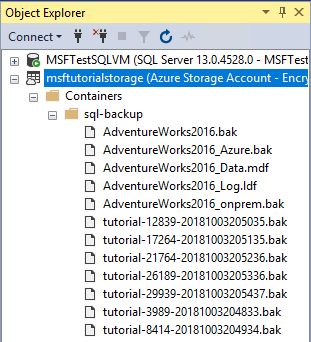
7 – Restaurar um banco de dados para um momento determinado
Nesta seção, você restaurará o banco de dados AdventureWorks2022 para um ponto no tempo entre dois dos backups de logs de transações.
Com backups tradicionais, para realizar a restauração pontual, você precisaria usar o backup do banco de dados completo, talvez um backup diferencial, e todos os arquivos de log de transações incluindo e logo após o ponto específico para o qual você quer restaurar. Com os backups de instantâneo de arquivo, você só precisa de dois arquivos de backup de log de transações adjacentes que fornecem as metas que enquadram o tempo para o qual você quer restaurar. Você só precisa dois conjuntos de backup de instantâneo de arquivo de log, pois cada backup de log cria um instantâneo de arquivo de cada arquivo de banco de dados (cada arquivo de dados e o arquivo de log).
Para restaurar um banco de dados para um ponto específico por meio de conjuntos de backup de instantâneo de arquivo, siga estas etapas:
Inicie o SSMS.
Abra uma nova janela de consulta e conecte-se à instância do SQL Server do mecanismo de banco de dados na máquina virtual do Azure.
Copie, cole e execute o script Transact-SQL a seguir na janela de consulta. Verifique se a tabela
Production.Locationtem 29.939 linhas antes de restaurarmos para um ponto específico em que há menos linhas na etapa 4.-- Verify row count at start SELECT COUNT (*) from AdventureWorks2022.Production.Location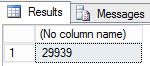
Copie e cole o script Transact-SQL a seguir na janela de consulta. Selecione dois arquivos de backup de log adjacentes e converta o nome de arquivo na data e hora de que você precisará para esse script. Modifique a URL de forma adequada para o nome de sua conta de armazenamento e o contêiner especificado na seção 1, forneça os nomes do primeiro e segundo arquivos de backup, forneça a hora STOPAT no formato “26 de junho, 2018 01:48 PM” e execute este script. Esse script levará alguns minutos para ser concluído
-- restore and recover to a point in time between the times of two transaction log backups, and then verify the row count ALTER DATABASE AdventureWorks2022 SET SINGLE_USER WITH ROLLBACK IMMEDIATE; RESTORE DATABASE AdventureWorks2022 FROM URL = 'https://<mystorageaccountname>.blob.core.windows.net/<mystorageaccountcontainername>/<firstbackupfile>.bak' WITH NORECOVERY,REPLACE; RESTORE LOG AdventureWorks2022 FROM URL = 'https://<mystorageaccountname>.blob.core.windows.net/<mystorageaccountcontainername>/<secondbackupfile>.bak' WITH RECOVERY, STOPAT = 'June 26, 2018 01:48 PM'; ALTER DATABASE AdventureWorks2022 set multi_user; -- get new count SELECT COUNT (*) FROM AdventureWorks2022.Production.Location ;Examine a saída. Observe que, após a restauração, a contagem de linhas é 18.389, que é um número de contagem de linhas entre o backup de log 5 e 6 (a contagem de linhas poderá variar).
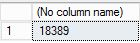
8 – Restaurar como um novo banco de dados por meio do backup de log de transações
Nesta seção, você restaurará o banco de dados AdventureWorks2022 como um novo banco de dados a partir de um backup de log de transações de instantâneo de arquivo.
Nesse cenário, você realiza uma restauração de uma instância do SQL Server em outra máquina virtual para fins de análise de negócios e relatório. A restauração em uma instância diferente em outra máquina virtual descarrega a carga de trabalho em uma máquina virtual dedicada e dimensionada para essa finalidade, removendo os requisitos de recursos do sistema transacional.
A restauração por meio de um backup de log de transações com backup de instantâneo de arquivo é muito rápida e significativamente mais rápida do que com backups tradicionais de streaming. Com backups de streaming tradicionais, você precisaria usar o backup completo do banco de dados, talvez um backup diferencial e alguns ou todos os backups de log de transações (ou um novo backup completo do banco de dados). No entanto, com backups de log de instantâneo de arquivo, você só precisa do backup de log mais recente (ou outro backup de log ou os dois backups de log adjacentes para restauração pontual em um ponto entre dois horários de backup de log). Para ser claro, é necessário apenas um conjunto de backup de instantâneo de arquivo de log, porque cada backup de log de instantâneo de arquivo cria um instantâneo de arquivo de cada arquivo de banco de dados (cada arquivo de dados e o arquivo de log).
Para restaurar um banco de dados em um novo banco de dados por meio de um backup de log de transações usando o backup de instantâneo de arquivo, siga estas etapas:
Inicie o SSMS.
Abra uma nova janela de consulta e conecte-se à instância do SQL Server do mecanismo de banco de dados em uma máquina virtual do Azure.
Observação
Se esta for uma máquina virtual do Azure diferente da que você usou nas seções anteriores, verifique se você seguiu as etapas em 2–Criar uma credencial do SQL Server usando uma assinatura de acesso compartilhado. Se você desejar restaurar para um contêiner diferente, siga as etapas em 1 – Criar política de acesso armazenado e armazenamento de acesso compartilhado para o novo contêiner.
Copie e cole o script Transact-SQL a seguir na janela de consulta. Selecione o arquivo de backup de log que você deseja usar. Modifique a URL de forma adequada para o nome de sua conta de armazenamento e o contêiner especificado na seção 1, forneça o nome do arquivo de backup de log e execute este script.
-- restore as a new database from a transaction log backup file RESTORE DATABASE AdventureWorks2022_EOM FROM URL = 'https://<mystorageaccountname>.blob.core.windows.net/<mystorageaccountcontainername>/<logbackupfile.bak>' WITH MOVE 'AdventureWorks2022_data' to 'https://<mystorageaccountname>.blob.core.windows.net/<mystorageaccountcontainername>/AdventureWorks2022_EOM_Data.mdf' , MOVE 'AdventureWorks2022_log' to 'https://<mystorageaccountname>.blob.core.windows.net/<mystorageaccountcontainername>/AdventureWorks2022_EOM_Log.ldf' , RECOVERY --, REPLACEExamine a saída para verificar se a restauração foi bem-sucedida.
No Pesquisador de Objetos, conecte-se ao armazenamento do Azure.
Expanda Contêineres, expanda o contêiner criado na seção 1 (atualize se necessário) e verifique se os novos arquivos de log e de dados são exibidos no contêiner, juntamente com os blobs das seções anteriores.
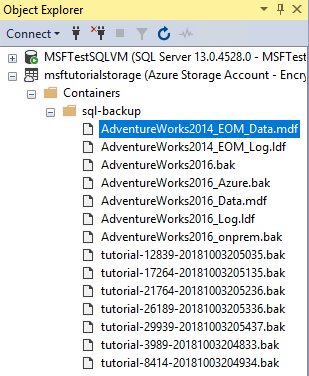
9–Gerenciar conjuntos de backup e backups de instantâneo de arquivo
Nesta seção, você excluirá um conjunto de backup usando o procedimento armazenado do sistema sp_delete_backup (Transact-SQL). Esse procedimento armazenado do sistema exclui o arquivo de backup e o arquivo de instantâneo em cada arquivo de banco de dados associado a esse conjunto de backup.
Observação
Se tentar excluir um conjunto de backup excluindo apenas o arquivo de backup do contêiner de Armazenamento de Blobs do Azure, você só excluirá o arquivo de backup em si: os instantâneos de arquivo associados permanecerão. Se você se deparar com esse cenário, use a função do sistema sys.fn_db_backup_file_snapshots (Transact-SQL) para identificar a URL dos instantâneos de arquivos órfãos e use o procedimento armazenado do sistema sp_delete_backup_file_snapshot (Transact-SQL) para excluir cada instantâneo de arquivo órfão. Para obter mais informações, consulte Backups de instantâneo de arquivo para arquivos de banco de dados no Azure.
Para excluir um conjunto de backup de instantâneo de arquivo, siga estas etapas:
Inicie o SSMS.
Abra uma nova janela de consulta e conecte-se à instância do SQL Server do mecanismo de banco de dados na máquina virtual do Azure (ou a qualquer instância do SQL Server com permissões de leitura e gravação nesse contêiner).
Copie e cole o script Transact-SQL a seguir na janela de consulta. Selecione o backup de log que você deseja excluir, juntamente com seus instantâneos de arquivo associados. Modifique a URL de forma adequada para o nome de sua conta de armazenamento e o contêiner especificado na seção 1, forneça o nome do arquivo de backup de log e execute este script.
sys.sp_delete_backup 'https://<mystorageaccountname>.blob.core.windows.net/<mystorageaccountcontainername>/tutorial-21764-20181003205236.bak';No Pesquisador de Objetos, conecte-se ao armazenamento do Azure.
Expanda Contêineres, expanda o contêiner criado na seção 1 e verifique se o arquivo de backup utilizado na etapa 3 não é mais exibido neste contêiner (atualize o nó, conforme necessário).
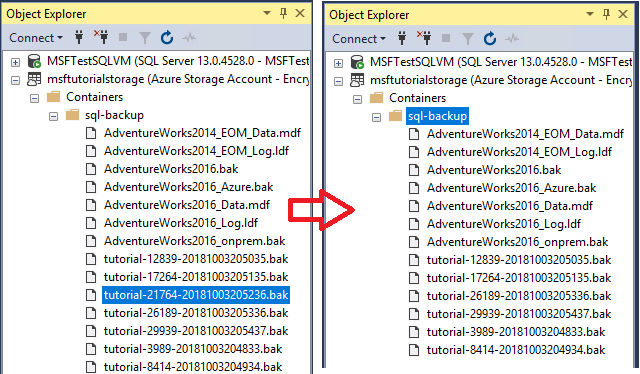
Copie, cole e execute o script Transact-SQL a seguir na janela de consulta para verificar se os dois instantâneos de arquivo foram excluídos.
-- verify that two file snapshots have been removed SELECT * from sys.fn_db_backup_file_snapshots ('AdventureWorks2022');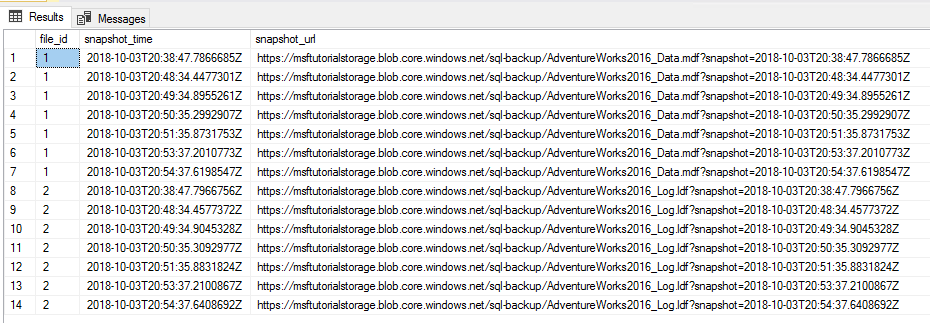
10–Remover recursos
Depois de concluir este tutorial, e para conservar recursos, exclua o grupo de recursos criado neste tutorial.
Para excluir o grupo de recursos, execute o seguinte código do PowerShell:
# Define global variables for the script
$prefixName = '<prefix name>' # should be the same as the beginning of the tutorial
# Set a variable for the name of the resource group you will create or use
$resourceGroupName=$prefixName + 'rg'
# Adds an authenticated Azure account for use in the session
Connect-AzAccount
# Set the tenant, subscription and environment for use in the rest of
Set-AzContext -SubscriptionId $subscriptionID
# Remove the resource group
Remove-AzResourceGroup -Name $resourceGroupName
Próximas etapas
- Arquivos de dados do SQL Server no Microsoft Azure
- Backups de instantâneo de arquivo para arquivos de banco de dados no Azure
- Backup do SQL Server para URL
- Assinaturas de Acesso Compartilhado, parte 1: Noções básicas sobre o modelo SAS
- Create Container
- Definir ACL do contêiner
- Obter ACL do contêiner
- Credenciais (Mecanismo de Banco de Dados)
- CREATE CREDENTIAL (Transact-SQL)
- sys.credentials (Transact-SQL)
- sp_delete_backup (Transact-SQL)
- sys.fn_db_backup_file_snapshots (Transact-SQL)
- sp_delete_backup_file_snapshot (Transact-SQL)
- Backups de instantâneo de arquivo para arquivos de banco de dados no Azure