Tutorial: Adicionar uma tabela ao relatório (Reporting Services)
Depois de definir o conjunto de dados, você poderá criar o relatório paginado. Crie um layout de relatório arrastando e soltando objetos de relatório do painel Caixa de Ferramentas para a área Design surface.
Itens que contêm linhas de dados repetidas de conjuntos de dados subjacentes são chamados de regiões de dados. Depois de adicionar uma região de dados, você pode adicionar campos. Um relatório básico tem apenas uma região de dados. Você pode adicionar extras, como um gráfico, para exibir mais informações.
Neste tutorial, você:
- Adiciona uma região de dados em tabela ao layout do relatório
- Preenche a tabela com campos do conjunto de dados.
- Visualiza seu relatório para validar o design e as conexões de dados.
Pré-requisitos
- Conclusão da Etapa 1: Criar um projeto do servidor de relatório.
- Conclusão da Etapa 2: Especificar informações de conexão.
- Conclusão da Etapa 3: Definir um conjunto de dados para o relatório de tabela.
Adicionar campos e região de dados de tabela ao layout de um relatório
Nesta seção, você adiciona uma região de dados em tabela ao layout do relatório e a preenche com campos do conjunto de dados para exibir dados organizados.
Abra o arquivo de definição de relatório de ordem de venda (.rdl) no Visual Studio.
Selecione a guia Caixa de Ferramentas no painel esquerdo do Designer de Relatórios. Se você não vir a guia Caixa de Ferramentas, selecione Exibir>Caixa de Ferramentas.
Escolha o objeto Tabela e arraste-o para a área de design do relatório. Você também pode adicionar uma tabela ao relatório por meio da superfície de design. Clique com o botão direito do mouse na área de design e, em seguida, selecione Inserir>Tabela.
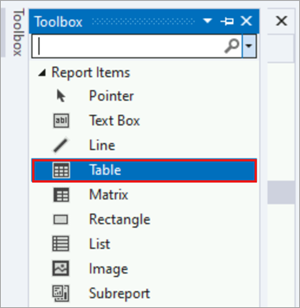
O Designer de Relatórios desenha uma região de dados de tabela com três colunas no centro da superfície de design.
No painel de Dados do Relatório, expanda AdventureWorksDataset para exibir os campos.
Arraste o campo
Dateno painel Dados do Relatório para a primeira coluna da tabela.Importante
Quando você solta o campo na primeira coluna, duas coisas acontecem.
- O Report Designer exibe o nome do campo, chamado expressão de campo, entre colchetes. Por exemplo, neste tutorial,
Dateé exibido na célula de dados. - O Report Designer adiciona um rótulo de coluna à linha de cabeçalho, logo acima da expressão de campo. Por padrão, o rótulo da coluna é o nome do campo. Você pode selecionar o rótulo e o tipo da coluna e inserir um novo valor se quiser alterá-lo.
- O Report Designer exibe o nome do campo, chamado expressão de campo, entre colchetes. Por exemplo, neste tutorial,
Arraste o campo
Orderdo painel Dados do Relatório para a segunda coluna da tabela.Arraste o campo
Productdo painel Dados do Relatório para a terceira coluna da tabela.Arraste o campo
Qtypara a borda direita da terceira coluna até obter um cursor vertical e o ponteiro mostra um sinal de adição [+]. Solte o campo para criar uma quarta coluna para a expressão de campoQty.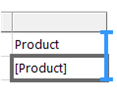
Adicione o campo
LineTotalda mesma maneira para criar uma quinta coluna. O rótulo da coluna é mostrado como "Total de Linhas". O Designer de Relatórios cria automaticamente um nome amigável para a coluna ao dividir o "Total da Linha" em duas palavras.
Visualizar o relatório
Durante a criação do design, visualize seu relatório com frequência. Ao fazer isso, você valida as conexões de dados e o design e consegue corrigir erros e problemas enquanto avança.
Clique na guia Visualização.
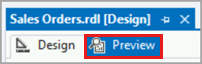
O Designer de Relatórios executa o relatório e o exibe na exibição Visualização.
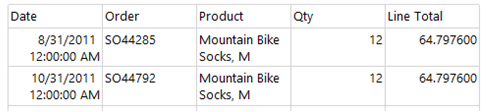
Selecione Arquivo>Salvar Todos para salvar o relatório.