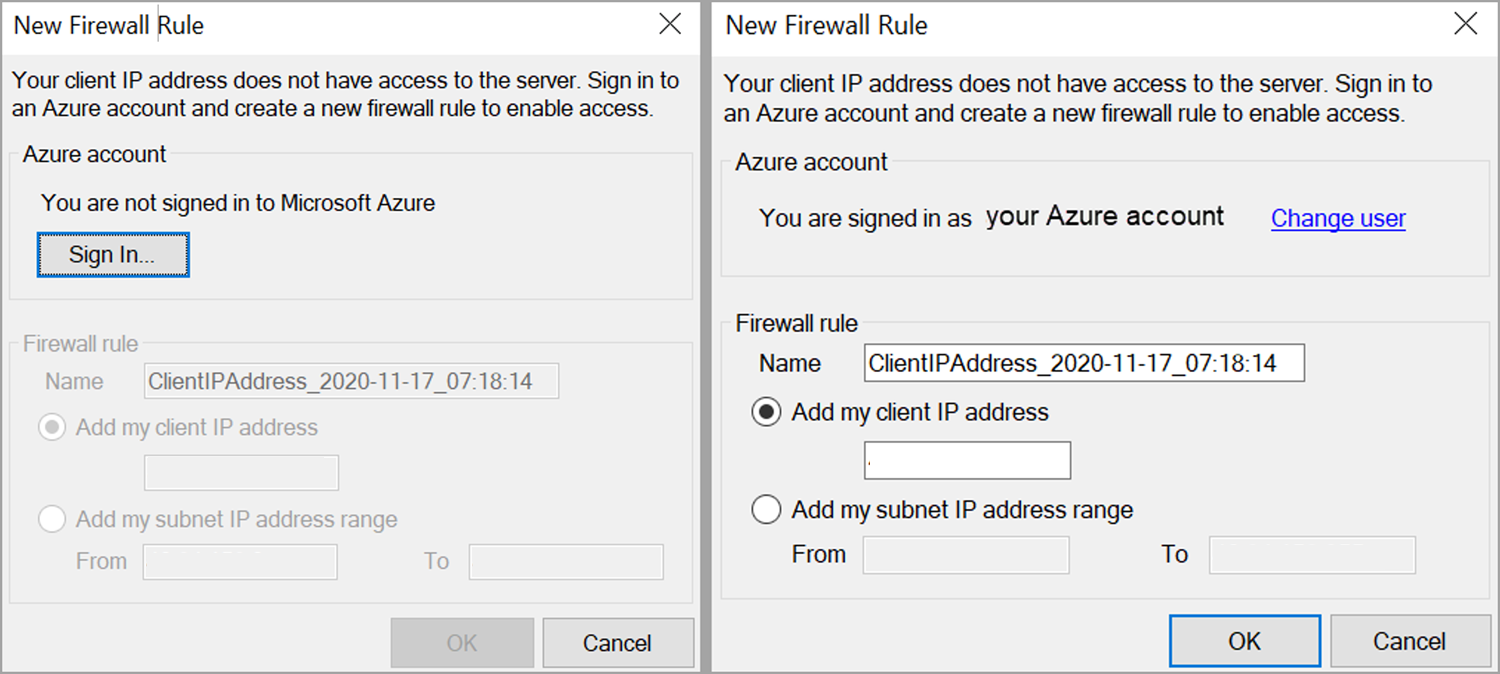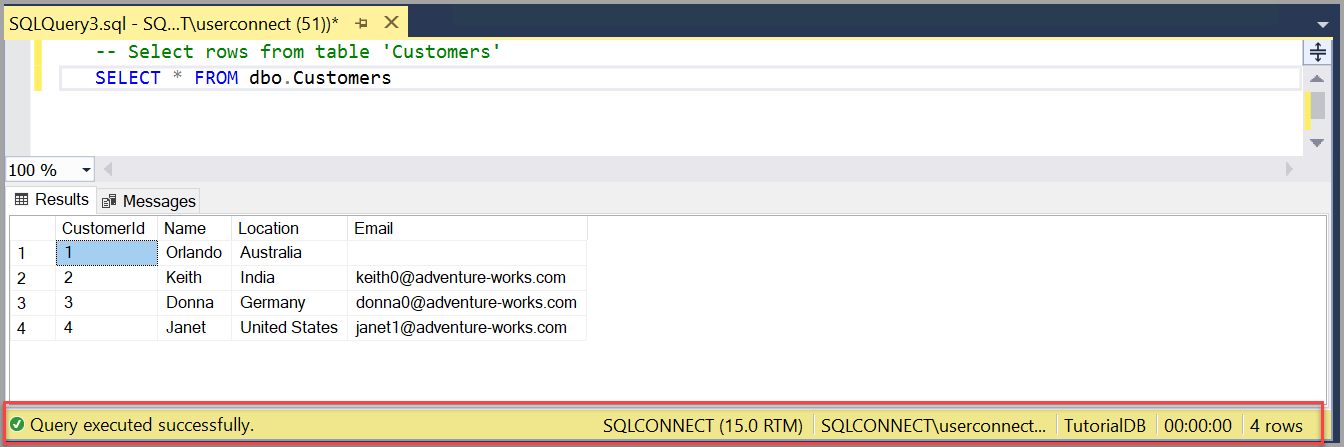Início Rápido: Conectar-se a um Banco de Dados SQL do Azure ou uma Instância Gerenciada de SQL do Azure e consultá-los usando o SSMS (SQL Server Management Studio)
Aplica-se a: Banco de Dados SQL do Azure
Introdução ao uso do SSMS (SQL Server Management Studio) para se conectar ao Banco de Dados SQL do Azure e executar alguns comandos T-SQL (Transact-SQL).
Observação
Embora o Microsoft Entra ID seja o novo nome do Azure Active Directory (Azure AD), para evitar a interrupção de ambientes existentes, o Azure AD ainda permanecerá em alguns elementos codificados, como campos de interface do usuário, provedores de conexão, códigos de erro e cmdlets. Neste artigo, os dois nomes são intercambiáveis.
O artigo demonstra as seguintes etapas:
- Conectar-se a um banco de dados SQL do Azure
- Criar um banco de dados
- Criar uma tabela no novo banco de dados
- Inserir linhas na nova tabela
- Consultar a nova tabela e exibir os resultados
- Usar a tabela da janela de consulta para verificar as propriedades da conexão
Pré-requisitos
- SQL Server Management Studio (SSMS)
- Banco de Dados SQL do Azure ou Instância Gerenciada de SQL do Azure
Conectar-se a um Banco de Dados SQL do Azure ou a uma Instância Gerenciada de SQL do Azure
Observação
Em dezembro de 2021, as versões do SSMS anteriores à 18.6 não serão mais autenticadas nos Mecanismos de Banco de Dados por meio da autenticação multifator (MFA) do Microsoft Entra. Para continuar utilizando o MFA, você precisa do SSMS 18.6 ou versão posterior.
A conectividade com o Azure Analysis Services por meio da autenticação multifator do Microsoft Entra requer o SSMS 18.5.1 ou posterior.
Inicie o SSMS (Start SQL Server Management Studio). Na primeira vez em que você executar o SSMS, a janela Conectar-se ao Servidor será aberta. Se ela não for aberta, você poderá abri-la manualmente selecionando Pesquisador de Objetos>Conectar>Mecanismo de Banco de Dados.
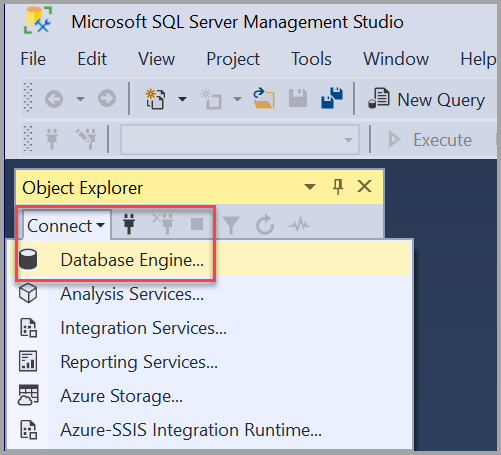
A caixa de diálogo Conectar-se ao Servidor é exibida. Insira as seguintes informações:
Configuração Valor sugerido Detalhes Tipo de servidor Mecanismo de Banco de Dados Selecione Mecanismo de Banco de Dados (geralmente a opção padrão). Nome do servidor O nome do servidor totalmente qualificado Insira o nome do Banco de Dados SQL do Azure ou da Instância Gerenciada de SQL do Azure. Autenticação Microsoft Entra ID 1 – Universal com MFA Consulte Usar a autenticação multifator do Microsoft Entra. – Senha
– Integrado
– Entidade de serviçoConsulte Criar entidade de serviço do Microsoft Entra com o SQL do Azure. – Identidade gerenciada Consulte Identidades gerenciadas no Microsoft Entra para SQL do Azure.
A conexão com uma instância SQL com o SSMS usando uma identidade gerenciada requer uma VM do Azure. Consulte Usar uma identidade gerenciada atribuída pelo sistema da VM do Windows para acessar o SQL Azure– Padrão A opção padrão pode ser usada ao se conectar usando qualquer modo de autenticação do Microsoft Entra que não seja sem senha e não interativo. Autenticação do SQL Server Use a Autenticação do SQL Server para o SQL do Azure para se conectar. Logon ID de usuário da conta do servidor A ID de usuário da conta do servidor usada para criar o servidor. Senha Senha da conta do servidor A senha da conta do servidor usada para criar o servidor. Criptografia 2 Método de criptografia Selecione o nível de criptografia para a conexão. O valor padrão é obrigatório. Confiar em certificado do servidor Certificado do Servidor de Confiança Marque esta opção para ignorar a validação do certificado do servidor. O valor padrão é Falso (desmarcado), o que promove melhor segurança usando certificados confiáveis. Nome do host no certificado Nome do host do servidor O valor fornecido nesta opção é usado para especificar um CN ou SAN diferente, porém esperado, no certificado do servidor. 1 Não há suporte para o método de Autenticação do Windows no SQL do Azure. Para obter mais informações, confira Autenticação do SQL do Azure.
2 O valor padrão é Obrigatório no SSMS 20. A criptografia estrita (SQL Server 2022 e SQL do Azure) deve ser usada para o Banco de Dados SQL do Azure e a Instância Gerenciada de SQL do Azure. A criptografia estrita (SQL Server 2022 e SQL do Azure) poderá ser usada para o SQL Server quando a instância tiver a Criptografia Estrita Forçada habilitada.
Você também pode modificar as opções de conexão adicionais selecionando Opções. Exemplos de opções de conexão são o banco de dados ao qual você está se conectando, o valor do tempo limite de conexão e o protocolo de rede. Este artigo usa os valores padrão para todas as opções.
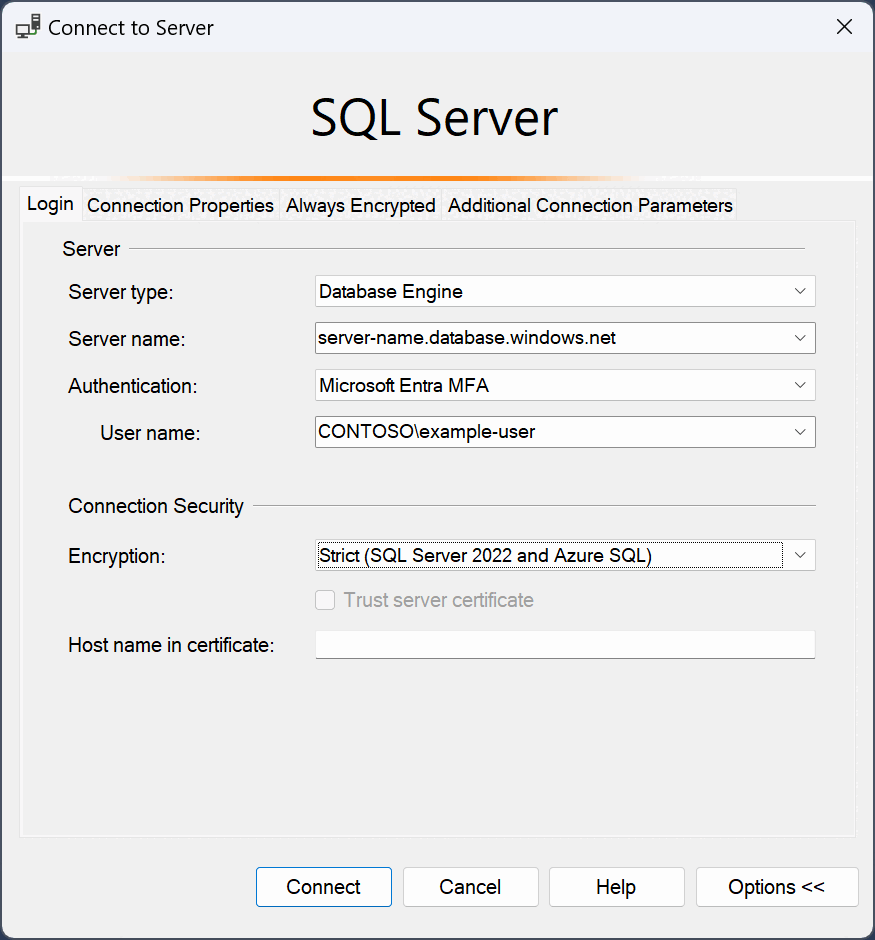
Após preencher todos os campos, selecione Conectar.
Se o firewall ainda não estiver configurado, um aviso será mostrado solicitando sua configuração. Depois de se conectar, preencha as informações de entrada da conta do Azure e prossiga para definir a regra de firewall. Depois, selecione OK. Essa solicitação é uma ação que será realizada uma vez. Depois que você configurar o firewall, o aviso de firewall não será exibido.
Para verificar se a conexão do Banco de Dados SQL do Azure ou da Instância Gerenciada de SQL do Azure foi bem-sucedida, expanda e explore os objetos no Pesquisador de Objetos, em que o nome do servidor, a versão do SQL Server e o nome de usuário são exibidos. Esses objetos são diferentes, dependendo do tipo de servidor.
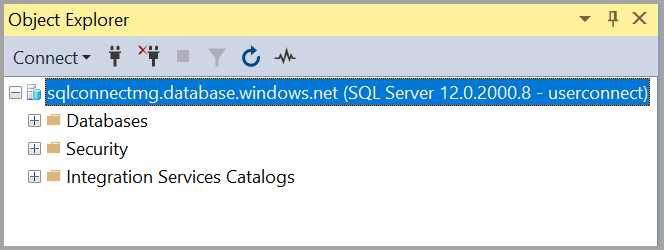
Solucionar problemas de conectividade
Se o navegador não conseguir se conectar ao Banco de Dados SQL ao usar o Microsoft Entra com MFA, você poderá navegar até Ferramentas>Opções>Azure Cloud e alterar o valor para Usar navegador da Web padrão do sistema ou Usar Gerenciador de Contas da Web. Para obter mais informações, consulte: Opções (Serviços do Azure).
Você pode ter problemas de conexão com o banco de dados SQL do Azure. Para obter mais informações sobre como solucionar problemas de conexão, acesse Solução de problemas de conectividade.
Você pode evitar, solucionar, diagnosticar e atenuar erros transitórios e de conexão encontrados ao interagir com o Banco de Dados SQL do Azure ou a Instância Gerenciada de SQL do Azure. Para obter mais informações, acesse Solução de erros de conexão transitória.
Criar um banco de dados
Agora vamos criar um banco de dados chamado TutorialDB seguindo as etapas abaixo:
Clique com o botão direito do mouse na instância do servidor no Pesquisador de Objetos e selecione Nova Consulta:
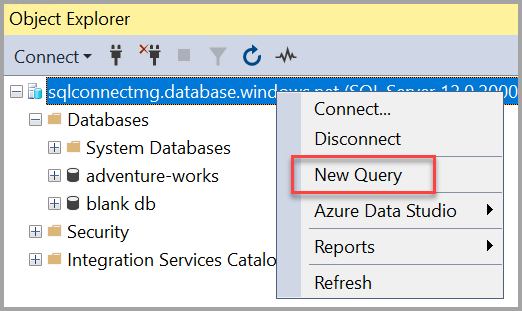
Cole o seguinte snippet de código T-SQL na janela de consulta:
IF NOT EXISTS ( SELECT name FROM sys.databases WHERE name = N'TutorialDB' ) CREATE DATABASE [TutorialDB]; GO ALTER DATABASE [TutorialDB] SET QUERY_STORE = ON; GOExecute a consulta selecionando Executar ou F5 no teclado.
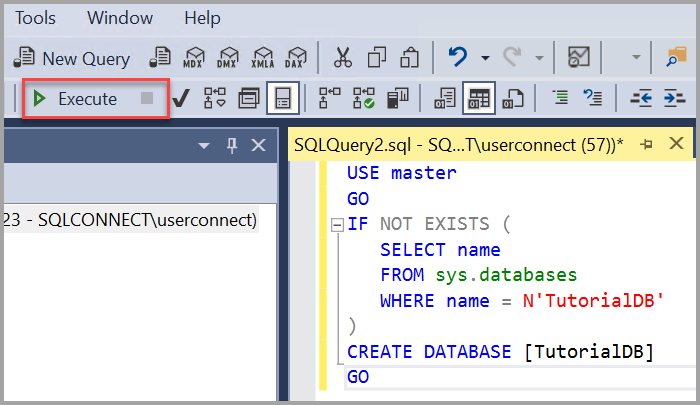
Depois que a consulta for concluída, o novo banco de dados TutorialDB aparecerá na lista de bancos de dados no Pesquisador de Objetos. Se ele não for exibido, clique com o botão direito do mouse no nó Bancos de Dados e selecione Atualizar.
Criar uma tabela no novo banco de dados
Nesta seção, você criará uma tabela no banco de dados TutorialDB recém-criado. Como o editor de consultas ainda está no contexto do banco de dados master, mude o contexto de conexão para o banco de dados TutorialDB executando as seguintes etapas:
Selecione o banco de dados desejado na lista suspensa de bancos de dados, como mostrado aqui:
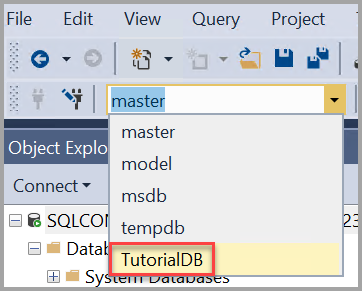
Cole o seguinte snippet de código T-SQL na janela de consulta:
USE [TutorialDB]; GO -- Create a new table called 'Customers' in schema 'dbo' -- Drop the table if it already exists IF OBJECT_ID('dbo.Customers', 'U') IS NOT NULL DROP TABLE dbo.Customers; GO -- Create the table in the specified schema CREATE TABLE dbo.Customers ( CustomerId INT NOT NULL PRIMARY KEY, -- primary key column Name NVARCHAR(50) NOT NULL, Location NVARCHAR(50) NOT NULL, Email NVARCHAR(50) NOT NULL ); GOExecute a consulta selecionando Executar ou F5 no teclado.
Depois que a consulta for concluída, a nova tabela Clientes será exibida na lista de tabelas no Pesquisador de Objetos. Se a tabela não for exibida, clique com o botão direito do mouse no nó TutorialDB>Tabelas no Pesquisador de Objetos e selecione Atualizar.
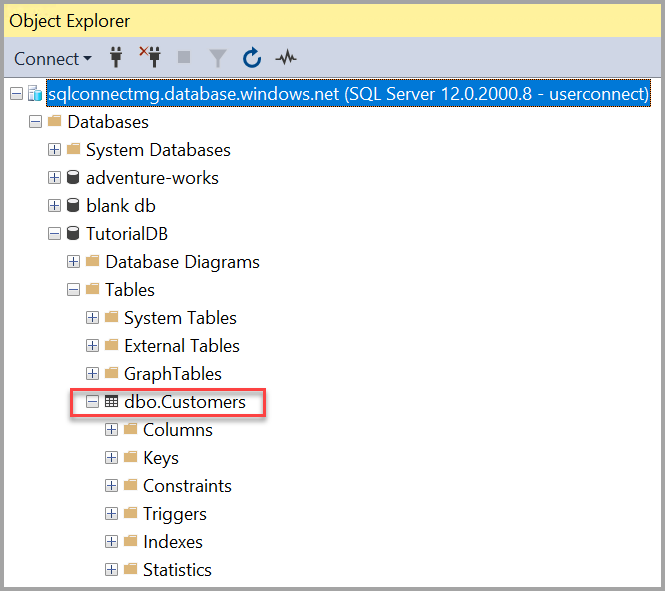
Inserir linhas na nova tabela
Agora vamos inserir algumas linhas na tabela Customers criada. Cole o seguinte snippet de código T-SQL na janela de consulta e, em seguida, selecione Executar:
-- Insert rows into table 'Customers'
INSERT INTO dbo.Customers (
[CustomerId],
[Name],
[Location],
[Email]
)
VALUES
(1, N'Orlando', N'Australia', N''),
(2, N'Keith', N'India', N'keith0@adventure-works.com'),
(3, N'Donna', N'Germany', N'donna0@adventure-works.com'),
(4, N'Janet', N'United States', N'janet1@adventure-works.com');
GO
Consultar a tabela e exibir os resultados
Os resultados de uma consulta aparecem abaixo da janela de texto de consulta. Para consultar a tabela Customers e exibir as linhas que foram inseridas, siga estas etapas:
Cole o seguinte snippet de código T-SQL na janela de consulta e, em seguida, selecione Executar:
-- Select rows from table 'Customers' SELECT * FROM dbo.Customers;Os resultados da consulta são exibidos abaixo da área em que o texto foi inserido.
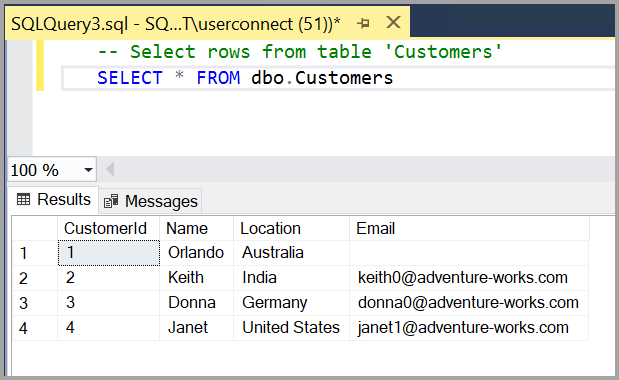
Modifique também a maneira em que os resultados são apresentados selecionando uma das seguintes opções:
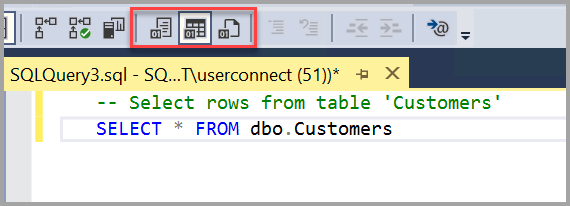
- O primeiro botão exibe os resultados na Exibição de Texto, conforme é mostrado na imagem na próxima seção.
- O botão do meio exibe os resultados na Exibição em Grade, que é a opção padrão.
- O terceiro botão permite salvar os resultados em um arquivo cuja extensão é .rpt por padrão.
Verificar as propriedades da conexão usando a tabela da janela de consulta
Você pode encontrar informações sobre as propriedades de conexão nos resultados da sua consulta. Depois de executar na etapa anterior a consulta já mencionada, examine as propriedades de conexão na parte inferior da janela de consulta.
É possível determinar o servidor e o banco de dados a que você está conectado e o seu nome de usuário.
Também é possível exibir a duração da consulta e o número de linhas retornadas pela consulta executada anteriormente.
Ferramentas adicionais
Use também o Azure Data Studio para se conectar ao SQL Server, a um Banco de Dados SQL do Azure e ao Azure Synapse Analytics e consultá-los.