Lição 2: uso do Orientador de Otimização do Mecanismo de Banco de Dados
Aplica-se a: SQL Server
O Orientador de Otimização do Mecanismo de Banco de Dados permite gerenciar sessões de ajuste e exibir recomendações de ajuste. Usuários com conhecimento avançado de estruturas de design físico podem usar essa ferramenta para executar a análise exploratória de ajuste de banco de dados. Os iniciantes em ajuste de banco de dados também podem usar a ferramenta para encontrar a melhor configuração de estruturas de design físico para as cargas de trabalho que forem ajustar. Esta lição oferece a base prática para administradores de banco de dados que são novos usuários da interface gráfica do Orientador de Otimização do Mecanismo de Banco de Dados e para administradores de sistema que podem não ter conhecimento extenso de estruturas de design físico.
Pré-requisitos
Para concluir este tutorial, você precisará do SQL Server Management Studio, bem como acesso a um servidor que executa o SQL Server e um banco de dados do AdventureWorks2022.
- Instalar o SQL Server Management Studio.
- Instalar o SQL Server 2017 Developer Edition.
- Baixe o banco de dados de exemplo do AdventureWorks.
Instruções para restaurar bancos de dados no SSMS são encontradas aqui: Restaurar um banco de dados.
Observação
Este tutorial destina-se a um usuário familiarizado com o uso de SQL Server Management Studio e com as tarefas básicas de administração de banco de dados.
Como ajustar uma carga de trabalho
O Orientador de Otimização do Mecanismo de Banco de Dados pode ser usado para achar o melhor design de banco de dados físico para desempenho de consulta nos bancos de dados e tabelas que você seleciona para ajustar.
- Copie um exemplo de instrução SELECT e cole a instrução no Editor de Consultas do SQL Server Management Studio. Salve o arquivo como MyScript.sql em um diretório que você possa localizar facilmente. Um exemplo que funciona no banco de dados
AdventureWorks2022foi fornecido abaixo.
Use [AdventureWorks2022]; -- may need to modify database name to match database
GO
SELECT DISTINCT pp.LastName, pp.FirstName
FROM Person.Person pp JOIN HumanResources.Employee e
ON e.BusinessEntityID = pp.BusinessEntityID WHERE pp.BusinessEntityID IN
(SELECT SalesPersonID
FROM Sales.SalesOrderHeader
WHERE SalesOrderID IN
(SELECT SalesOrderID
FROM Sales.SalesOrderDetail
WHERE ProductID IN
(SELECT ProductID
FROM Production.Product p
WHERE ProductNumber = 'BK-M68B-42')));
GO
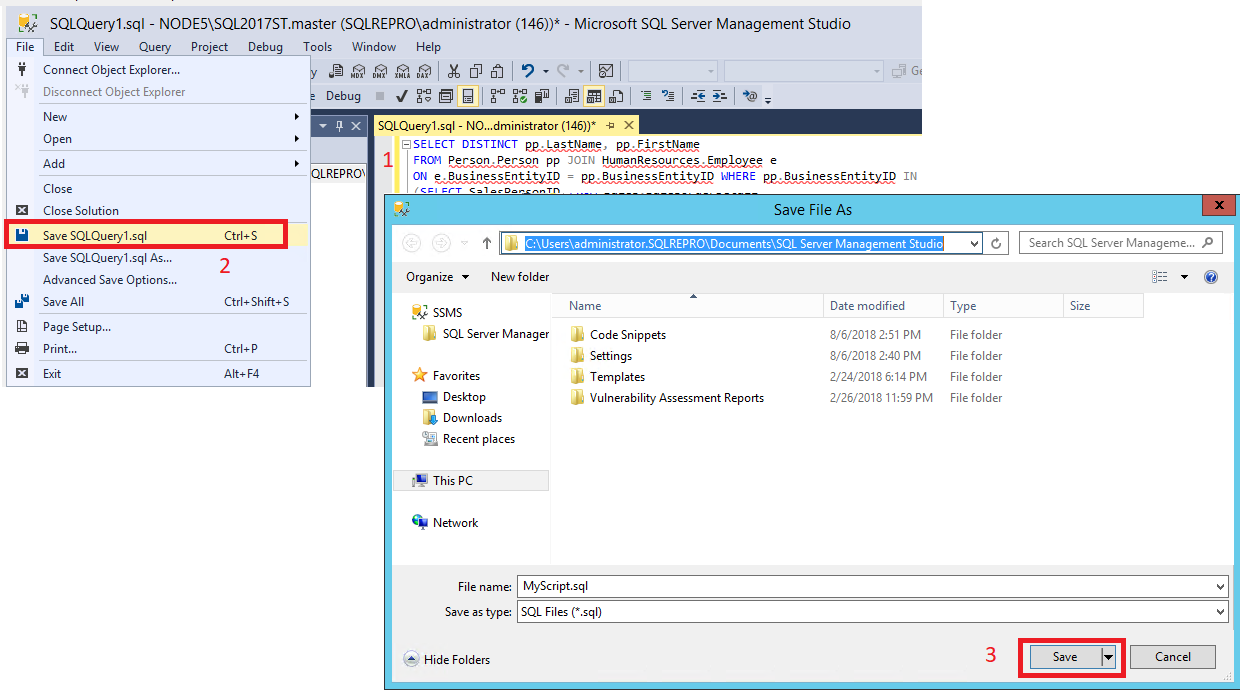
Inicie o Orientador de Otimização do Mecanismo de Banco de Dados. Selecione o Orientador de Otimização de Banco de Dados no menu Ferramentas no SSMS (SQL Server Management Studio). Confira mais informações em Iniciar o Orientador de Otimização do Mecanismo de Banco de Dados. Conecte-se ao seu SQL Server na caixa de diálogo Conectar-se ao Servidor.
Na guia Geral do painel direito da GUI do Orientador de Otimização do Mecanismo de Banco de Dados, digite MySession em Nome da sessão.
Selecione Arquivo para sua Carga de Trabalho e selecione o ícone de binóculos para Procurar um arquivo de carga de trabalho. Localize o arquivo MyScript.sql que você salvou na Etapa 1.
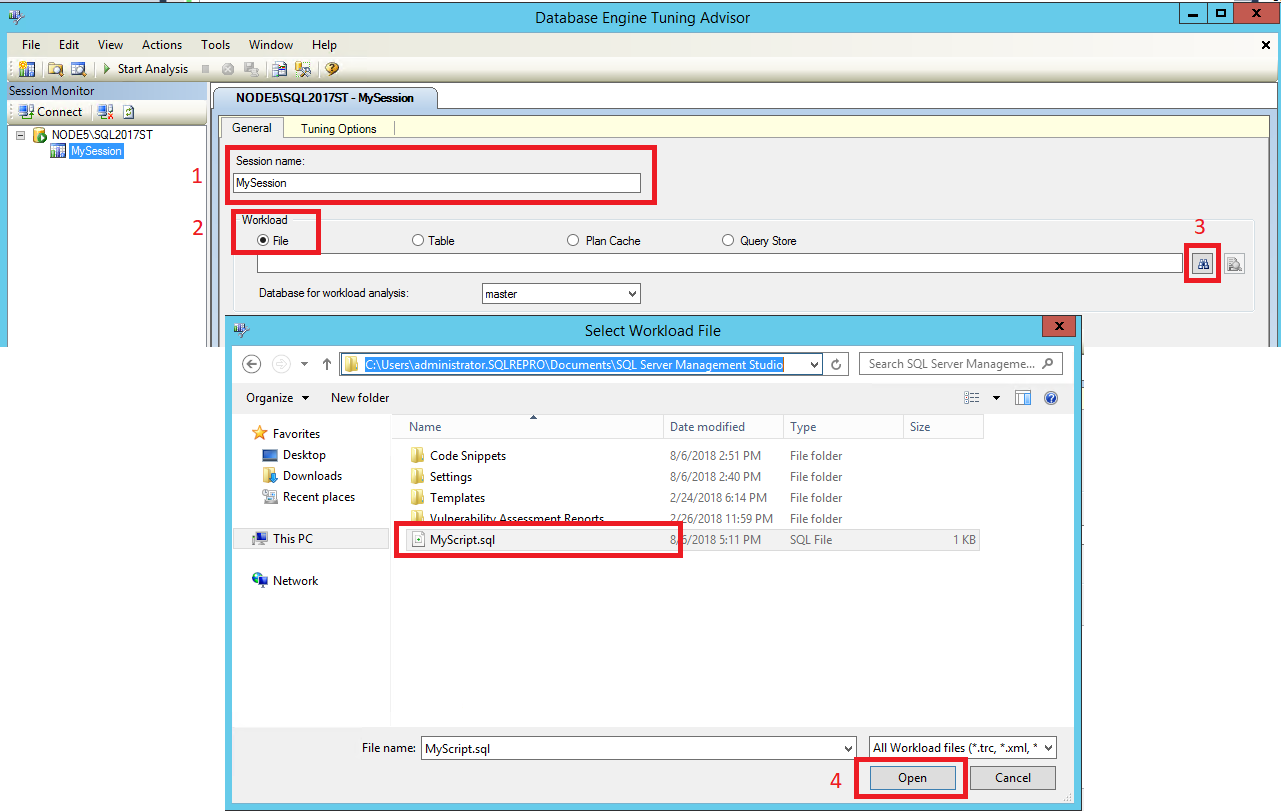
- Selecione
AdventureWorks2022na lista Banco de dados para análise de carga de trabalho, selecioneAdventureWorks2022na grade Selecione bancos de dados e tabelas para ajuste e selecione Salvar log de ajuste. Banco de dados para análise de carga de trabalho especifica o primeiro banco de dados ao qual o Orientador de Otimização do Mecanismo de Banco de Dados se conecta ao ajustar uma carga de trabalho. Depois que a otimização começa, o Orientador de Otimização do Mecanismo de Banco de Dados se conecta aos bancos de dados especificados pelas instruçõesUSE DATABASEcontidas na carga de trabalho.
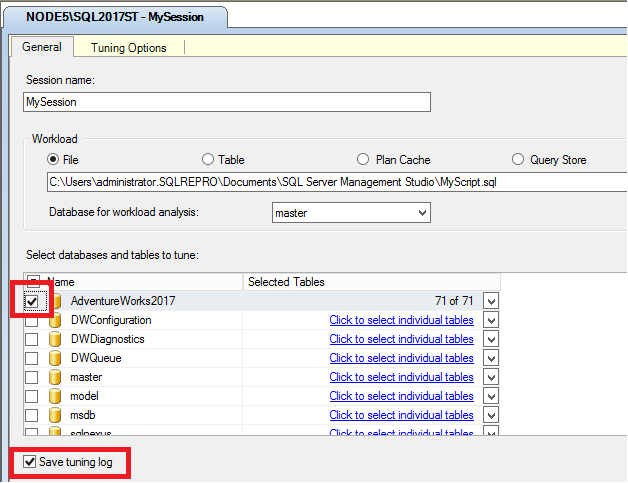
- Clique na guia Opções de Ajuste . Você não definirá nenhuma opção de ajuste para esta prática, mas fará a revisão as opções de ajuste padrão. Pressione F1 para exibir a Ajuda da página de guias. Clique em Opções Avançadas para exibir outras opções de ajuste. Clique em Ajuda na caixa de diálogo Opções de Ajuste Avançadas para obter informações sobre as opções de ajuste que são exibidas nessa caixa. Clique em Cancelar para fechar a caixa de diálogo Opções de Ajuste Avançadas , deixando as opções padrão selecionadas.
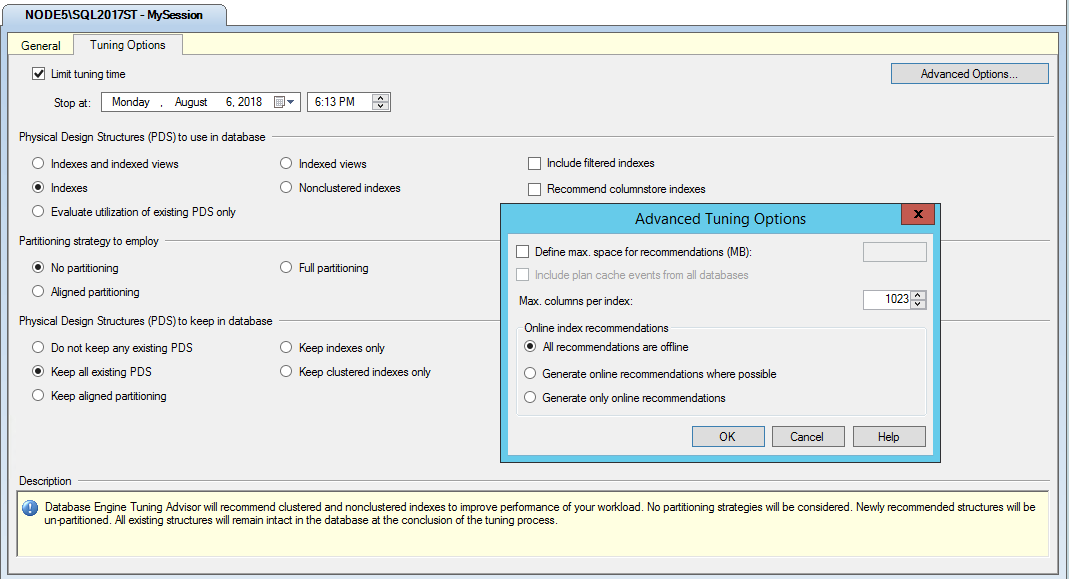
Clique no botão Iniciar Análise na barra de ferramentas. Enquanto o Orientador de Otimização do Mecanismo de Banco de Dados estiver analisando a carga de trabalho, você poderá monitorar o status na guia Progresso . Quando o ajuste foi concluído, a guia Recomendações será exibida.
Se você receber um erro sobre a data e hora de interrupção do ajuste, verifique a hora em Parar em na guia principal de Opções de Ajuste . Garanta que a data e a hora em Parar em são posteriores à data e à hora atuais e, se necessário, altere-as.
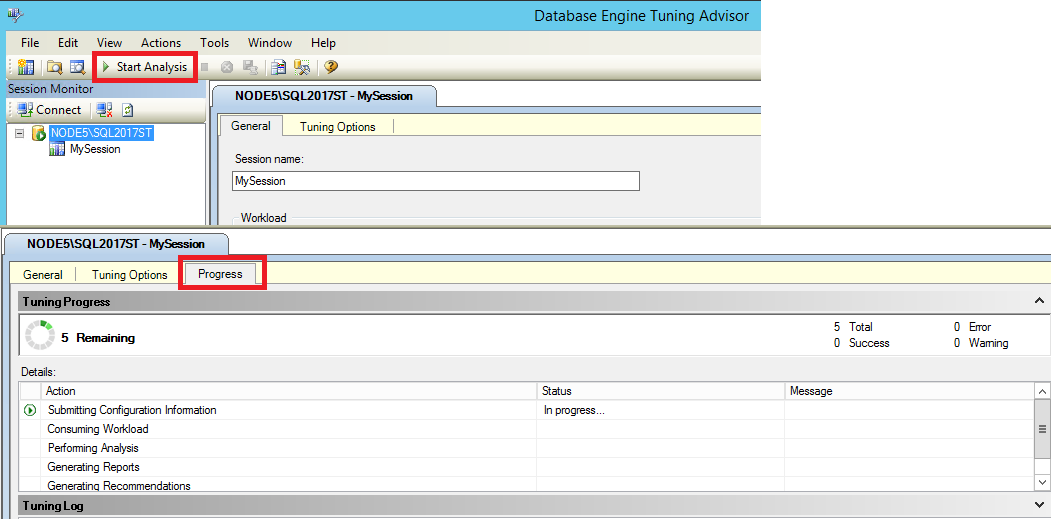
- Depois que a análise for concluída, salve sua recomendação como um script do Transact-SQL clicando em Salvar Recomendações no menu Ações. Na caixa de diálogo Salvar Como , navegue até o diretório em que você quer salvar o script de recomendações e digite o nome de arquivo MyRecommendations.
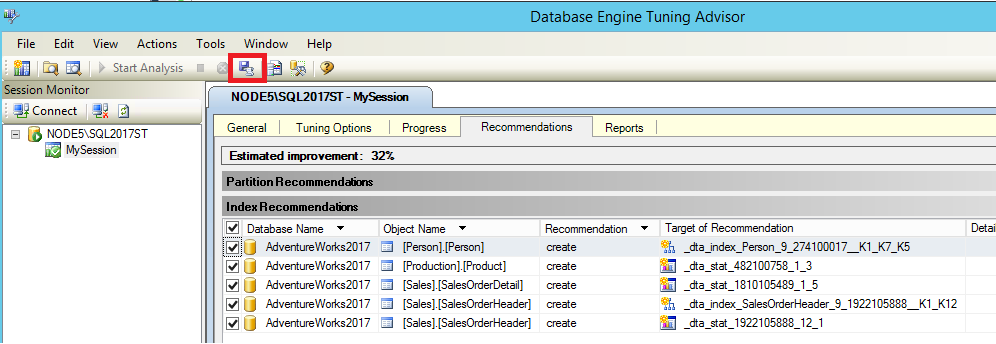
Exibir recomendações de ajuste
Na guia Recomendações , use a barra de rolagem na parte inferior da página da guia para exibir todas as colunas de Recomendações de Índice . Cada linha representa um objeto de banco de dados (índices ou exibições indexadas) que o Orientador de Otimização do Mecanismo de Banco de Dados recomenda que sejam descartadas ou criadas. Role a tela até a coluna mais à direita e clique em Definição. O Orientador de Otimização do Mecanismo de Banco de Dados exibe uma janela Visualização de Script SQL, na qual você pode exibir o script do Transact-SQL que cria ou descarta o objeto de banco de dados nessa linha. Clique em Fechar para fechar a janela de visualização.
Se você estiver tendo dificuldades em localizar uma Definição que contenha um link, clique para desmarcar a caixa de seleção Mostrar objetos existentes na parte inferior da página da guia, o que diminuirá o número de linhas exibidas. Quando você desmarca essa caixa de seleção, o Orientador de Otimização do Mecanismo de Banco de Dados mostra só os objetos para os quais gerou uma recomendação. Marque a caixa de seleção Mostrar objetos existentes para exibir todos os objetos do banco de dados que existem atualmente no banco de dados
AdventureWorks2022. Use a barra de rolagem à direita da página da guia para exibir todos os objetos.
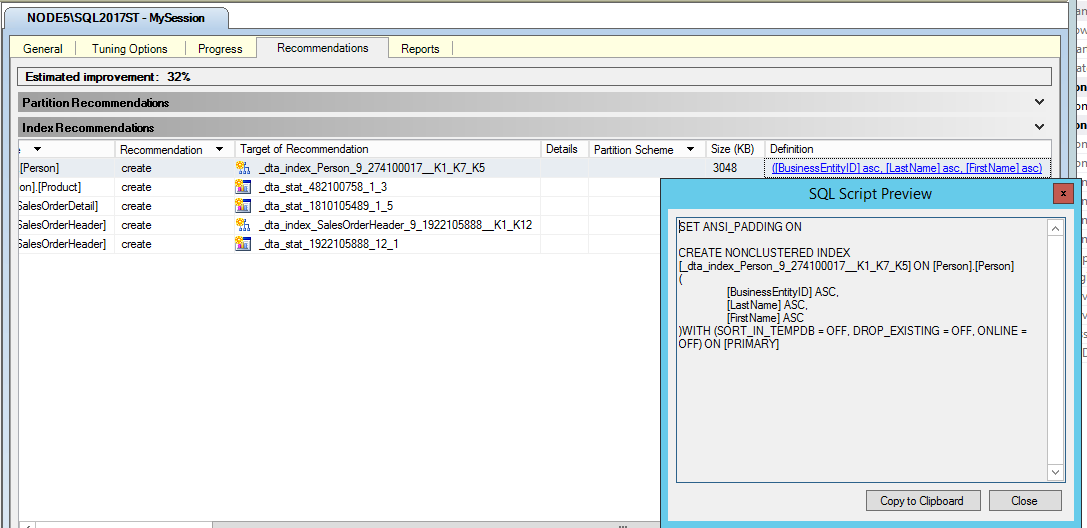
- Clique com o botão direito do mouse na grade do painel Recomendações de Índice . Esse menu permite marcar e desmarcar recomendações. Permite também alterar a fonte do texto da grade.
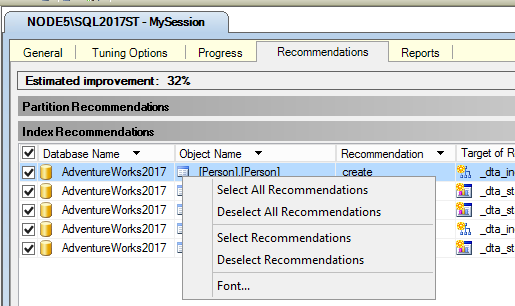
No menu Ações, clique em Salvar Recomendações para salvar todas as recomendações em um script do Transact-SQL. Nomeie o script como MySessionRecommendations.sql.
Abra o script MySessionRecommendations.sql no Editor de Consultas do SQL Server Management Studio para exibi-lo. Você poderia aplicar as recomendações ao banco de dados de exemplo
AdventureWorks2022executando o script no Editor de Consultas, mas não faça isso. Feche o script no Editor de Consultas sem executá-lo.Como uma alternativa, você também pode aplicar as recomendações clicando em Aplicar Recomendações no menu Ações do Orientador de Otimização do Mecanismo de Banco de Dados , mas não aplique essas recomendações nesta prática.
Se houver mais de uma recomendação na guia Recomendações , desmarque algumas das linhas que listam objetos do banco de dados na grade Recomendações de Índice .
No menu Ações , clique em Avaliar Recomendações. Mecanismo de Banco de Dados cria uma nova sessão de ajuste em que você pode avaliar um subconjunto das recomendações originais em MySession.
Digite EvaluateMySession para seu novo Nome da sessãoe clique no botão Iniciar Análise na barra de ferramentas. Você pode repetir os passos 2 e 3 para esta nova sessão de ajuste a fim de exibir suas recomendações.
Resumo
A avaliação de um subconjunto de recomendações de ajuste poderá ser necessária se você descobrir que deve alterar as opções de ajuste depois de executar uma sessão. Por exemplo, se você pedir ao Orientador de Otimização do Mecanismo de Banco de Dados para considerar exibições indexadas quando você especificar as opções de ajuste para uma sessão, mas depois que a recomendação for gerada você decidir não usar as exibições indexadas. Você pode usar a opção Avaliar Recomendações no menu Ações para que o Orientador de Otimização do Mecanismo de Banco de Dados reavalie a sessão sem considerar as exibições indexadas. Quando você usa a opção Avaliar Recomendações , as recomendações geradas previamente são aplicadas hipoteticamente ao design físico atual para chegar ao design físico para a segunda sessão de ajuste.
Poderão ser exibidas mais informações sobre resultados de ajuste na guia Relatórios , que é descrita na próxima tarefa desta lição.
Exibição de relatórios de ajuste
Além de ser útil para exibir os scripts que podem ser usados para implementar os resultados de ajuste, o Orientador de Otimização do Mecanismo de Banco de Dados fornece muitos relatórios úteis que você pode exibir. Esses relatórios fornecem informações sobre as estruturas de design físico existentes no banco de dados que você está ajustando, e sobre as estruturas recomendadas. Os relatórios de ajuste podem ser exibidos clicando na guia Relatórios , como descrito na prática abaixo.
Selecione a guia Relatórios no Orientador de Otimização de Banco de Dados.
No painel Resumo do Ajuste , você pode exibir informações sobre esta sessão de otimização. Use a barra de rolagem para exibir todo o conteúdo do painel. Preste atenção no Aperfeiçoamento de percentual esperado e no Espaço usado por recomendação. É possível limitar o espaço usado pela recomendação quando você define as opções de ajuste. Na guia Opções de Ajuste , selecione Opções Avançadas. Marque Definir espaço máximo para recomendações e especifique, em megabytes, o espaço máximo que uma configuração de recomendada pode usar. Use o botão Voltar em seu navegador de ajuda para voltar a este tutorial.
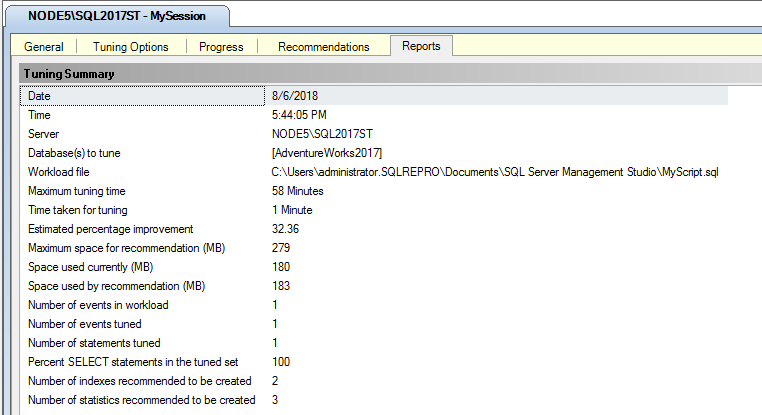
No painel Relatórios de Ajuste , clique em Relatório de custo da instrução na lista Selecionar relatório . Se precisar de mais espaço para exibir o relatório, arraste a borda do painel Monitor de Sessão para a esquerda. Cada instrução do Transact-SQL executada em uma tabela em seu banco de dados tem um custo de desempenho associado. Esse custo de desempenho pode ser reduzido criando índices efetivos em colunas acessadas frequentemente em uma tabela. Esse relatório mostra a porcentagem estimada de aperfeiçoamento entre o custo original de executar uma instrução na carga de trabalho e o custo se a recomendação de ajuste for implementada. Note que a quantidade de informações contida no relatório é baseada no tamanho e na complexidade da carga de trabalho.
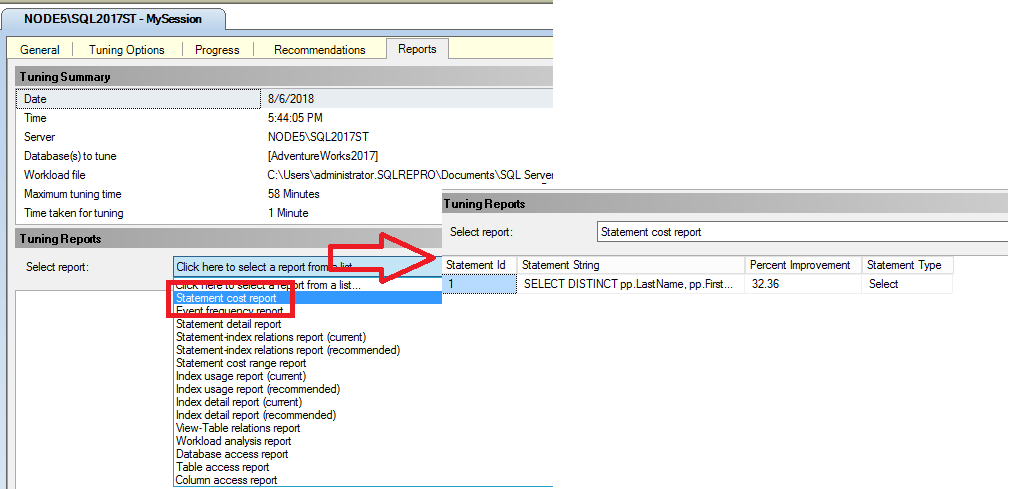
Clique com o botão direito do mouse no painel Relatório de custo da instrução na área da grade e clique em Exportar para o Arquivo. Salve o relatório como MyReport. Será anexada automaticamente uma extensão .xml ao nome do arquivo. Você pode abrir MyReport.xml em seu editor de XML favorito ou no SQL Server Management Studio para exibir o conteúdo do relatório.
Volte à guia Relatórios do Orientador de Otimização do Mecanismo de Banco de Dados e clique novamente com o botão direito do mouse em Relatório de custo da instrução . Revise as outras opções disponíveis. Note que você pode alterar a fonte do relatório que está exibindo. Alterar a fonte aqui também altera nas outras páginas de guias.
Clique em outros relatórios na lista Selecionar relatório para se familiarizar com eles.
Resumo
Você explorou a guia Relatórios da sessão de ajuste MySession na interface gráfica do usuário do Orientador de Otimização do Mecanismo de Banco de Dados. Você pode usar esses mesmos passos para explorar os relatórios que foram gerados para a sessão de ajuste EvaluateMySession. Clique duas vezes em EvaluateMySession no painel Monitor de Sessão para começar.