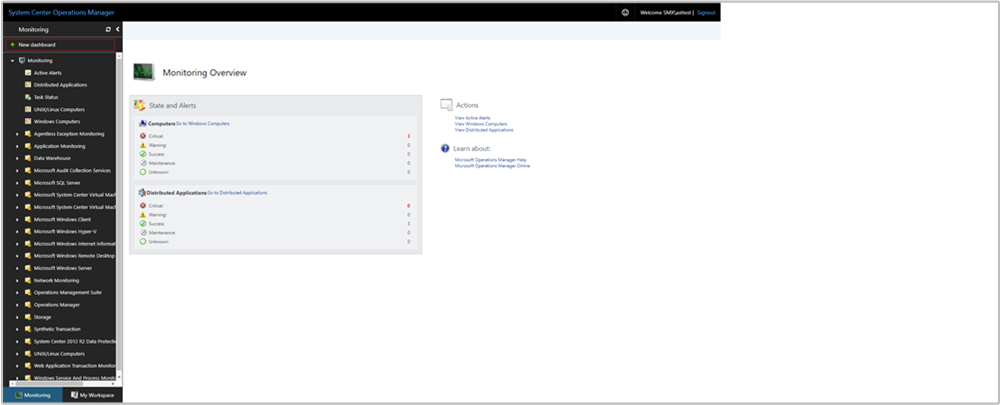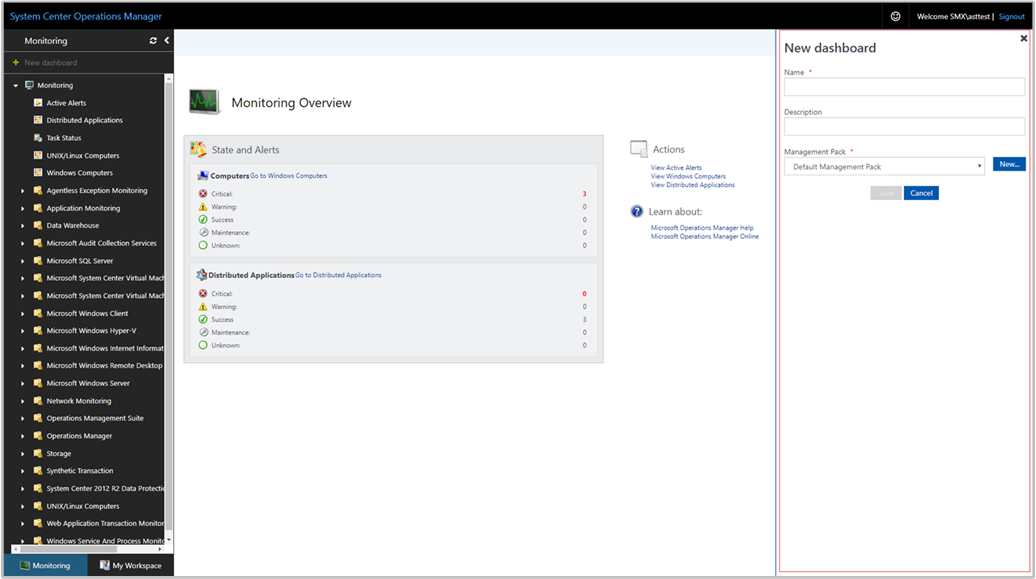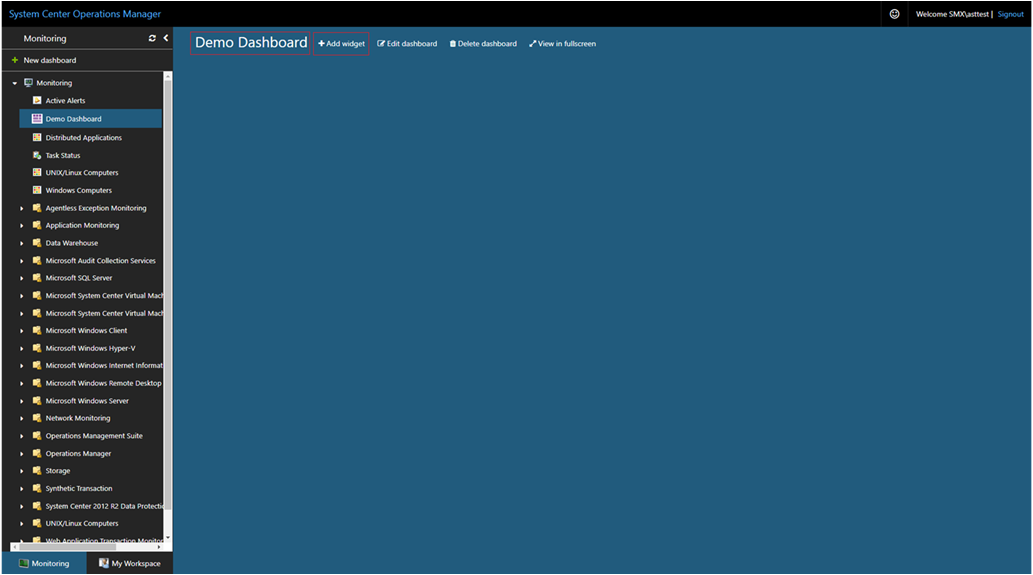Como criar um dashboard com o widget Alerta na consola Web
Importante
Esta versão do Operations Manager chegou ao fim do suporte. Recomendamos que atualize para o Operations Manager 2022.
No System Center Operations Manager, a consola Web fornece uma interface de monitorização para um grupo de gestão que pode ser aberto em qualquer computador através de qualquer browser que tenha conectividade ao servidor da consola Web. Os passos seguintes descrevem como criar um dashboard na nova consola Web HTML5 com o widget Alerta.
O Operations Manager 2022 suporta a origem de alertas no widget Adicionar .
Adicionar widget ao dashboard
Abra um browser em qualquer computador e introduza
http://<web host>/OperationsManager, em que anfitrião Web é o nome do computador que aloja a consola Web.No painel esquerdo da consola Web, selecione + Novo dashboard.
Na página Criar Novo Dashboard , forneça um nome e uma descrição para o dashboard que pretende criar.
Pode guardar o dashboard num pacote de gestão não selado existente ao selecionar o pacote de gestão na lista pendente Pacote de Gestão ou pode guardar o dashboard ao criar um novo pacote de gestão ao selecionar Novo junto à lista pendente Pacote de Gestão e fornecer um nome, descrição e, opcionalmente, um número de versão.
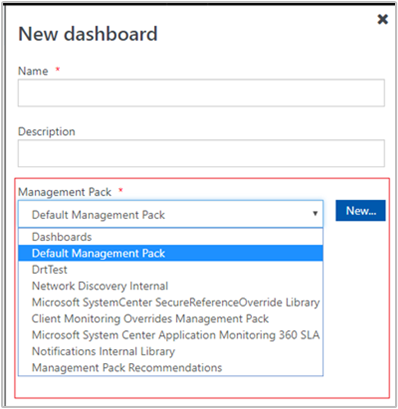
Quando terminar de especificar onde guardar o novo dashboard, selecione OK.
Selecione Guardar depois de fornecer um nome e uma descrição para o novo dashboard.
No dashboard vazio em branco, verá o nome do dashboard, Adicionar Widget, Editar Dashboard, Eliminar dashboard e Ver nas opções de ecrã inteiro na parte superior da página.
Selecione Widget de Alerta na lista pendente Selecionar Widget .
No painel Widget Alerta, selecione o âmbito do widget de alerta ao selecionar Grupos ou Objetos. Para qualquer uma das opções selecionadas, pode procurar por palavra-chave na lista. À medida que começa a escrever, a lista filtra com base na sua entrada. Pode selecionar um grupo ou objeto individual ou vários dos resultados devolvidos.
Será devolvido um conjunto de resultados para a consulta de pesquisa pretendida, selecione o âmbito nos resultados devolvidos.
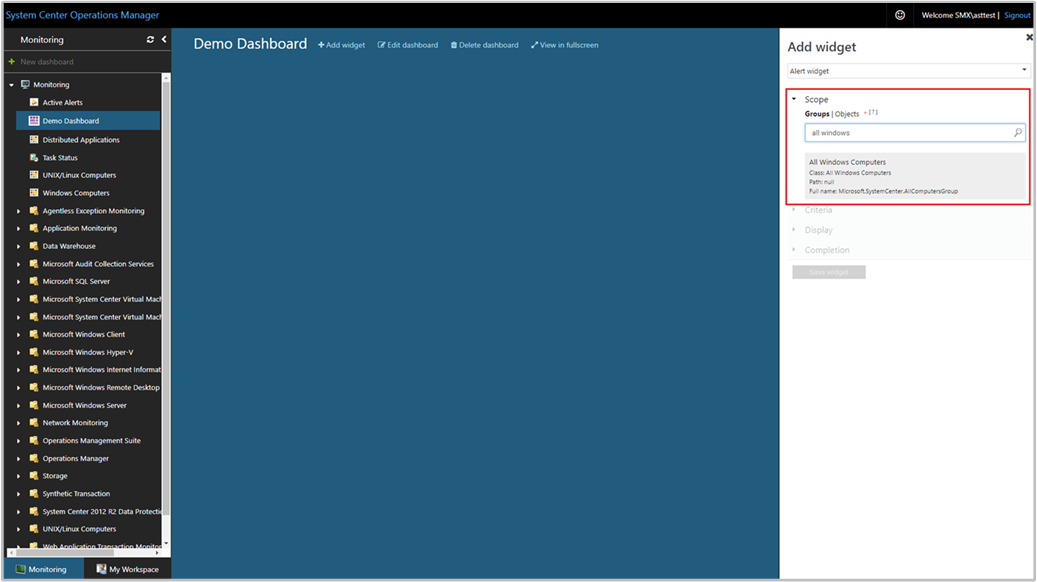
Defina os critérios para identificar os alertas a apresentar. Para restringir os resultados, pode filtrar ao selecionar o seguinte:
- Gravidade
- Prioridade
- Estado de resolução
- Idade do alerta
- Origem de alertas (aplicável ao Operations Manager 2022)
Os dados que correspondam aos critérios definidos só serão apresentados no widget.
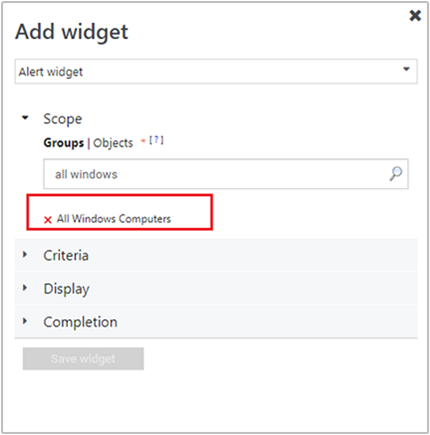
Selecione Apresentar para escolher as colunas a apresentar no dashboard. Pode selecionar ou procurar as colunas na lista pendente.
Conclua a configuração ao fornecer um intervalo de atualizaçãode Nome, Descrição e Widget (o intervalo predefinido é de 5 minutos) para o widget. Selecione Guardar Widget para guardar o novo dashboard.
Depois de o widget ter sido criado, apresenta alertas com base no âmbito e nos critérios definidos. Verá o nome do widget de alerta juntamente com o número de alertas no cabeçalho do widget. Os alertas também podem ser filtrados no widget ao procurar uma palavra-chave na caixa de filtro.
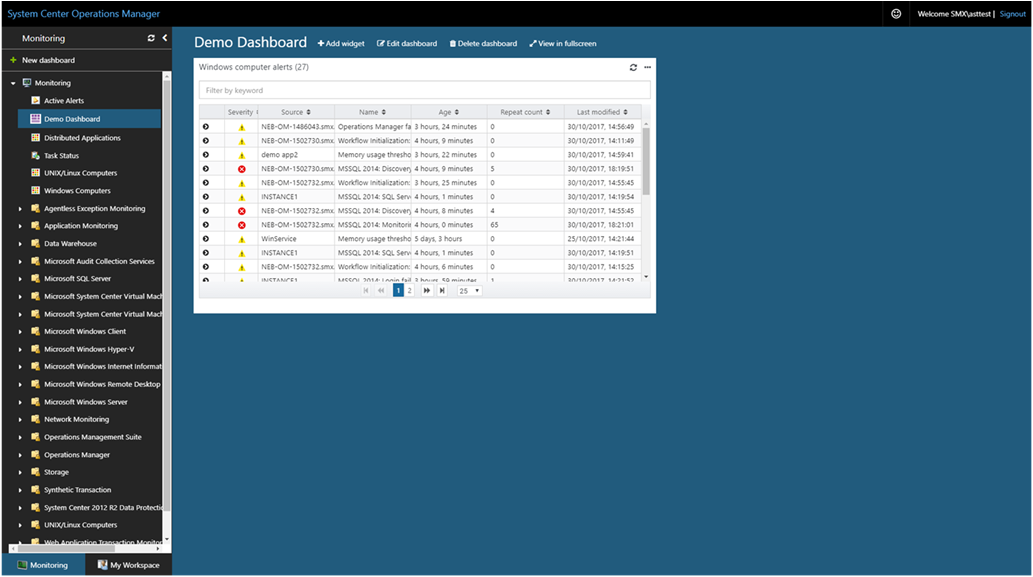
Pode ver detalhes de alerta consistentes com a experiência com a vista de alertas na Consola de operações ao selecionar um alerta e explorar os detalhes.
Pode modificar o estado de resolução de alertas e desagregar para a página de detalhes do objeto de monitorização ao selecionar a origem do alerta.
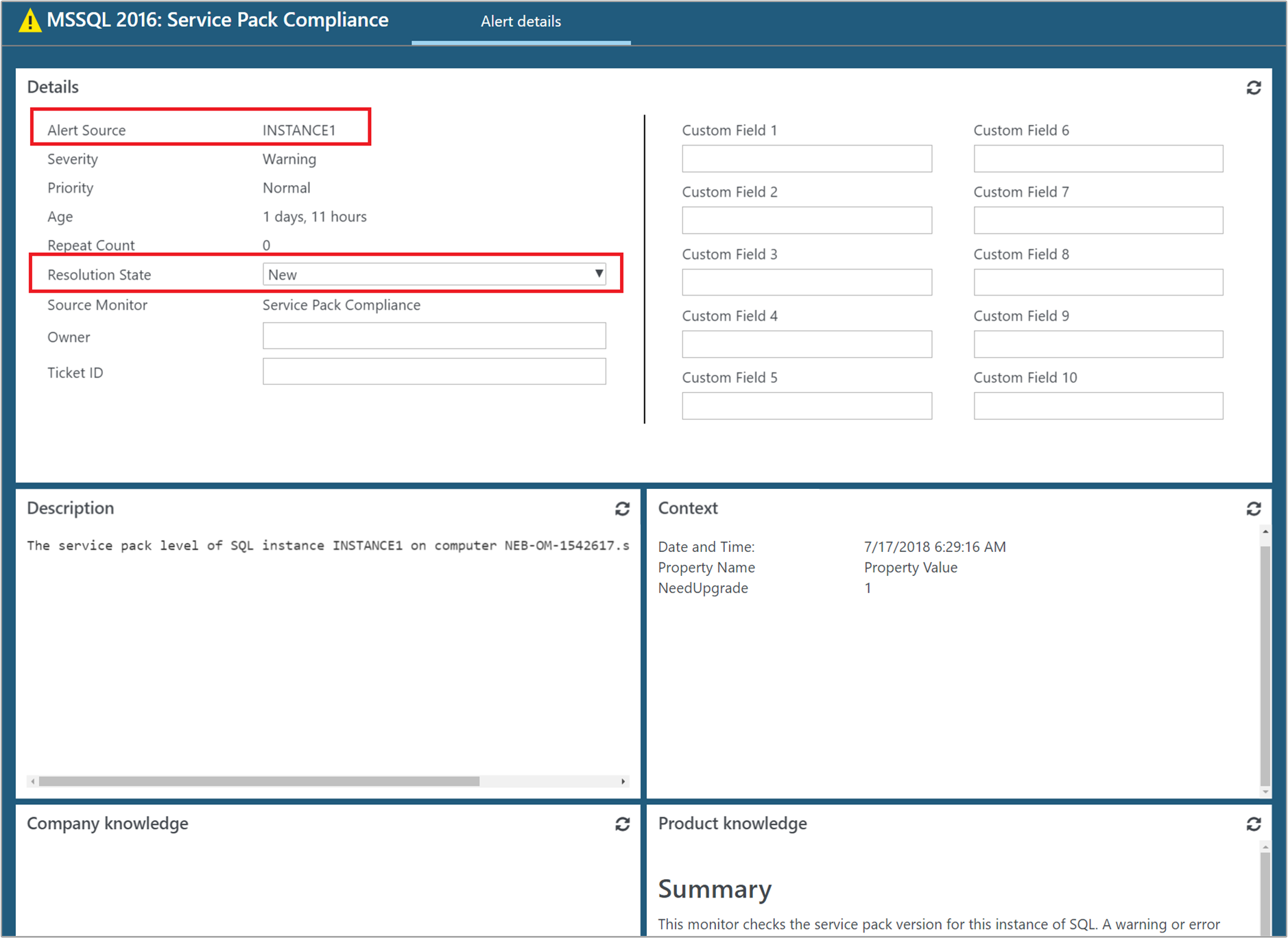
Ações no widget Alerta
Para um ou mais alertas selecionados no widget, pode efetuar ações como:
- Altere o estado de resolução ao ver os detalhes de um alerta específico ou para um ou mais alertas selecionados no widget.
- Exporte os alertas para o Excel para análise adicional.
- Modifique a forma como os alertas são apresentados ao incluir ou excluir colunas, como agrupar alertas, personalizados para as suas necessidades pessoais.
Para efetuar estas ações, paire o rato sobre o widget e clique nas reticências ... no canto superior direito do widget. Esta ação apresentará ações disponíveis para o widget.
- Selecione Definir estado de resolução e selecione um ou vários alertas ao selecionar a caixa de verificação na primeira coluna à esquerda, para cada estado de resolução de alerta que vai alterar. Selecione o estado de resolução na lista pendente e selecione Guardar.
- Selecione Exportar para o Excel para exportar os dados de alerta para um ficheiro do Excel.
- Selecione Personalizar para alterar a seleção de colunas a apresentar ou para agrupar alertas. Selecione Guardar personalização quando concluir as alterações.
Opções de vista adicionais no widget Alerta
Agora, o widget de alerta suporta a ordenação por opção.
Nota
Esta funcionalidade é aplicável ao UR3 de 2019 e posterior.
Agora, o widget de alerta suporta a ordenação por opção.
Em versões anteriores, esta funcionalidade não está disponível para widget Alerta e em toda a personalização do dashboard H5, mas está disponível em todas as vistas da consola de operações do Operations Manager 2019.
Com o Operations Manager 2019 UR3 e posterior, pode ordenar as colunas de resultados no widget Alerta e também agrupar as colunas.
Suporte para ordenação por opção
A opção Ordenar por está agora disponível no assistente Adicionar widget .
Para incluir esta funcionalidade, ao criar um novo widget com o assistente Adicionar widget na consola Web, selecione Apresentar e, em seguida, selecione a opção de coluna disponível no menu pendente Ordenar por . Guarde as definições do novo widget uma vez concluído.
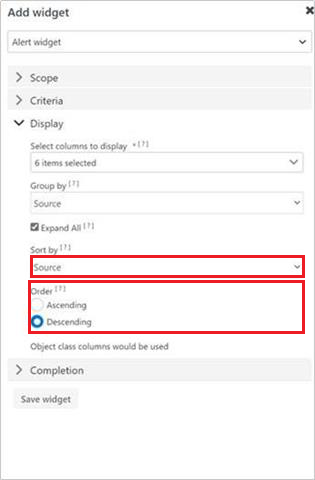
Ver colunas com a funcionalidade ordenar por
A opção Ordenar por está disponível em Editar>Personalizar.
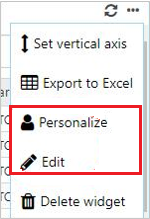
- Selecione uma coluna em Agrupar por.
- Selecione Expandir Tudo para ver as colunas agrupadas.
- Selecione as colunas para ordenar em Ordenar por e selecione Ordem (Ascendente ou Descendente).
- Selecione Guardar as definições.
Eis uma vista de exemplo:
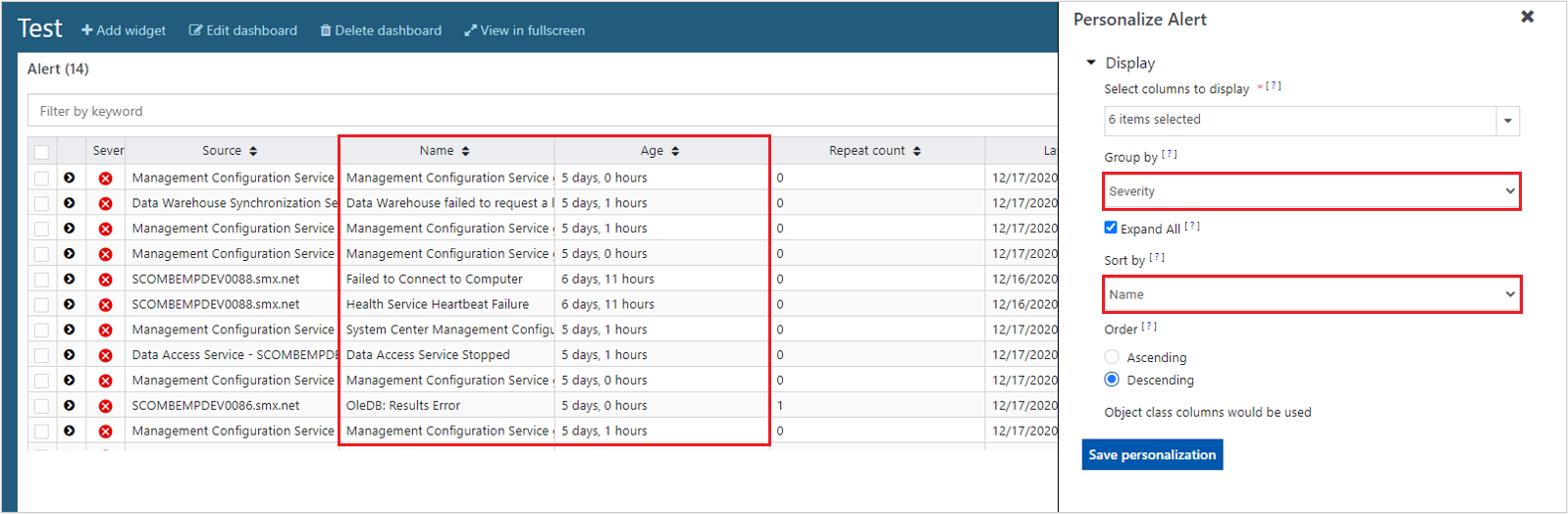
A imagem seguinte mostra os resultados de exemplo do widget Alerta depois de agrupar por Nome e ordenar por Idade, por ordem descendente .
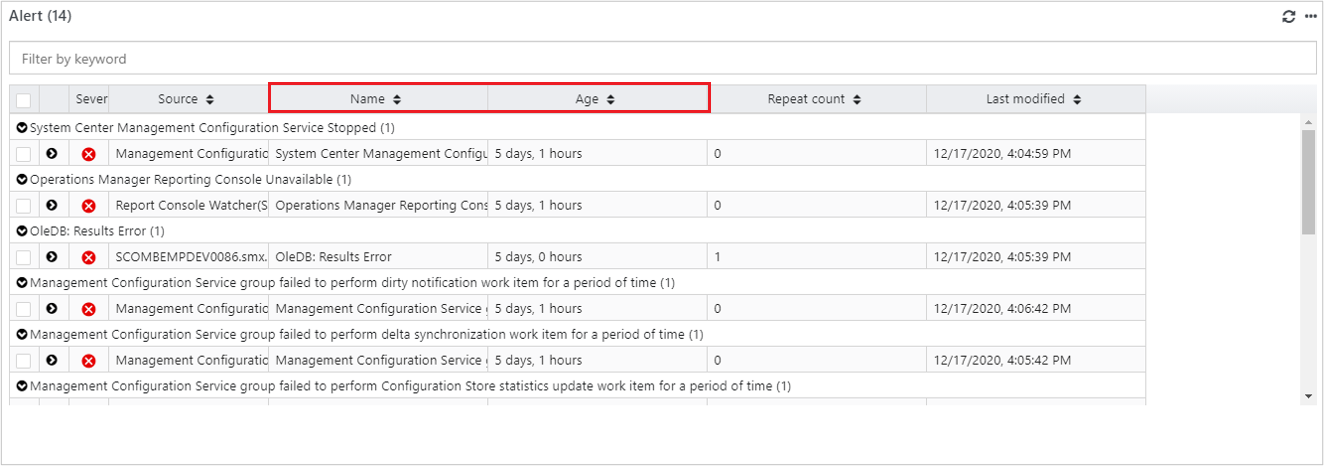
Passos seguintes
Para saber como criar um dashboard na nova consola Web com o widget Desempenho, consulte Como criar um dashboard com o widget Desempenho na consola Web.