Exercício – Estabelecer ligação a uma máquina virtual com o Azure Bastion
Nesta unidade, vai criar uma máquina virtual (VM) para atuar como VM da aplicação interna e implementar o Azure Bastion para se ligar à mesma.
Este exercício é opcional. Para o concluir, tem de aceder a uma subscrição do Azure com permissões para criar recursos, como uma VM. Se não tiver uma subscrição do Azure, crie uma conta gratuita antes de começar.
Criar um grupo de recursos
Crie um grupo de recursos para conter todos os recursos que vai criar para os exercícios.
Inicie sessão no portal do Azure.
Procure ou selecione Grupos de recursos.
Selecione Criar. O painel Criar um grupo de recursos é exibido.
Na guia Noções básicas, insira os seguintes valores para cada configuração.
Definição valor Detalhes do Projeto Subscrição Selecione a sua subscrição Grupo de recursos learn-bastion-rg Detalhes do recurso Região Selecione a região mais próxima de si Selecione Rever + criar. Depois que a validação for aprovada, selecione Criar.
Criar uma VM
Crie uma VM do Linux não exposta na Internet.
No portal do Azure, procure ou selecione Máquinas virtuais.
Selecione Criar e, em seguida, selecione Máquina Virtual do Azure na lista suspensa. É apresentado o painel Criar uma máquina virtual.
Na guia Noções básicas, insira os seguintes valores para cada configuração. Deixe quaisquer outras configurações como padrão.
Definição valor Detalhes do projeto Subscrição a sua subscrição Grupo de recursos learn-bastion-rg Detalhes da instância Virtual machine name internalappvm Região Escolha uma região perto de si Image Ubuntu Server 20.04 LTS - x64 Gen2 Conta de administrador Username azureuser Origem da chave pública SSH Gerar novo par de chaves Nome do par de chaves internalappvm_key Regras de porta interna Portas de entrada públicas Nenhuma Use os valores padrão para o restante das configurações nesta guia.
Selecione a guia Rede e insira os seguintes valores para cada configuração. Deixe quaisquer outras configurações como padrão.
Definição valor Interface de Rede IP público Nenhuma Portas de entrada públicas Nenhuma Selecione Rever + criar. Depois que a validação for aprovada, selecione Criar. A caixa de diálogo Gerar novo par de chaves é exibida.
Selecione Transferir chave privada e criar recurso.
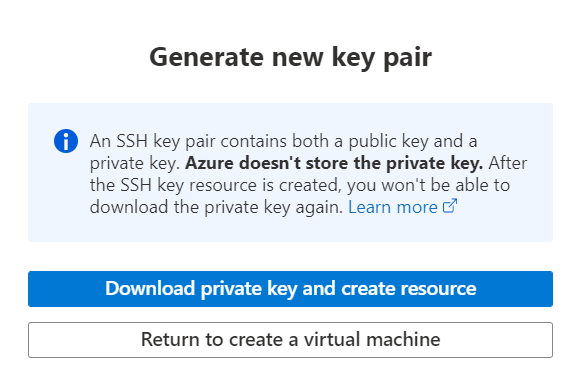
Como criou a VM da aplicação interna sem um IP público, não pode ligar-se à mesma através da Internet. Em vez de utilizar uma VM jumpbox para ligar à VM da aplicação interna, vamos utilizar o Azure Bastion.
Criar uma sub-rede para o Azure Bastion
Para poder utilizar o Azure Bastion, tem de criar uma sub-rede na rede virtual utilizada pela VM da aplicação interna.
No portal do Azure, selecione ou procure Grupos de recursos.
Selecione learn-bastion-rg.
Na lista de recursos, selecione a rede virtual learn bastion-rg-vnet.
No painel de menu esquerdo, em Configurações, selecione Sub-redes.
Na barra de menu superior, selecione + Sub-rede para adicionar uma sub-rede . O painel Adicionar sub-rede é exibido.
Introduza as informações seguintes para criar uma sub-rede.
Campo Nome Nome AzureBastionSubnet Intervalo de endereços da sub-rede Insira um espaço de endereço com uma máscara de sub-rede /26 ou maior, como /26, /25 e assim por diante. Por exemplo, 10.0.1.0/24. Utilize os valores predefinidos para os restantes campos.
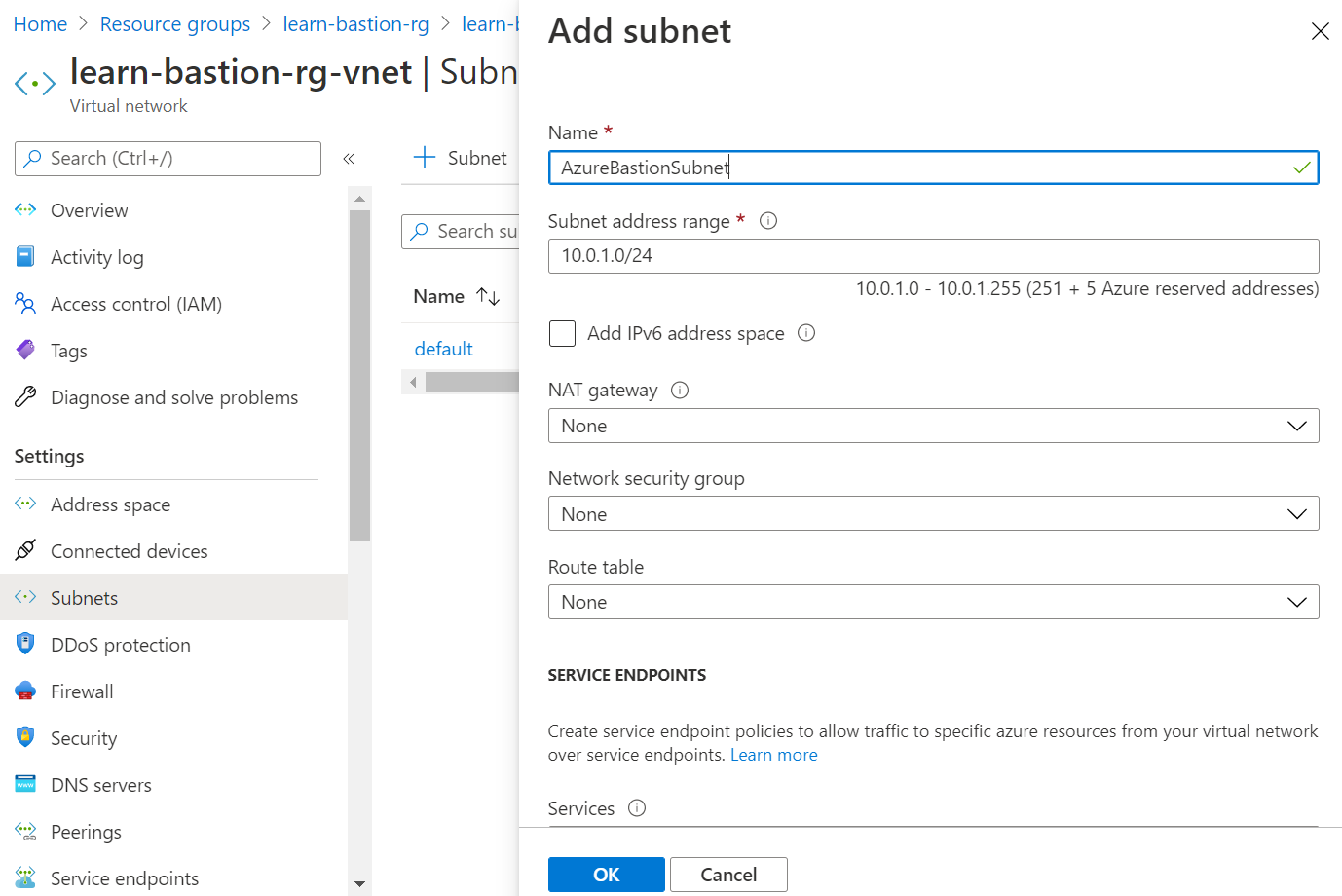
Selecione Guardar.
Implementar o Azure Bastion
No portal do Azure, selecione ou procure Máquinas virtuais.
Selecione a máquina virtual internalappvm.
Selecione Connect>Bastion Deploy Bastion.>
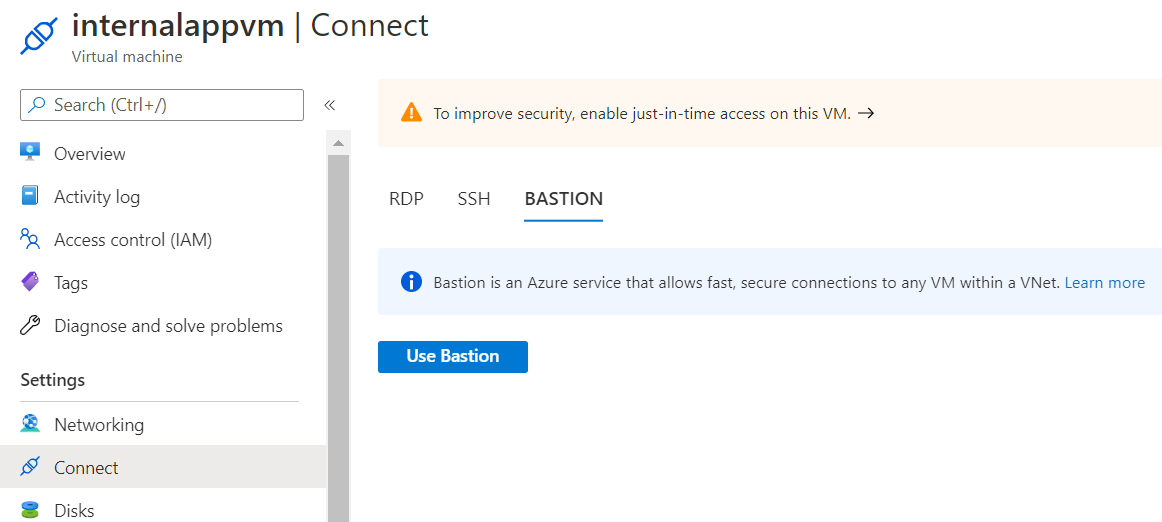
Aguarde alguns minutos para que o recurso do Azure Bastion seja criado.
Ligar-se à VM da aplicação interna
Depois de criar o recurso do Azure Bastion, ser-lhe-á pedido para introduzir as credenciais para estabelecer ligação à VM.
Digite o nome de usuário azureuser.
Selecione Chave Privada SSH do Arquivo Local na lista suspensa Tipo de autenticação.
Em Arquivo local, selecione o arquivo internalappvm_key.pem que você baixou quando criou a VM.
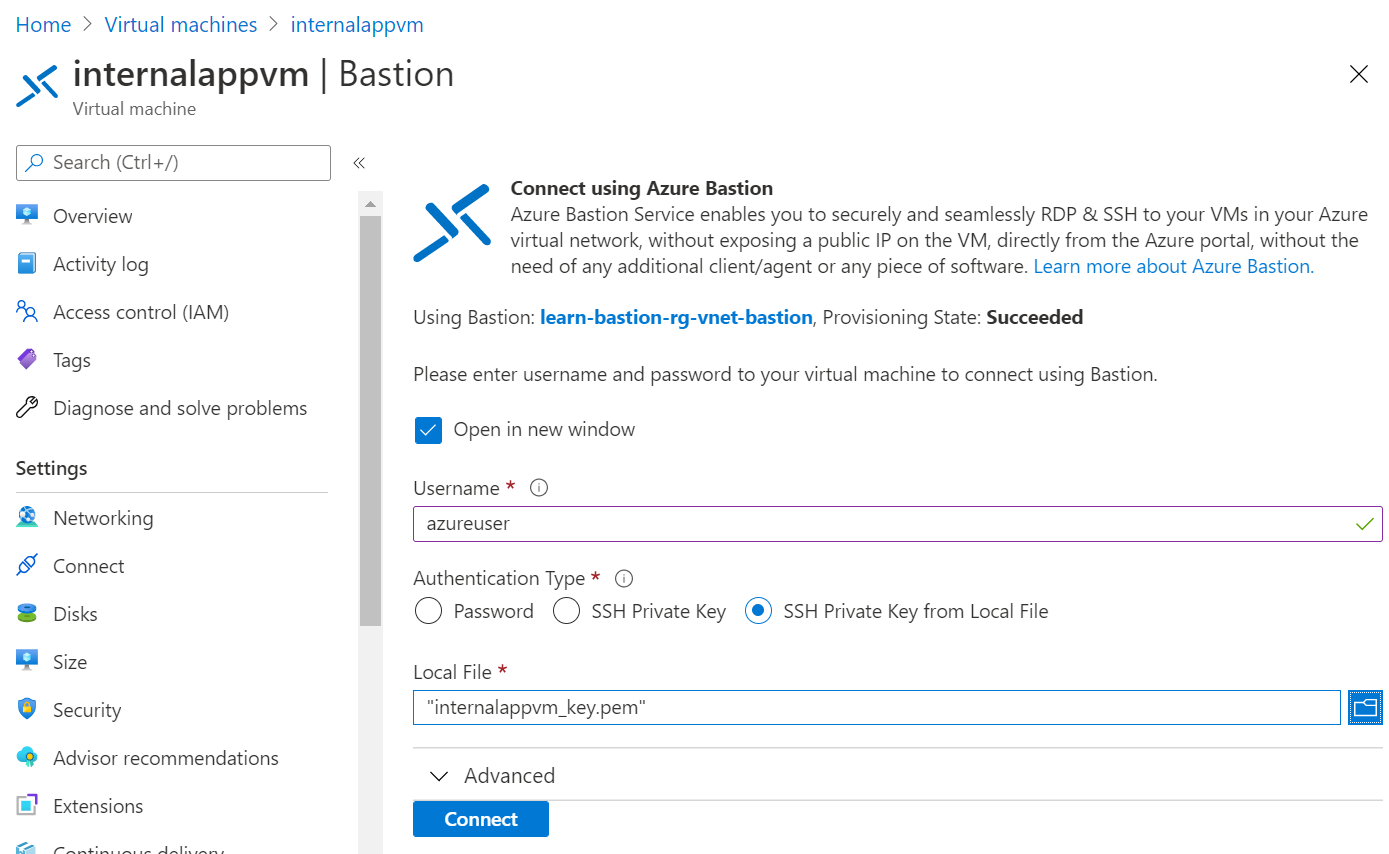
Selecione Ligar.
Na shell remota, introduza os comandos do Linux, como o comando seguinte que atualiza o sistema.
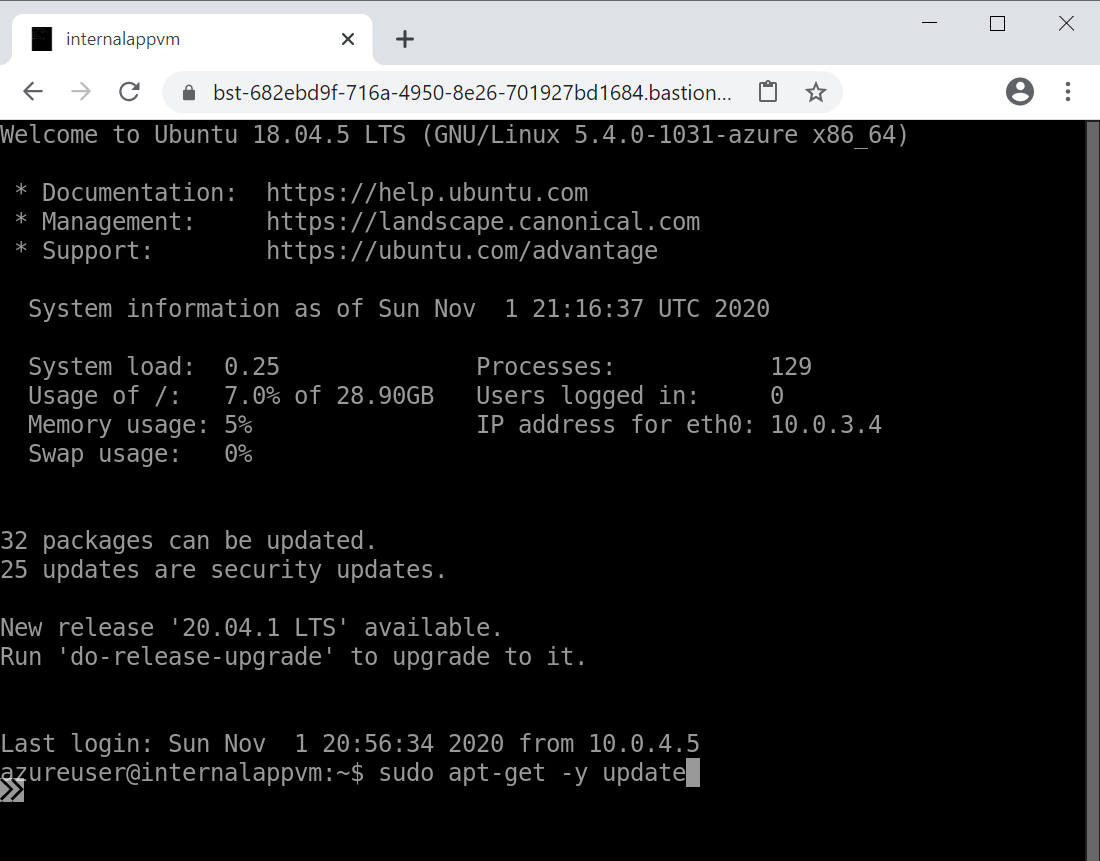
sudo apt-get -y updateQuando terminar, introduza
exit.
Na próxima vez que quiser estabelecer ligação à VM da aplicação interna, aceda à máquina virtual, selecione Bastion e introduza as credenciais.