Inserir e exibir dados com controles de texto
No Power Apps, os controles de texto são usados para todos os tipos de finalidade, como exibir texto, números, datas e calcular a moeda. Por exemplo, é possível calcular o valor de dois controles Entrada de texto e exibir os resultados em um controle Rótulo de texto.
Há vários controles de texto que podem ser incorporados no aplicativo. Cada um desses controles tem uma finalidade e um caso de uso ligeiramente diferentes. Por exemplo, talvez você esteja criando um aplicativo de pesquisa para funcionários e queira obter comentários deles. Nesse cenário, você usaria o controle Entrada de texto e modificaria a propriedade Modo para Multiline em vez de única linha. Provavelmente, todos os aplicativos com os quais você trabalha têm controles de texto, portanto, familiarizar-se com esses controles é útil durante o desenvolvimento do seu aplicativo. A lista a seguir detalha os diferentes controles de texto disponíveis.
Rótulo de texto: mostra os dados que você especificar como uma cadeia de caracteres literal de texto ou um valor numérico, que aparecerá exatamente como você a digitou, ou como uma fórmula que é avaliada como uma cadeia de caracteres de texto ou número. Os rótulos de texto geralmente aparecem fora de qualquer outro controle (como uma faixa que identifica uma tela), na forma de um rótulo que identifica outro controle (como um classificação ou controle de áudio) ou em uma galeria para mostrar um tipo específico de informação a respeito de um item.
Entrada de texto: uma caixa na qual o usuário pode digitar texto, números e outros dados. Por exemplo, um usuário pode especificar dados digitando um controle de entrada de texto. Dependendo de como você configurar o aplicativo, esses dados poderão ser adicionados a uma fonte de dados, usados para calcular um valor temporário ou incorporados de alguma outra forma.
Texto HTML: um controle Texto HTML mostra números e texto sem formatação, além de converter as marcas HTML, como os espaços sem quebra.
Editor de rich text: o controle Editor de rich text fornece ao usuário do aplicativo uma área de edição WYSIWYG para texto com formatação. Esse controle deverá ser usado se você quiser permitir que o usuário forneça listas numeradas ou listas com marcador. Um bom exemplo é um aplicativo usado para coletar conteúdo para um artigo ou boletim informativo, em que você permite ao usuário adicionar texto formatado que seria útil para quem está compilando o artigo.
Entrada à caneta: um controle em que o usuário pode desenhar, apagar e destacar áreas de uma imagem. O usuário pode usar esse controle como um quadro de comunicações, diagramas de desenho e palavras escritas à mão que podem ser convertidas em texto digitado.
Exercício de rótulo de texto
Veja aqui mais detalhes do controle Rótulo de texto para você obter ter uma ideia melhor sobre como ele funciona.
Abra um aplicativo existente ou crie um novo no Power Apps Studio.
Adicione um controle Rótulo de texto a uma tela.
Defina a propriedade Text como "Hello, world" (incluindo as aspas duplas). Esta é a função básica de um rótulo de texto: exibir texto para um usuário.
Em seguida, vamos criar uma solução mais dinâmica combinando um botão, uma galeria e diversos controles de rótulo. Nesse cenário, você cria uma coleção chamada CityPopulations que contém dados sobre a população de várias cidades da Europa. Em seguida, você exibe os dados em uma galeria que contém três rótulos e especifica o tipo de dados mostrado por cada rótulo.
Adicione um controle Botão e defina sua propriedade OnSelect como esta fórmula:
ClearCollect(CityPopulations, {City:"London", Country:"United Kingdom", Population:8615000}, {City:"Berlin", Country:"Germany", Population:3562000}, {City:"Madrid", Country:"Spain", Population:3165000}, {City:"Rome", Country:"Italy", Population:2874000}, {City:"Paris", Country:"France", Population:2273000}, {City:"Hamburg", Country:"Germany", Population:1760000}, {City:"Barcelona", Country:"Spain", Population:1602000}, {City:"Munich", Country:"Germany", Population:1494000}, {City:"Milan", Country:"Italy", Population:1344000})Antes de prosseguirmos, vamos ver o que essa fórmula faz usando o botão Copilot no campo de entrada da fórmula. Selecione o botão e, em seguida, selecione Explicar esta fórmula. O Copilot analisa a fórmula e tenta fornecer uma explicação em linguagem natural. Ela tem aparência semelhante a esta imagem.

Lembre-se de que o Copilot pode oferecer uma explicação um pouco diferente, mas a questão é que ele pode ajudá-lo a entender o que está acontecendo em uma fórmula no seu aplicativo. Você também pode usar o botão Copiar para usar a Explicação da fórmula nos comentários da sua fórmula simplesmente colando-a em uma linha de código separada precedida por duas barras (//). As barras dizem ao Power Apps que não considere o código depois delas para quaisquer cálculos. Vá em frente e pratique a adição da explicação fornecida pelo Copilot indo para uma nova linha da fórmula, adicionando duas barras e colando a explicação.
Mantenha pressionada a tecla Alt e selecione o controle Botão. Isso cria sua coleção e armazena todas as informações.
Adicione uma Galeria vertical e defina sua propriedade Items como CityPopulations.
Com a galeria selecionada, observe o painel Propriedades no lado direito da tela, altere o layout em branco para Título, subtítulo e corpo.
Selecione o controle Rótulo de texto superior (ou título). A propriedade Text indica ThisItem.City. Um Rótulo de texto em uma galeria pode exibir qualquer campo numérico ou de texto disponível (ou propriedade de campo exibível como texto ou número) no registro. Em nossa coleção, cada registro inclui os valores de texto para City, Country e um valor numérico para Population; você pode exibir qualquer um deles em um rótulo nessa galeria.
Selecione o Rótulo de texto central (ou subtítulo), que se apresenta como ThisItem.Country.
Selecione o último Rótulo de texto (ou corpo), verifique se ele apresenta uma propriedade Text indicando ThisItem.Population. Se precisar, altere. Se você selecionar a barra de fórmulas, o Power Apps informará que o Tipo de dados é Número.
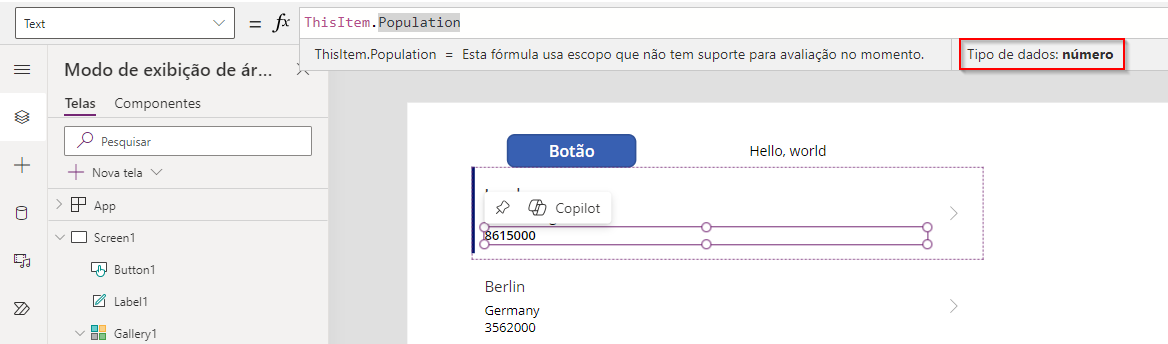
O Copilot tem outra função útil que podemos abordar agora. Certifique-se de selecionar o Rótulo de texto Corpo (ou Population). Observe como quando você seleciona o rótulo, passar o cursor sobre ele apresenta uma caixa roxa com uma opção Copilot. Prossiga e selecione Copilot.
Nesse caso, o Copilot oferece duas opções: Formatação condicional ou Formatação de texto. Selecione Formatação de texto.
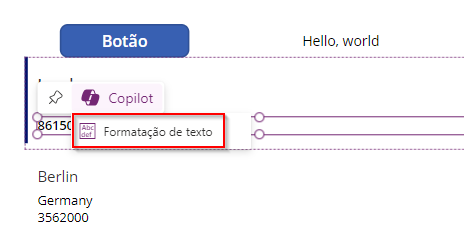
Um painel para Formatar texto usando exemplos desliza sobre a parte direita da tela. Você pode digitar um formato para seu número ou selecionar o campo de entrada e ver o que o Copilot sugere. Observe que o Copilot fornece alguns exemplos de como podemos retratar esse valor. Vamos adicionar os separadores de milhares e milhões ao nosso número selecionando
8,615,000a partir dos valores na lista suspensa Formato desejado.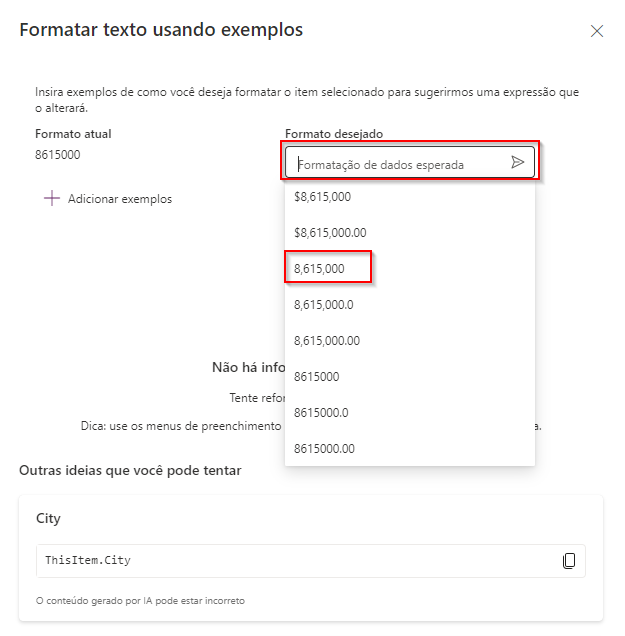
Neste ponto, você verá uma fórmula em Sugestões mostrando o seguinte:
Text(ThisItem.Population, "#,##0", "en-US")Para usar essa fórmula, selecione-a.
Por fim, selecione o botão Aplicar. O botão Aplicar não pode ser selecionado até que você selecione a fórmula.
Seu valor populacional agora deve ser exibido com separadores de vírgula abaixo de milhares e milhões.
Aprendemos a funcionalidade básica de um controle de Rótulo de texto, como você pode usá-lo para exibir informações diferentes e como você pode usar o Copilot para entender fórmulas e formatar a saída. Há muitas outras maneiras de usar os controles de Rótulo de texto no aplicativo.