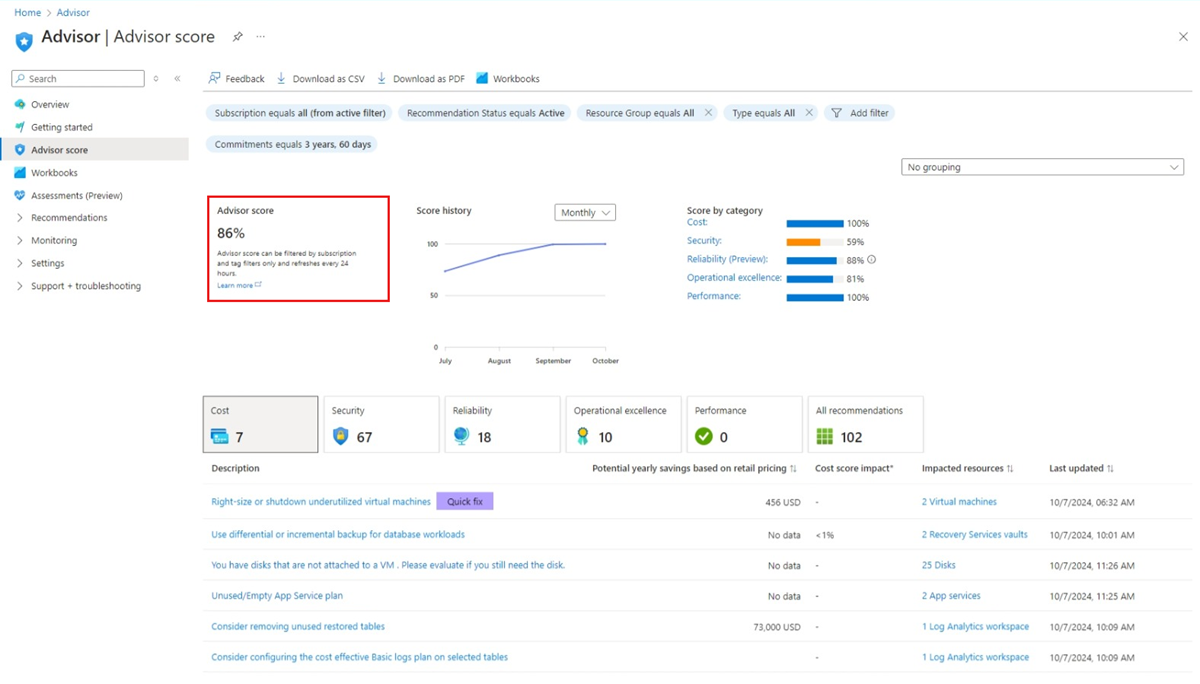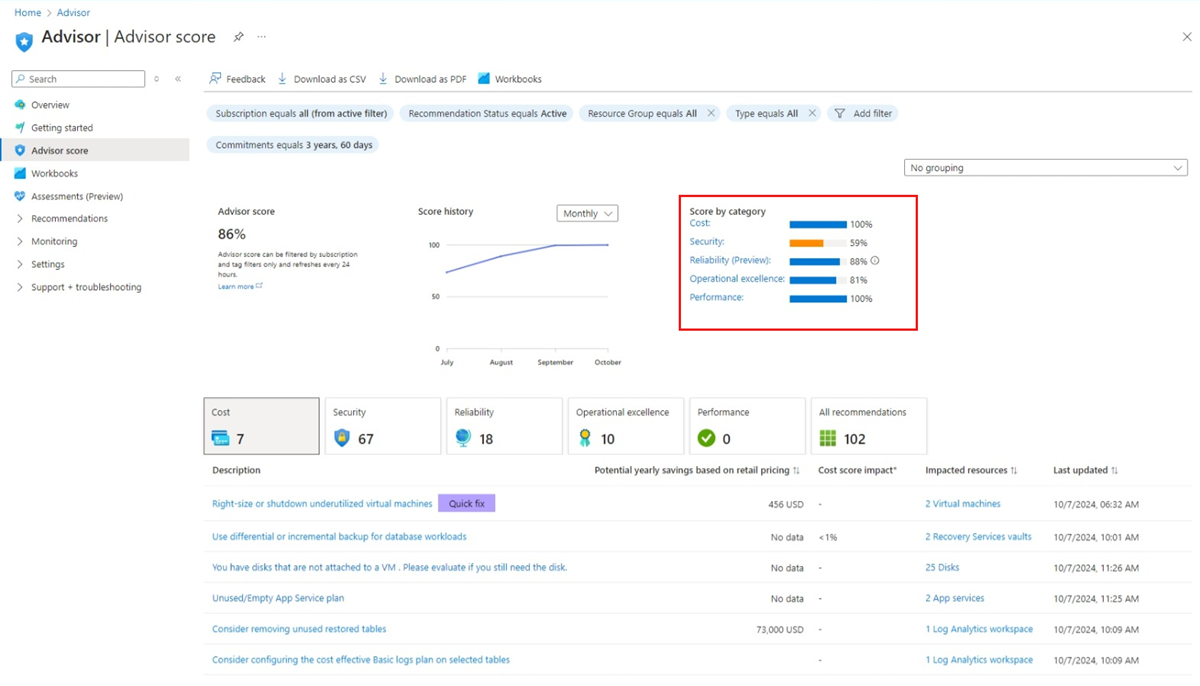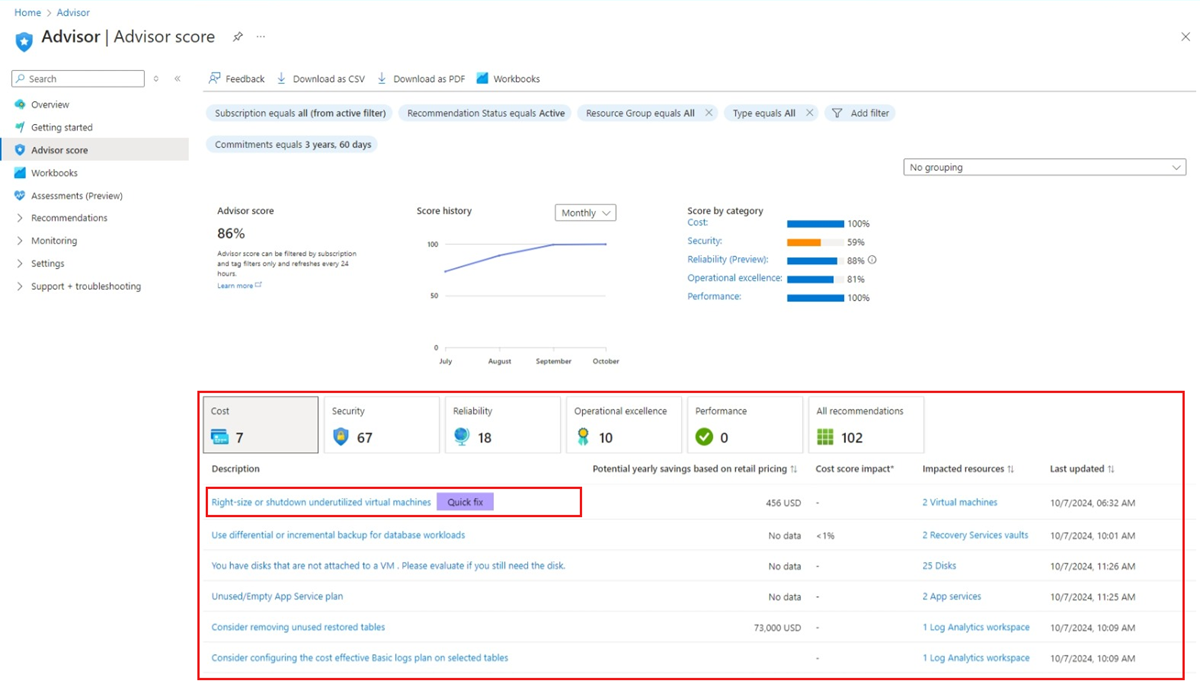Exercício - Reveja a sua pontuação de consultor
Agora que você tem uma compreensão básica de como o Advisor Score pode ajudá-lo a otimizar suas cargas de trabalho, vamos dar um exemplo de como usá-lo em seu ambiente. Esta unidade orienta você através de ações passo a passo para revisar sua pontuação de consultor e identificar as melhores ações a serem tomadas.
Se você tiver o painel do Advisor aberto, poderá pular para a etapa 3.
Primeiro, inicie sessão no portal do Azure.
Vá para o painel do Google Advisor digitando Advisor na barra de pesquisa e selecionando Advisor na lista de serviços.
A página Pontuação do Consultor é aberta, mostrando sua Pontuação geral do Consultor e as pontuações de cada categoria. Lembre-se, seu painel parece diferente das capturas de tela neste exercício, porque o Advisor é personalizado para você.
Observe a sua pontuação geral do Conselheiro.
A Pontuação do Consultor no exemplo a seguir difere da Pontuação do Consultor mostrada em seu ambiente no Azure Advisor.
Importante
Lembre-se de que sua pontuação fornece um instantâneo rápido que mostra até que ponto os recursos em suas assinaturas seguem nossas práticas recomendadas documentadas e bem arquitetadas.
Ao lado da pontuação geral do conselheiro está o seu histórico de pontuação. Esta valiosa representação gráfica mostra como a sua pontuação muda ao longo de um período de tempo. Você pode escolher o período de tempo selecionando-o no menu suspenso acima do gráfico.
Agora, vamos analisar as pontuações da categoria Conselheiro.
De imediato, você pode ver que, embora a pontuação geral do conselheiro neste exemplo possa ser considerada boa, uma das pontuações da categoria está abaixo de 60% e realmente poderia usar alguma atenção.
Selecione uma categoria. Para o nosso exemplo, vamos olhar para o Custo. Ele está mostrando uma pontuação de 100%, mas você tem uma categoria diferente em seu ambiente que deseja analisar e abordar.
A área na parte inferior da página Pontuação do Consultor mostra recomendações para a categoria escolhida.
Alguns dos campos mostrados na tabela são familiares, como Economia anual potencial e Recursos impactados. Observe também um novo campo chamado Impacto da pontuação de custo, que é o impacto da pontuação da categoria Categoria. Ele mostra rapidamente o quanto a recomendação correspondente afeta a pontuação da categoria quando você a aborda. Quanto maior a percentagem, maior o benefício que tem. Dessa forma, você pode se concentrar nas recomendações que mais melhoram sua pontuação no Advisor.
Selecione uma recomendação na lista Descrição para analisá-la com mais detalhes e ver maneiras de corrigir o problema surgido. Para este exercício, estamos analisando a recomendação para máquinas virtuais subutilizadas de tamanho certo ou desligamento porque seu impacto na pontuação de custo é maior, mas sinta-se à vontade para selecionar qualquer recomendação ativa que você veja.
Quando você faz sua seleção, uma página mais detalhada é aberta, mostrando os recursos afetados e as ações recomendadas que você pode tomar para resolver os problemas.
Nota
Se você não estiver pronto para agir durante este exercício, basta fechar o portal do Azure e nenhuma alteração será feita em suas assinaturas ou recursos. A única maneira de desfazer uma recomendação é tomar a ação oposta.
Quando você aplica qualquer uma das recomendações, sua pontuação no Advisor melhora! Pode levar até 24 horas para que a pontuação mude, portanto, verifique novamente em um dia ou mais para ver o quanto ela é maior.
Recomendamos que você use o Advisor Score para avaliar seus recursos, definir metas para melhorar seus benchmarks e acompanhar seu progresso.