Implementar o Azure File Sync
Você pode implementar a Sincronização de Arquivos do Azure manualmente ou usando o Windows Admin Center. Quando você usa o Windows Admin Center, você só precisa fornecer definições de configuração básica porque esse método satisfaz todos os pré-requisitos. Para implantação manual, use o portal do Azure ou o Azure PowerShell. No entanto, para implantação manual, você já deve ter uma conta de armazenamento do Azure com um compartilhamento de arquivos do Azure que será um ponto de extremidade na nuvem. Em ambos os casos, você deve ter servidores de arquivos do Windows locais que deseja usar como pontos de extremidade de servidor. Nesta unidade, você aprenderá como implementar a Sincronização de Arquivos do Azure usando os dois métodos.
Implementar a Sincronização de Arquivos do Azure manualmente
Para implementar a sincronização de Arquivos do Azure manualmente, você deve concluir as seguintes etapas de alto nível:
- Implementar o Serviço de Sincronização de Armazenamento
- Instalar o agente do Azure File Sync
- Registar o Windows Server no Serviço de Sincronização de Armazenamento
- Criar um grupo de sincronização
- Adicionar pontos de extremidade do servidor
1. Implantar o Serviço de Sincronização de Armazenamento
O Serviço de Sincronização de Armazenamento é o recurso de nível superior do Azure para Sincronização de Arquivos. Você pode ter várias instâncias do Serviço de Sincronização de Armazenamento, mas o Windows Server só pode se registrar com um único Serviço de Sincronização de Armazenamento e os servidores registrados com outras instâncias do Serviço de Sincronização de Armazenamento não podem sincronizar entre si. O Serviço de Sincronização de Armazenamento só pode ser usado com compartilhamentos de arquivos do Azure que estejam na mesma região do Azure.
Você implanta o Serviço de Sincronização de Armazenamento no portal do Azure selecionando Criar um recurso, procurando Sincronização de Arquivos do Azure e selecionando Criar. Introduza um nome de grupo de recursos, um nome de serviço de sincronização de armazenamento e uma região e, em seguida, selecione Rever + Criar.
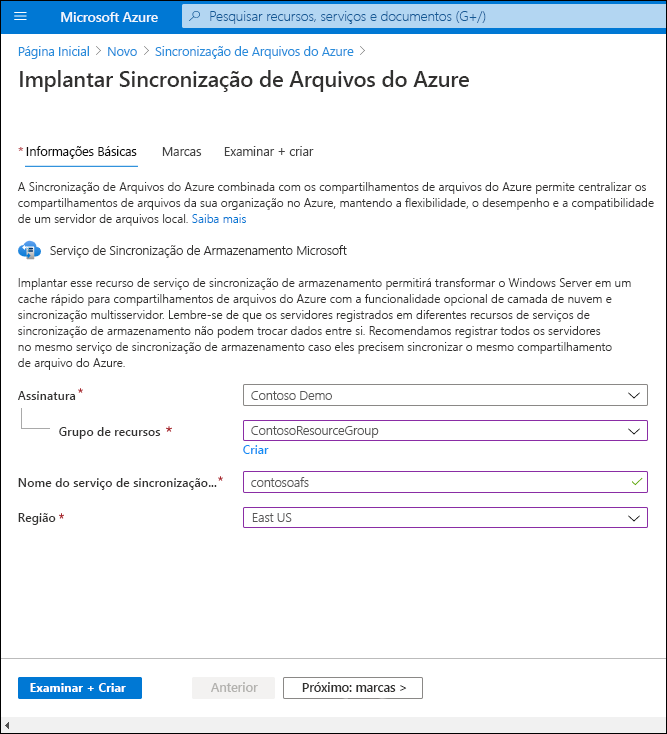
Nota
Você implanta o Serviço de Sincronização de Armazenamento no Azure PowerShell usando o New-AzStorageSyncService cmdlet.
2. Instale o agente do Azure File Sync
Pode transferir o pacote de instalação do agente de Sincronização de Ficheiros a partir do portal do Azure no Centro de Transferências da Microsoft. Você deve instalar o agente em todos os servidores que serão pontos de extremidade do servidor. Se quiser usar a Sincronização de Arquivos com um cluster de failover, instale o agente em cada nó do cluster.
Por padrão, o agente instalado tenta se atualizar dentro de 21 dias de sua data de expiração publicada. Ele começará a tentar atualizar uma vez por semana dentro de 21 dias antes da expiração. e na janela de manutenção selecionada.
Você instala o agente de sincronização de arquivos no Windows Server 2019 executando o pacote do instalador do StorageSyncAgent_WS2019.msi no Windows Server.
3. Registrar o Windows Server com o Serviço de Sincronização de Armazenamento
Quando a instalação do agente File Sync for concluída, a janela Registro do servidor será aberta automaticamente. O registro do Windows Server com o Serviço de Sincronização de Armazenamento estabelece uma relação de confiança entre o servidor (ou cluster) e o Serviço de Sincronização de Armazenamento. Depois de se autenticar com as credenciais do Azure, o registro requer informações sobre sua assinatura do Azure, grupo de recursos e Serviço de Sincronização de Armazenamento, que você criou na primeira etapa.
Gorjeta
Você pode registrar um servidor (ou cluster) com apenas um Serviço de Sincronização de Armazenamento de cada vez.
Você pode registrar um agente do Azure File Sync executando o cmdlet do PowerShell Register-AzStorageSyncServer . Esse cmdlet deve ser executado localmente no computador Windows Server que você deseja registrar. Se você quiser registrar o Server Core, precisará de um segundo computador com a Experiência Desktop para executar a entrada no dispositivo.
4. Criar um grupo de sincronização
Um grupo de sincronização contém pontos de extremidade que você deseja manter sincronizados uns com os outros. Ele define efetivamente a topologia de sincronização. Um grupo de sincronização deve sempre ter um ponto de extremidade na nuvem e pode ter até 50 pontos de extremidade de servidor. Os pontos de extremidade do servidor no mesmo grupo de sincronização devem ser de servidores registrados diferentes. Todos os pontos de extremidade do servidor são sincronizados com um ponto de extremidade na nuvem, o que torna o ponto de extremidade da nuvem o hub.
Você pode fazer alterações em um ponto de extremidade de nuvem ou em qualquer ponto de extremidade de servidor porque o File Sync usa replicação de vários mestres. Se você fizer uma alteração em um ponto de extremidade do servidor, a alteração será detetada imediatamente, sincronizada com o ponto de extremidade da nuvem e, a partir daí, sincronizada com outros pontos de extremidade do servidor. Mas se você fizer uma alteração diretamente no ponto de extremidade da nuvem, a alteração deverá primeiro ser descoberta por um trabalho de deteção de alterações do File Sync. Um trabalho de deteção de alterações é executado apenas uma vez a cada 24 horas para um ponto de extremidade na nuvem.
Para criar um grupo de sincronização no portal do Azure, selecione + Grupo de Sincronização na folha Serviço de Sincronização de Armazenamento.
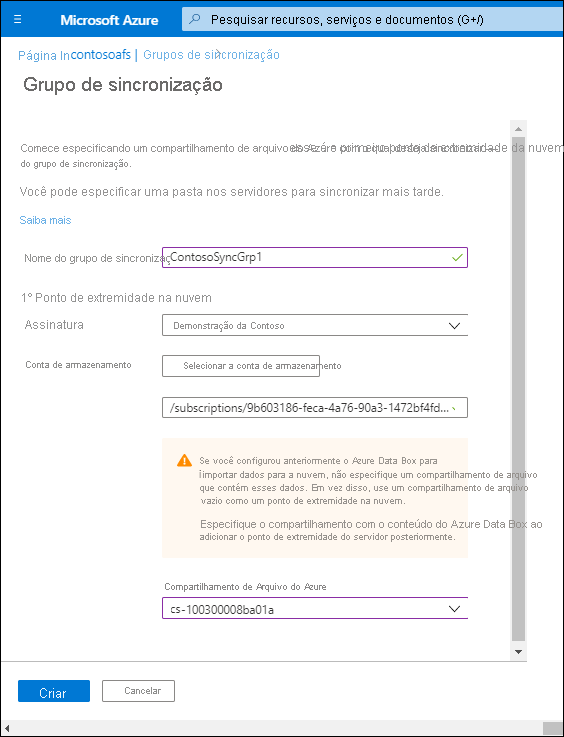
Você cria um grupo de sincronização no Azure PowerShell usando o New-AzStorageSyncGroup cmdlet.
5. Adicionar pontos de extremidade do servidor
Os pontos de extremidade do servidor representam um local específico em um computador Windows Server registrado, como uma pasta ou um volume, que você deseja sincronizar com um compartilhamento de arquivos do Azure (um ponto de extremidade de nuvem no mesmo grupo de sincronização). Você só pode sincronizar arquivos em volumes formatados em NTFS porque o Sistema de Arquivos Resiliente (ReFS) e outros sistemas de arquivos não são suportados. Você pode adicionar vários pontos de extremidade de servidor para o mesmo servidor registrado a diferentes grupos de sincronização, mas seus caminhos não devem se sobrepor. Você pode adicionar apenas um ponto de extremidade de servidor por servidor registrado por grupo de sincronização.
Ao adicionar um ponto de extremidade de servidor, você também pode configurar a hierarquização na nuvem e a transferência de dados offline. Com a transferência de dados offline, você pode usar meios alternativos, como o Azure Data Box, para transportar grandes quantidades de arquivos para o Azure. A hierarquização na nuvem transforma um ponto de extremidade do servidor em um cache de arquivos em um compartilhamento de arquivos do Azure. No entanto, esteja ciente de que a hierarquização na nuvem é suportada apenas em volumes de dados; A hierarquização na nuvem não é suportada em um volume do sistema.
Você adiciona um ponto de extremidade do servidor no portal do Azure selecionando Adicionar ponto de extremidade do servidor na folha Grupo de sincronização.
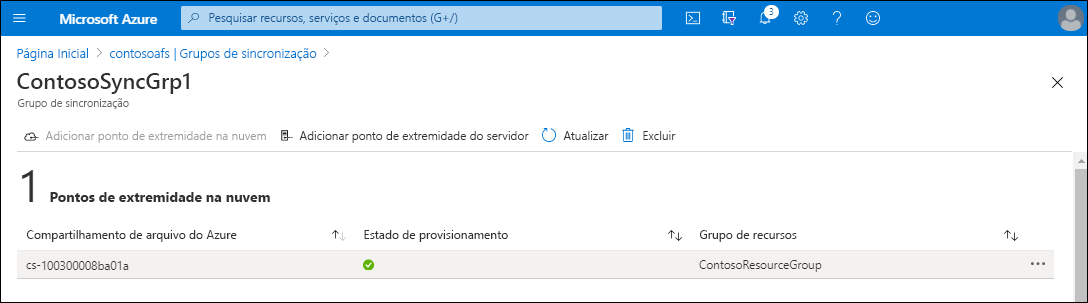
Você adiciona um ponto de extremidade de servidor no Azure PowerShell usando o New-AzStorageSyncServerEndpoint cmdlet.
Implementar a Sincronização de Arquivos do Azure usando o Windows Admin Center
O Windows Admin Center simplifica a implantação do File Sync. Ele pode criar automaticamente todos os pré-requisitos (Serviço de Sincronização de Armazenamento, uma conta de armazenamento e um compartilhamento de arquivos do Azure), se necessário, ou usar os existentes, se já existirem na assinatura do Azure. Tudo o que você precisa são credenciais de assinatura do Azure e um computador Windows Server que você deseja tornar um ponto de extremidade de servidor.
Nota
Para poder configurar a Sincronização de Ficheiros, tem de registar o Windows Admin Center com o Azure.
Depois de conectar o Windows Admin Center ao computador Windows Server apropriado, no Windows Admin Center, você deve selecionar Sincronização de Arquivos do Azure e, em seguida, selecionar Configurar. O Windows Admin Center deteta se os pré-requisitos da Sincronização de Arquivos já existem na assinatura ou se ele deve criá-los. Quando os pré-requisitos estiverem em vigor, você poderá editá-los e selecionar Configurar. A Instalação baixa e instala um agente do Azure File Sync e registra o Windows Server com o grupo de sincronização. A última etapa é selecionar Sincronizar uma pasta, onde você pode especificar qual pasta local deseja adicionar como ponto de extremidade do servidor e a qual grupo de sincronização.
Gorjeta
Você pode adicionar o Windows Server como um ponto de extremidade de servidor a um grupo de sincronização e habilitar a hierarquização na nuvem usando o Windows Admin Center. No entanto, você ainda precisa usar o portal do Azure para definir outras configurações, como a política de data de hierarquização na nuvem.