Painéis do portal do Azure
Vamos ver como criar e modificar painéis no portal do Azure. Nesta unidade, você aprende sobre como criar e usar painéis. Na próxima unidade, você experimentará as coisas que aprendeu.
O que é um dashboard?
Um dashboard é uma coleção personalizável de mosaicos da IU apresentada no portal do Azure. Pode adicionar, remover e posicionar mosaicos para criar a vista exata que pretende e, em seguida, guardar essa vista como um dashboard. Você pode configurar vários painéis e alternar entre eles conforme necessário. Também pode partilhar os dashboards com outros membros da equipa.
Os painéis oferecem flexibilidade nas informações a serem exibidas. Por exemplo, você pode criar painéis para funções específicas dentro da organização e, em seguida, usar o controle de acesso baseado em função (RBAC) para controlar quem pode acessar cada painel.
Os dashboards são armazenados como ficheiros JavaScript Object Notation (JSON). Esse formato significa que você pode baixar um painel e editar o arquivo diretamente, depois carregá-lo novamente no Azure ou compartilhá-lo com outros usuários. O Azure armazena painéis em grupos de recursos, assim como qualquer outro recurso que você pode gerenciar no portal.
Explorar o dashboard predefinido
O painel padrão é chamado de "Painel". Quando você entra no portal do Azure e seleciona Painel no menu do portal, você vê esse painel contendo cinco blocos.

Criar e gerir dashboards
Os controles na parte superior do painel permitem criar, carregar, editar, exportar e compartilhar um painel. Também pode mudar um dashboard para ecrã inteiro, cloná-lo ou eliminá-lo.

Selecionar dashboard
Na parte superior da barra de ferramentas à esquerda, ao lado do nome do painel, está o controle suspenso de seleção do painel. Selecionar esse controle permite que você escolha entre os painéis que você já definiu para sua conta. Esse controle torna simples para você alternar entre vários painéis para finalidades diferentes.
Os painéis que você cria são inicialmente privados; ou seja, só você pode vê-los. Para tornar um dashboard disponível em toda a empresa, terá de partilhá-lo. Exploraremos essa opção mais tarde.
Criar um novo dashboard
Para criar um novo painel, selecione Criar. Se você selecionar Personalizado, o espaço de trabalho do painel será exibido sem blocos presentes. Em seguida, você pode adicionar, remover e ajustar blocos como quiser e dar um nome ao seu painel. Quando terminar de personalizar o painel, selecione Salvar para salvar e alternar para esse painel.
Você também pode selecionar Carregar para carregar um arquivo JSON do painel que você personalizou, em vez de criar o painel no portal.
Exportar
Para baixar seu painel atual como um arquivo JSON, selecione Exportar e, em seguida, selecione Baixar. Em seguida, você pode personalizar o arquivo e carregá-lo ou fazer com que outra pessoa carregue esse arquivo no portal do Azure para usar como seu painel.
Também pode selecionar Exportar e, em seguida, selecionar Imprimir para imprimir uma cópia do seu painel atual.
Editar um dashboard com o portal
Para usar o portal para fazer alterações no painel atual, selecione o botão Editar (ícone de lápis) ou clique com o botão direito do mouse na área de plano de fundo do painel e selecione Editar.
O dashboard muda para o modo de edição.
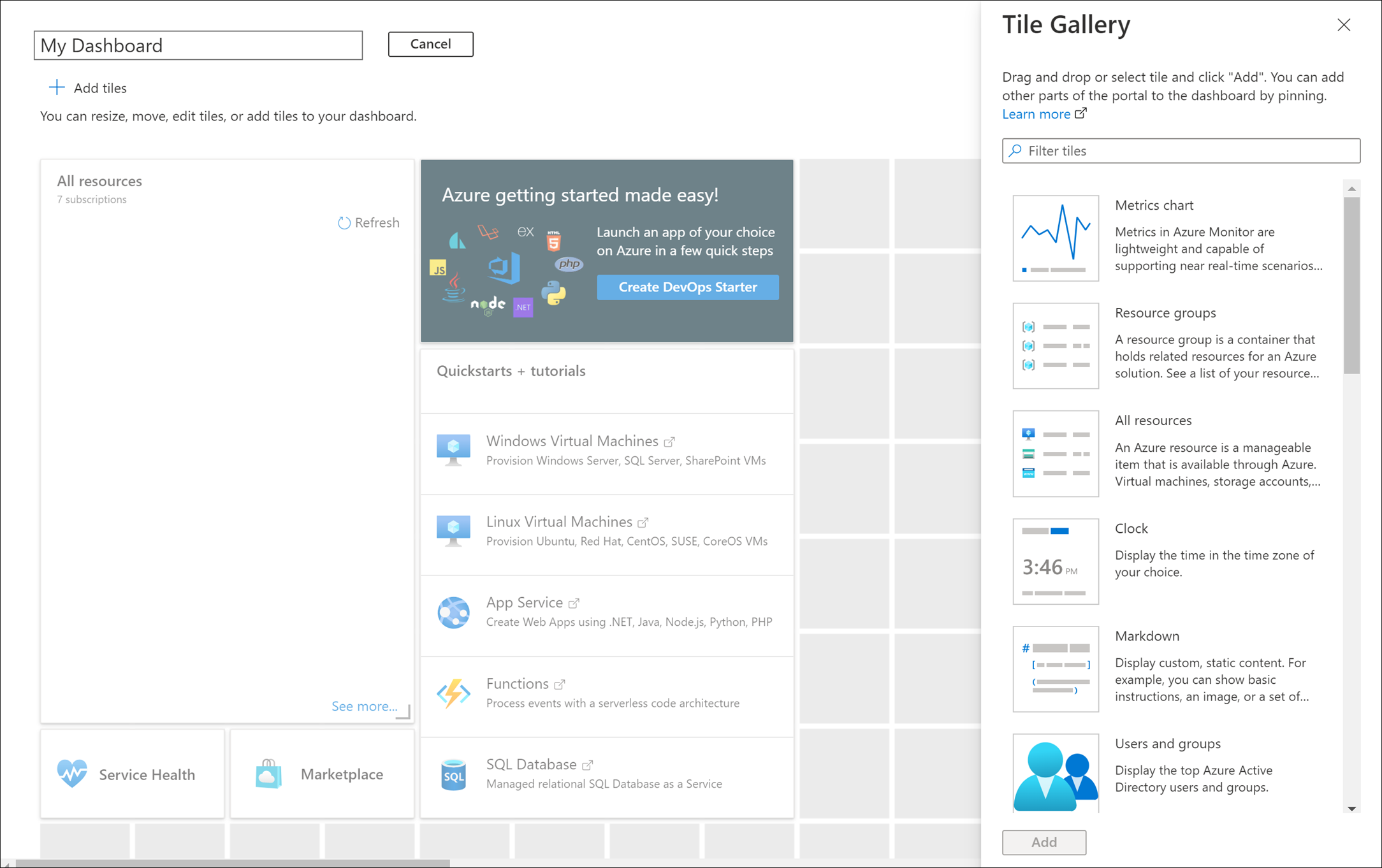
No lado direito, você encontra a Galeria de Blocos, mostrando muitos blocos diferentes que você pode adicionar ao seu painel. Pode filtrar a Galeria de Mosaicos utilizando a caixa de pesquisa para mostrar apenas os itens que correspondem ao seu termo de pesquisa.
Para adicionar um mosaico ao seu dashboard, selecione-o na lista e, em seguida, arraste-o para a área de trabalho. Em seguida, você pode mover cada bloco, redimensioná-lo ou personalizar os dados que ele exibe.
Gorjeta
Você também pode pegar elementos de uma página de recursos e fixá-los ao seu painel. Ao usar um serviço, procure o ícone Pin . Ao selecioná-lo, você verá um painel Fixar no painel que permite selecionar um painel (ou criar um novo) para um bloco contendo detalhes para esse serviço.
No modo de edição, a área de trabalho do painel é dividida em quadrados. Cada telha deve ocupar pelo menos um quadrado, e as telhas se encaixam no maior conjunto de divisórias de telha mais próximo. Os mosaicos sobrepostos são removidos.
Alterar o tamanho dos mosaicos
Alguns blocos têm um tamanho definido e você só pode editar seu tamanho programaticamente. No entanto, se um bloco tiver um canto inferior direito cinza, você poderá redimensioná-lo arrastando o indicador de canto.
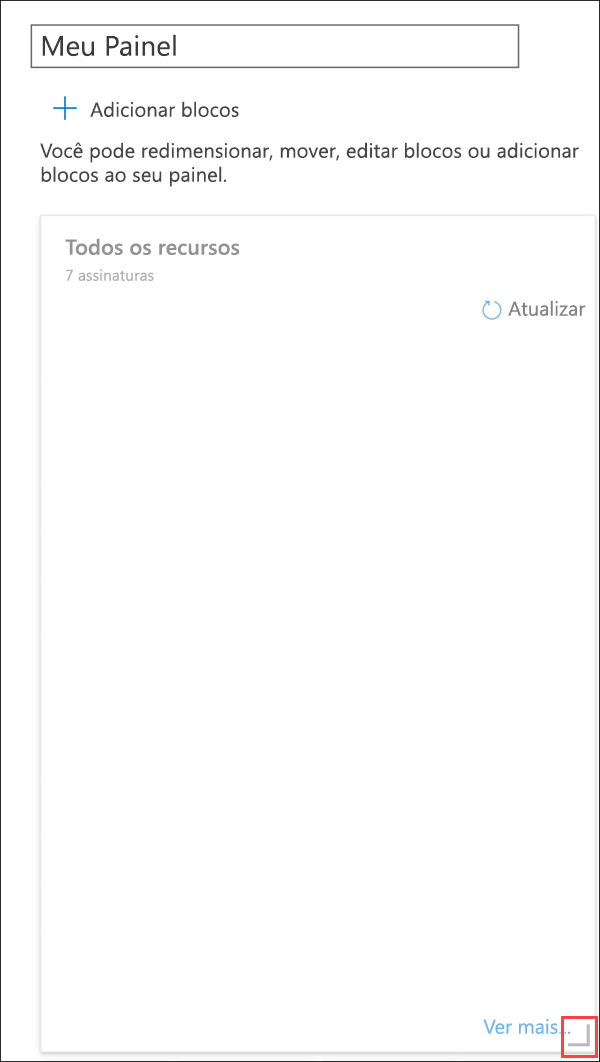
Como alternativa, clique com o botão direito do mouse no bloco e especifique o tamanho desejado.

Alterar definições de mosaicos
Alguns mosaicos têm definições editáveis. Por exemplo, com o bloco Relógio, você pode selecionar Editar para abrir o painel Editar relógio. Em seguida, você pode definir o fuso horário e escolher se a hora é exibida no formato de 12 ou 24 horas.

Para empresas multinacionais/regionais ou transcontinentais, você pode adicionar vários relógios, cada um com um fuso horário diferente.
Aceitar as edições
Você pode selecionar Visualizar para ver as edições propostas. Quando tiver organizado os mosaicos como pretende, selecione Guardar.
Partilhar ou anular a partilha de um dashboard
Quando você define um novo painel, ele é privado e visível apenas para sua conta. Para torná-lo visível para outras pessoas, selecione Compartilhar.
Como com qualquer outro recurso do Azure, você precisa especificar um novo grupo de recursos (ou usar um grupo de recursos existente) no qual armazenar painéis compartilhados. Se você não tiver um grupo de recursos existente, o Azure criará um grupo de recursos de painéis em qualquer local especificado.
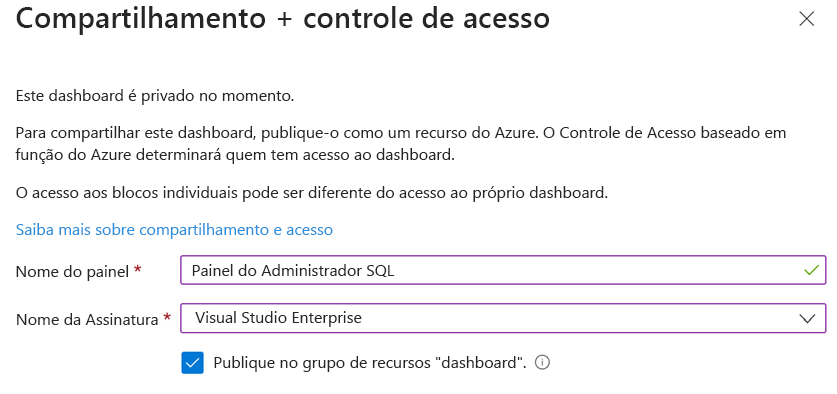
Depois de compartilhar o painel, você verá um link Gerenciar compartilhamento na parte superior do painel, em vez de Compartilhar. A partir daqui, você pode cancelar o compartilhamento do painel ou selecionar Controle de acesso para especificar quem pode exibir e editar o painel.
Clonar um dashboard
A clonagem de um painel cria uma cópia instantânea chamada "Clonar o nome< do painel" e abre essa cópia no modo de >edição.
A clonagem é uma maneira fácil de criar painéis antes de compartilhá-los. Por exemplo, se você tiver um painel semelhante a um novo que deseja compartilhar, poderá cloná-lo. Você pode fazer as alterações necessárias e, em seguida, compartilhá-las.
Eliminar um dashboard
A eliminação de um dashboard remove-o da lista de dashboards disponíveis. Você será solicitado a confirmar que deseja excluir o painel, mas não há como recuperar um painel que foi excluído.
Agora, vamos experimentar algumas dessas opções criando um novo painel.