Implantar um contêiner do ASP.NET em um registro de contêiner usando o Visual Studio
O Docker é um mecanismo de contêiner leve, semelhante em alguns pontos a uma máquina virtual, que você pode usar para hospedar aplicativos e serviços. Este tutorial orienta sobre o uso do Visual Studio para publicar o aplicativo em contêiner em um Registro de Contêiner do Azure.
Se você não tiver uma assinatura do Azure, crie uma conta gratuita antes de começar.
Pré-requisitos
- Instale a última versão do Visual Studio com a carga de trabalho "ASP.NET e desenvolvimento para a Web".
- Instale a versão mais recente do Visual Studio 2022 com a carga de trabalho "ASP.NET e desenvolvimento para a Web".
- Instalar o Docker Desktop para Windows.
Criar um aplicativo Web ASP.NET Core
As etapas a seguir guiam você na criação de um aplicativo básico ASP.NET Core que será usado neste tutorial. Caso já tenha um projeto, você pode ignorar esta seção.
Na janela inicial do Visual Studio, selecione Criar um projeto.
Selecione Aplicativo Web ASP.NET Core e, depois, Avançar.
Insira um nome para o aplicativo (ou use o nome padrão), especifique o local no disco e selecione Avançar.
Selecione a versão de destino do .NET. Se não tiver certeza, escolha a versão LTS (suporte de longo prazo).
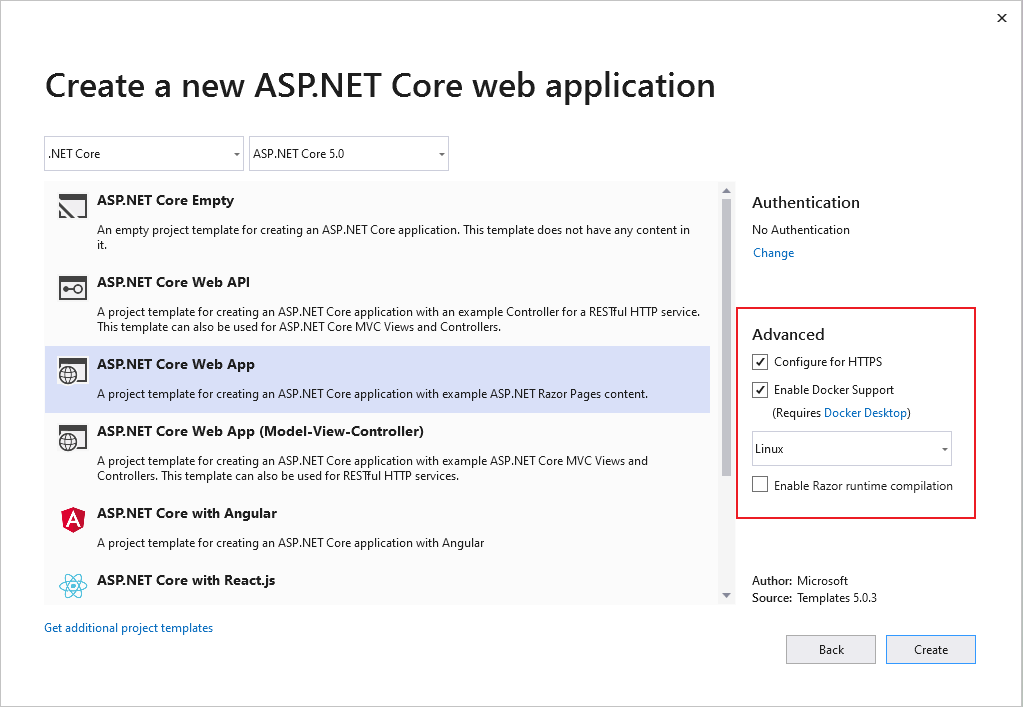
Escolha se deseja suporte a SSL marcando ou desmarcando a caixa de seleção Configurar para HTTPS.
Marque a caixa de seleção Habilitar Suporte do Docker.
Use a lista suspensa para selecionar o tipo de contêiner desejado: Windows ou Linux.
Selecione Criar para concluir o processo.
Na janela inicial do Visual Studio, selecione Criar um projeto.
Selecione Aplicativo Web ASP.NET Core e, depois, Avançar.
Insira um nome para o aplicativo (ou use o nome padrão), especifique o local no disco e selecione Avançar.
Selecione a versão de destino do .NET. Se não tiver certeza, escolha a versão LTS (suporte de longo prazo).
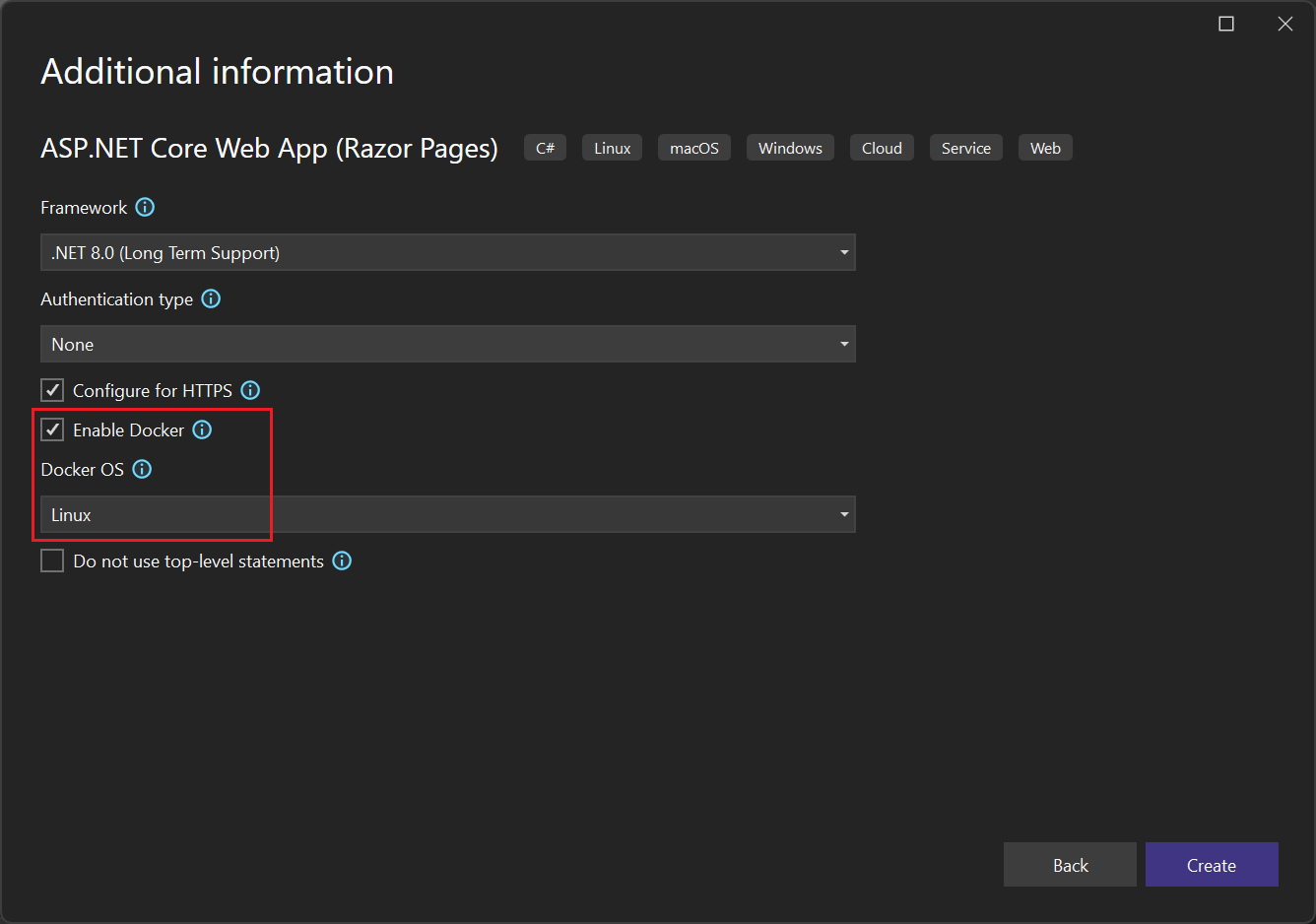
Escolha se deseja suporte a SSL marcando ou desmarcando a caixa de seleção Configurar para HTTPS.
Marque a caixa de seleção Habilitar Docker.
Use a lista suspensa Sistema operacional Docker para selecionar o tipo de contêiner desejado: Windows ou Linux.
Selecione Criar para concluir o processo.
Publicar o contêiner no Registro de Contêiner do Azure
Clique com o botão direito no projeto em Gerenciador de Soluções e escolha Publicar. A caixa de diálogo Publicar será aberta.
Na guia Destino, selecione Registro de Contêiner Docker e, em seguida, Avançar.
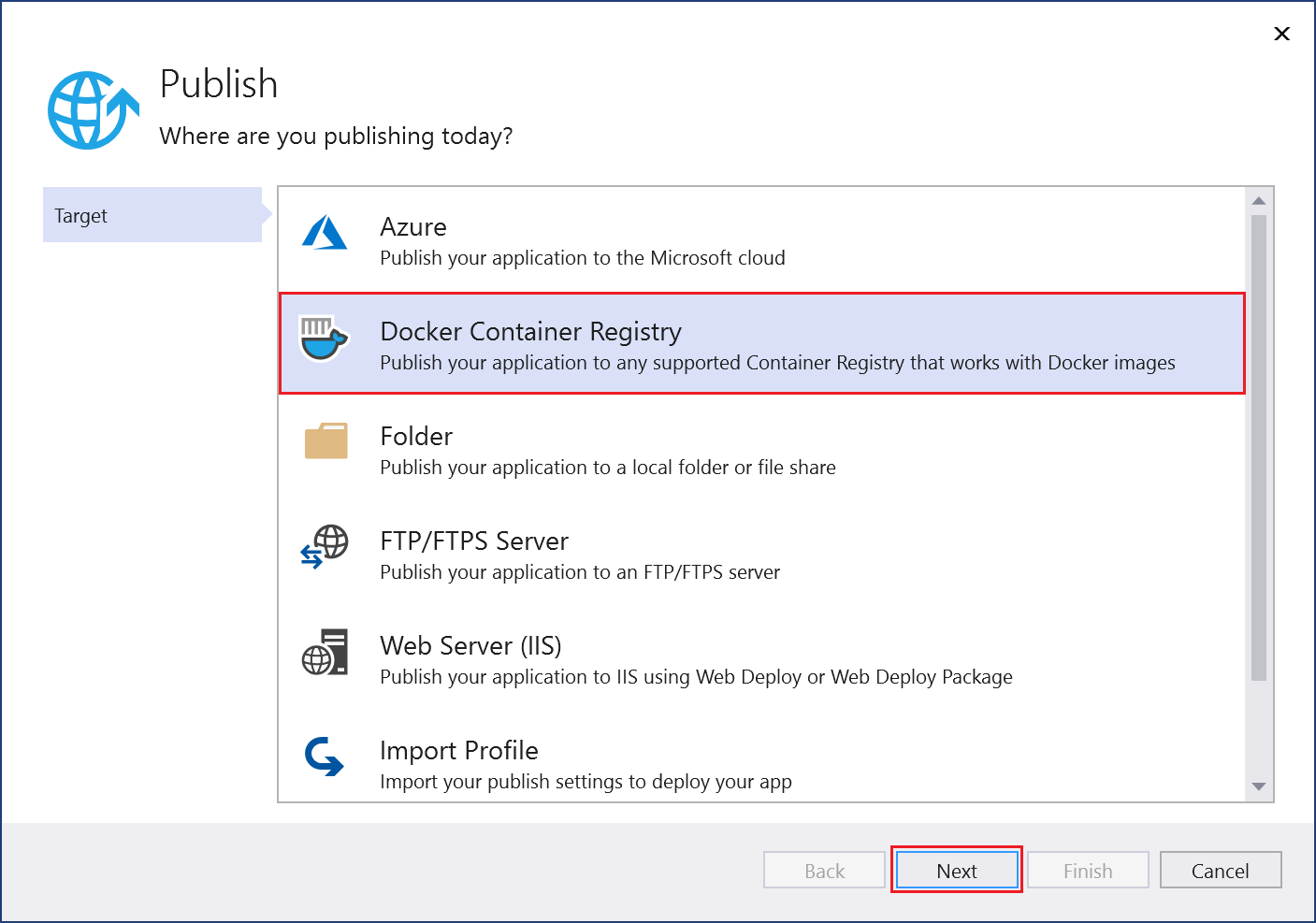
Na guia Destino específico, selecione Registro de Contêiner do Azure e, em seguida, Avançar.
Na guia Registro de Contêiner , selecione a opção Criar um novo Registro de Contêiner do Azure na parte inferior:
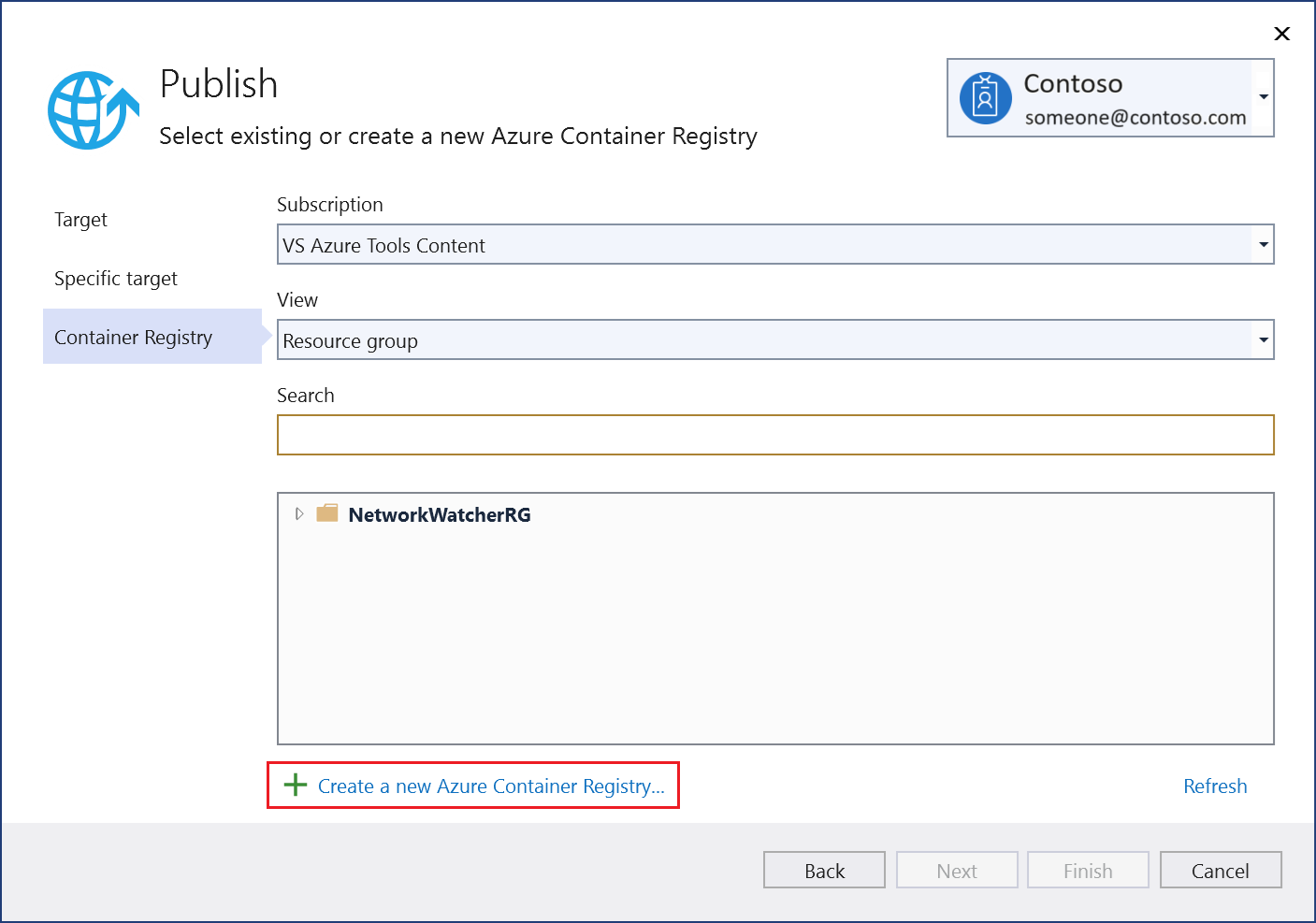
Na página Registro de Contêiner do Azure, insira seus valores para o novo recurso:
Configuração Valor sugerido Descrição Prefixo DNS Nome globalmente exclusivo Nome que identifica exclusivamente o registro de contêiner. Assinatura Sua assinatura A assinatura do Azure a utilizar. Grupo de Recursos Seu grupo de recursos Nome do grupo de recursos no qual criar o registro de contêiner. Selecione Novo para criar um novo grupo de recursos. SKU "Standard" Selecione a camada de serviço do registro de contêiner. Local do Registro Um local próximo Escolha um local em uma região perto de você ou perto de outros serviços que você espera que usem o registro de contêineres. 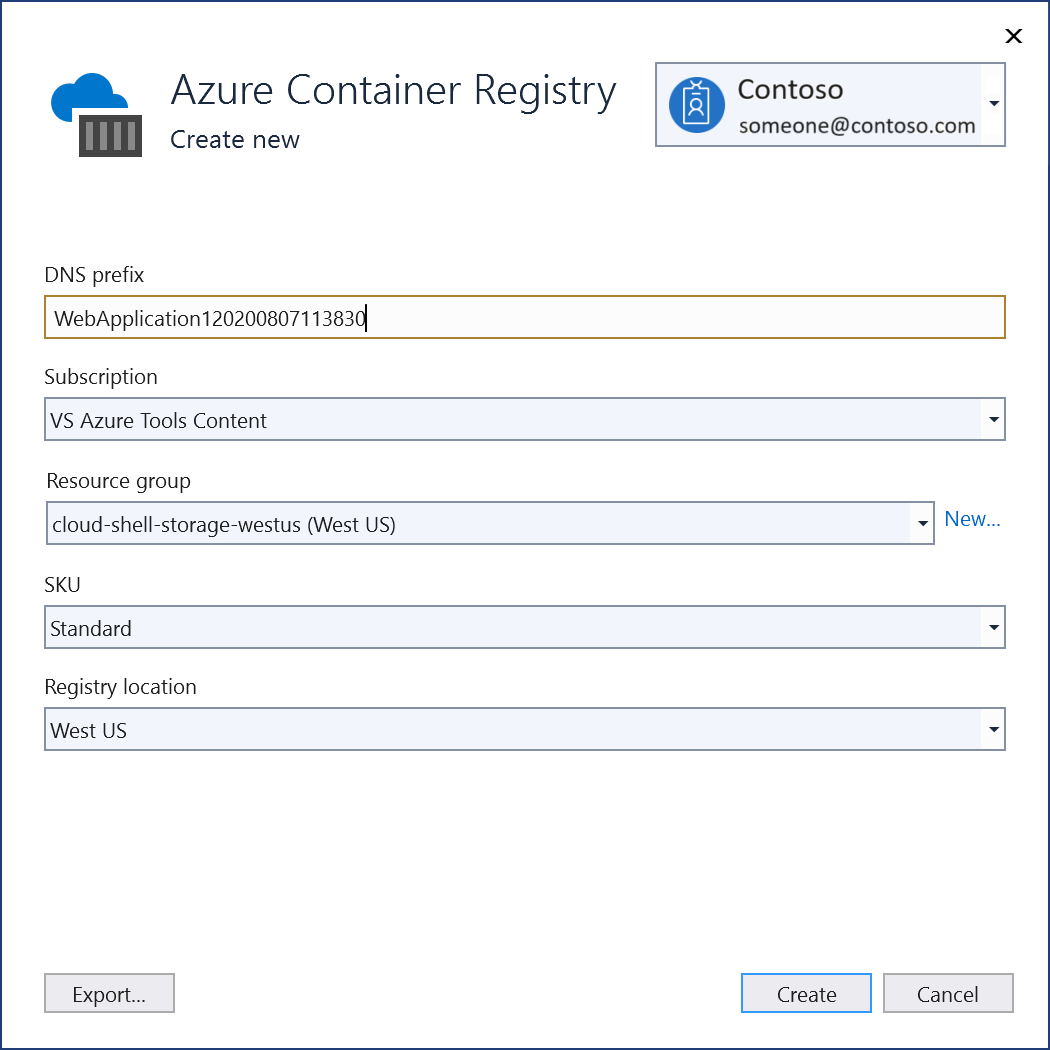
Depois de inserir os valores do recurso, selecione Criar.
O Visual Studio valida os valores de propriedade e cria o novo recurso de contêiner. Quando o processo for concluído, o Visual Studio retornará à caixa de diálogo Publicar e selecionará o novo contêiner na lista.
Selecione Concluir para publicar o novo contêiner.
Clique com o botão direito no projeto em Gerenciador de Soluções e escolha Publicar. A caixa de diálogo Publicar será aberta.
Na guia Destino, selecione Registro de Contêiner Docker e, em seguida, Avançar.
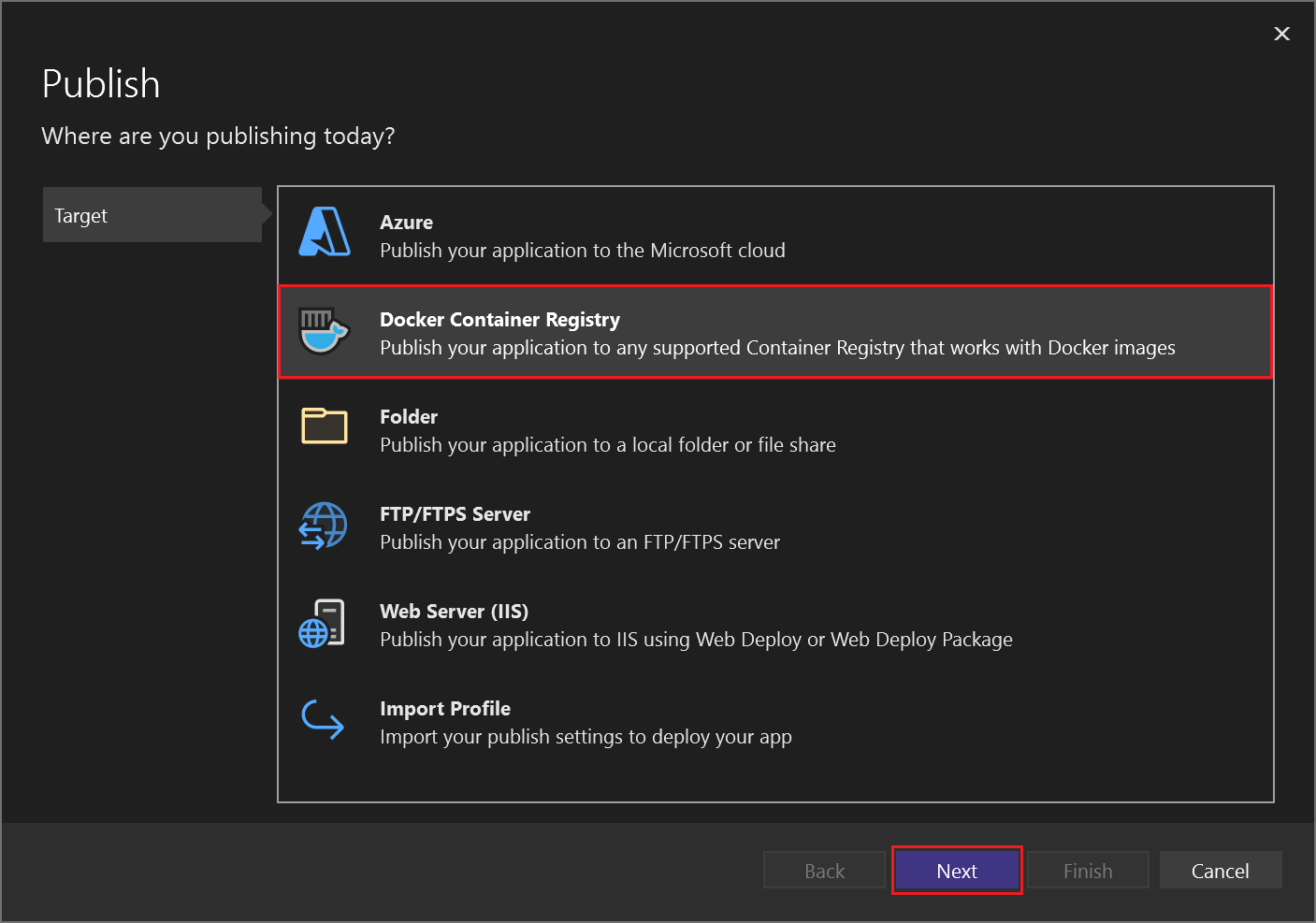
Na guia Destino específico, selecione Registro de Contêiner do Azure e, em seguida, Avançar.
Na guia Registro, selecione a opção (+) Criar novo à direita:
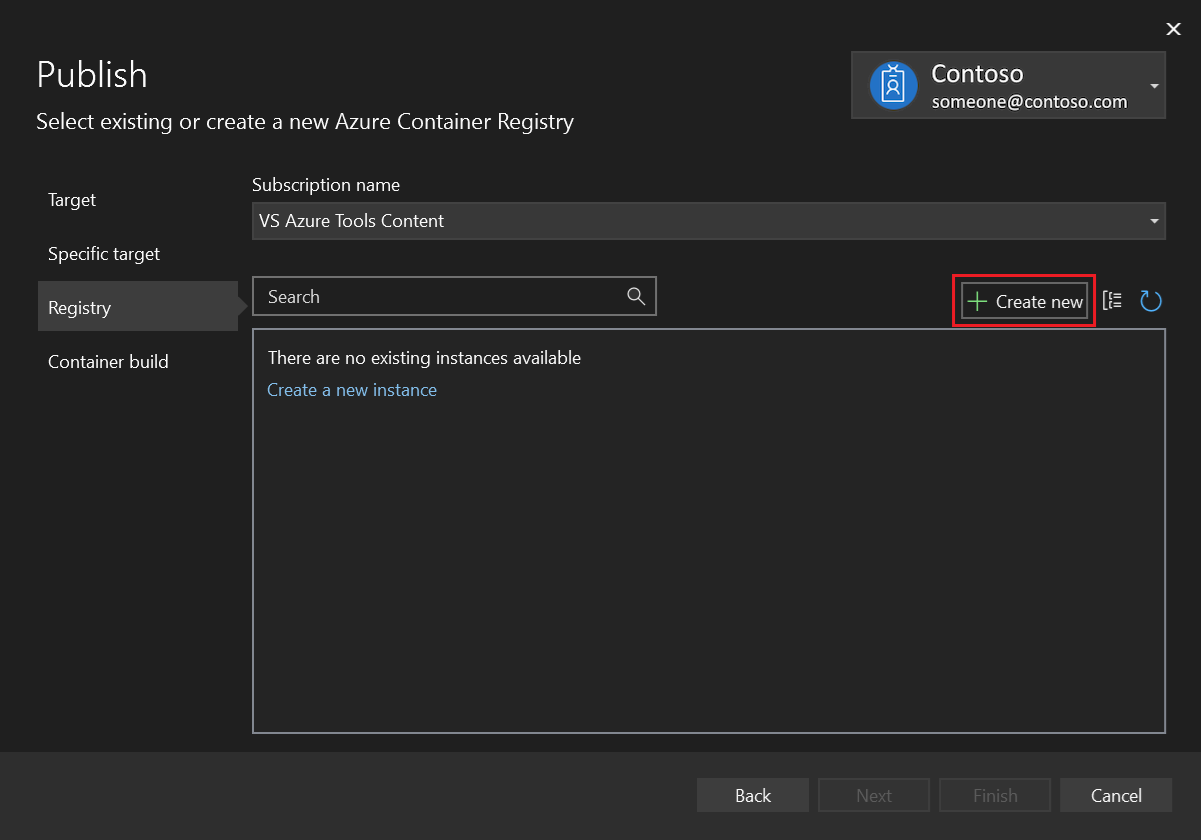
Preencha os valores desejados na tela Registro de Contêiner do Azure.
Configuração Valor sugerido Descrição Prefixo DNS Nome globalmente exclusivo Nome que identifica exclusivamente o registro de contêiner. Assinatura Sua assinatura A assinatura do Azure a utilizar. Grupo de Recursos Seu grupo de recursos Nome do grupo de recursos no qual criar o registro de contêiner. Selecione Novo para criar um novo grupo de recursos. SKU "Standard" Selecione a camada de serviço do registro de contêiner. Local do Registro Um local próximo Escolha um local em uma região perto de você ou perto de outros serviços que você espera que usem o registro de contêineres. 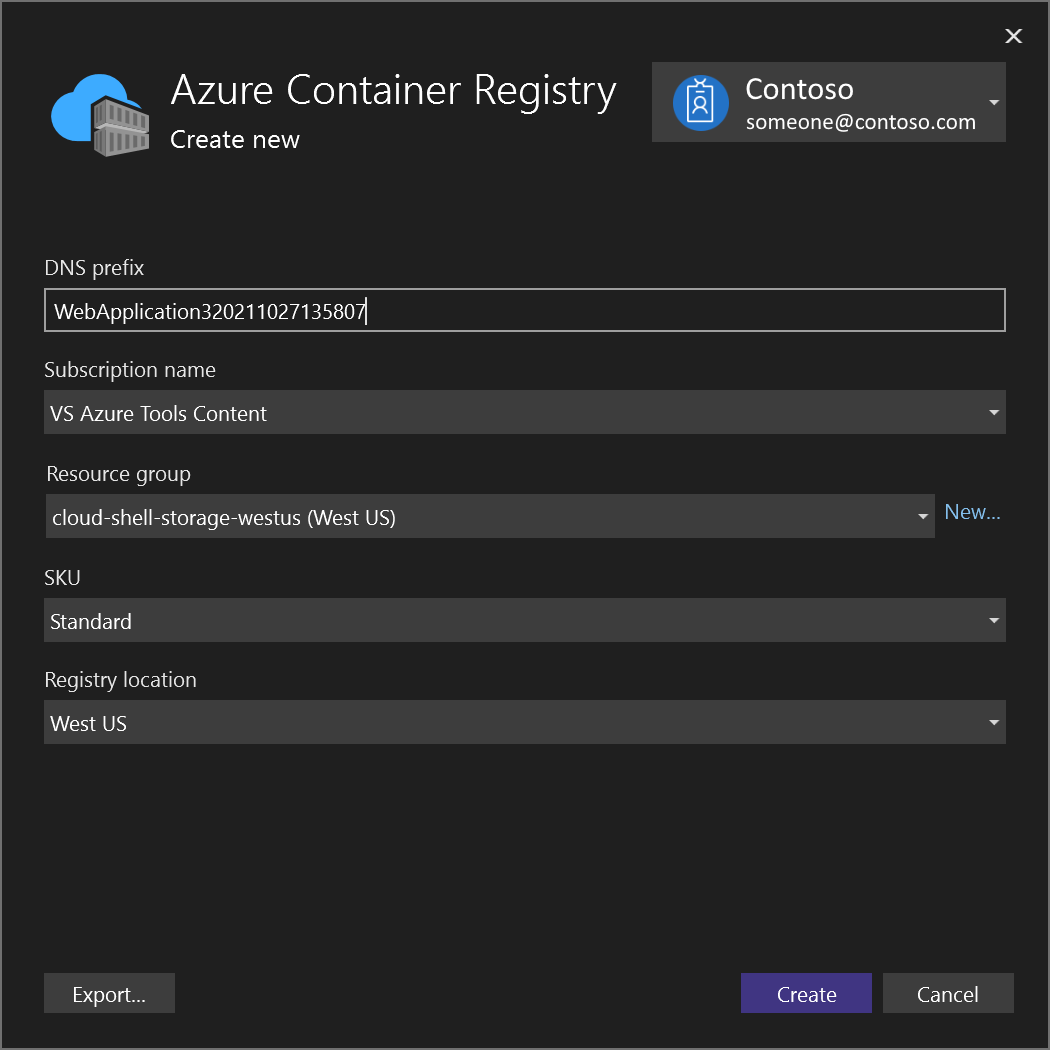
Depois de inserir os valores do recurso, selecione Criar.
O Visual Studio valida os valores de propriedade e cria o novo recurso de contêiner. Quando o processo for concluído, o Visual Studio retornará à caixa de diálogo Publicar e selecionará o novo contêiner na lista.
Selecione Concluir para publicar o novo contêiner.
Agora, é possível extrair o contêiner do registro para qualquer host capaz de executar imagens do Docker, como Instâncias de Contêiner do Azure.