Criar um pacote de instalação offline do Visual Studio para instalação local
O Visual Studio foi projetado para funcionar bem em diversas configurações de computador. Neste artigo, você aprenderá a criar um pacote de instalação offline de arquivos para instalação no computador local.
Importante
Se você é administrador de TI corporativo e deseja executar uma implantação do Visual Studio em uma rede de estações de trabalho cliente ou se precisa criar um pacote de instalação de arquivos a serem transferidos ou instalados em outro computador, confira no Guia do Administrador do Visual Studio, a página Criar uma instalação baseada em rede do Visual Studio e a documentação Implantar um layout em um computador cliente.
Usar o recurso "baixar tudo, depois instalar"
Às vezes, o acesso online é problemático. Por exemplo, você pode ter uma conexão com a Internet não confiável ou a conexão pode ter baixa largura de banda. Para situações como estas, você tem outros métodos disponíveis para adquirir o Visual Studio. Você pode usar o recurso Baixar tudo e, em seguida, instalar do Instalador do Visual Studio para baixar um pacote de instalação no computador local antes de instalá-lo localmente ou usar a linha de comando para criar um pacote de instalação local e instalar localmente mais tarde.
Para baixar um pacote de instalação local, selecione a opção Baixar tudo e instalar na lista suspensa na parte inferior da guia Cargas de Trabalho do Instalador do Visual Studio. O objetivo deste recurso é fazer o download antecipado dos pacotes do Visual Studio no computador em que o Visual Studio será instalado. Baixando os pacotes localmente primeiro, você pode se desconectar com segurança da Internet antes de instalar o Visual Studio.
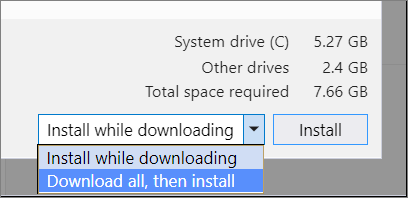
Observação
A funcionalidade Baixar tudo e instalar baixa um pacote de instalação do Visual Studio personalizado para o computador local. Não transfira esse pacote de instalação baixado para outro computador, pois ele não foi projetado para funcionar dessa forma.
Se quiser baixar um pacote de instalação, hospedá-lo em um compartilhamento de rede ou em um site da intranet e transferi-lo ou instalá-lo em outra máquina, você precisará criar um layout de rede, conforme descrito na documentação Criar uma instalação baseada em rede do Visual Studio.
Você também pode configurar atualizações futuras do Visual Studio para respeitar o comportamento Baixar tudo e, em seguida, instalar. Para mais informações, consulte a documentação sobre Instalação e comportamento de download.
Usar a linha de comando para criar um layout local
Etapa 1 – Baixar o bootstrapper do Visual Studio
Faça o download do bootstrapper correto para a versão e a edição do Visual Studio que você quer e copie-o no diretório que deseja usar como local de origem para o layout local. O bootstrapper é o arquivo executável que você usa para criar, atualizar ou modificar o layout local. Você deve ter uma conexão com a Internet para concluir esta etapa.
Etapa 2 – Criar um layout local
Abra um prompt de comando com privilégios de administrador, navegue até o diretório para o qual você baixou o bootstrapper e use os parâmetros do bootstrapper para criar o layout local. Você deve ter uma conexão com a Internet para concluir esta etapa.
Você pode instalar um idioma diferente do inglês alterando en-US para uma localidade da lista de localidades de idioma e pode usar a lista de componentes e cargas de trabalho para personalizar ainda mais o layout local.
Seguem alguns exemplos comuns de criação de layout local. Mais exemplos podem ser encontrados na página Criar um layout de rede do Visual Studio e na página de Exemplos de parâmetro de linha de comando.
Para criar um layout de local completo com todos os recursos e idiomas (isso levará algum tempo, pois temos muitos recursos!), execute:
vs_enterprise.exe --layout c:\localVSlayout
Observação
Verifique se o caminho de instalação completo tem menos de 80 caracteres e se o computador tem amplo armazenamento. Um layout local completo do Visual Studio exige no mínimo 41 GB de espaço em disco. Para obter mais informações, confira Requisitos do sistema.
Observação
Verifique se o caminho de instalação completo tem menos de 80 caracteres e se o computador tem amplo armazenamento. Um layout local completo do Visual Studio exige no mínimo 45 GB de espaço em disco. Para obter mais informações, confira Requisitos do sistema.
Para desenvolvimento de área de trabalho .NET Web e .NET para apenas uma linguagem, execute:
vs_enterprise.exe --layout c:\localVSlayout --add Microsoft.VisualStudio.Workload.ManagedDesktop --add Microsoft.VisualStudio.Workload.NetWeb --lang en-USPara o desenvolvimento da área de trabalho C++, incluindo todos os componentes recomendados e opcionais, para apenas uma execução de linguagem:
vs_enterprise.exe --layout c:\localVSlayout --add Microsoft.VisualStudio.Workload.NativeDesktop --includeRecommended --includeOptional --lang en-USVocê também pode usar um arquivo vsconfig exportado para personalizar, verificar ou corrigir o conteúdo de um layout.
Etapa 3 – Instalar o Visual Studio do layout local
Quando você instala o Visual Studio de um layout local, o Instalador do Visual Studio usa as versões locais dos arquivos. Porém, se você selecionar componentes que não estão no layout durante a instalação, o Instalador do Visual Studio tentará baixá-los da Internet. Para garantir que você instale somente os arquivos já baixados, use as mesmas opções de linha de comando que usou para criar o layout local. Para garantir que o instalador não tente acessar a Internet ao instalar o produto, use a opção --noweb.
Por exemplo, se você criou um layout de instalação local com o seguinte comando:
vs_enterprise.exe --layout c:\localVSlayout --add Microsoft.VisualStudio.Workload.ManagedDesktop --add Microsoft.VisualStudio.Workload.NetWeb --add Component.GitHub.VisualStudio --includeOptional --lang en-US
Em seguida, use o seguinte comando para executar a instalação e impedir que o computador cliente acesse a Internet:
c:\localVSlayout\vs_enterprise.exe --noWeb --add Microsoft.VisualStudio.Workload.ManagedDesktop --add Microsoft.VisualStudio.Workload.NetWeb --add Component.GitHub.VisualStudio --includeOptional
vs_enterprise.exe --layout c:\localVSlayout --add Microsoft.VisualStudio.Workload.ManagedDesktop --add Microsoft.VisualStudio.Workload.NetWeb --includeOptional --lang en-US
Em seguida, use o seguinte comando para executar a instalação e impedir que o computador cliente acesse a Internet:
c:\localVSlayout\vs_enterprise.exe --noWeb --add Microsoft.VisualStudio.Workload.ManagedDesktop --add Microsoft.VisualStudio.Workload.NetWeb --includeOptional
Importante
Se você estiver usando o Visual Studio Community, talvez seja solicitado que você entre dentro de 30 dias após a instalação, mas isso não afetará sua capacidade de usar o produto.
Observação
Caso ocorra um erro indicando que a assinatura é inválida, será necessário instalar certificados atualizados. Abra a pasta Certificados no layout local. Clique duas vezes em cada um dos arquivos de certificado e, em seguida, clique no assistente do Gerenciador de Certificados. Se for solicitado que você forneça uma senha, deixe-a em branco.
Suporte ou solução de problemas
Às vezes, as coisas podem dar errado. Se a instalação do Visual Studio falhar, confira Solução de problemas de instalação e atualização do Visual Studio para obter diretrizes passo a passo.
Aqui estão algumas outras opções de suporte:
- Oferecemos uma opção de suporte por meio do chat de instalação (somente em inglês) para problemas relacionados à instalação.
- Relate problemas do produto para nós por meio da ferramenta Relatar um Problema, exibida no Instalador do Visual Studio e no IDE do Visual Studio. Se você for Administrador de TI e não tiver o Visual Studio instalado, envie os comentários de Administrador de TI aqui.
- Sugira um recurso, acompanhe os problemas do produto e encontre respostas na Comunidade de Desenvolvedores do Visual Studio.
Conteúdo relacionado
- Guia de Administradores do Visual Studio
- Instalar os certificados necessários para instalação offline do Visual Studio
- Usar parâmetros de linha de comando para instalar o Visual Studio
- IDs de carga de trabalho e de componente do Visual Studio
- Atualizar uma instalação em rede do Visual Studio
- Instalar o Visualizador da Ajuda para documentação offline