Criar um repositório Git a partir do Visual Studio
O Visual Studio facilita a criação de um repositório diretamente do IDE. A criação de repositórios do Visual Studio é otimizada para o GitHub, mas você pode trabalhar remotamente com o provedor Git de sua escolha. Veja como.
Pré-requisitos
Para seguir este artigo, você precisará:
Criar um repositório GitHub
Abra o Visual Studio e selecione Criar um novo projeto.
Dica
Se você ainda não tiver um projeto no Visual Studio para adicionar a um repositório, poderá rapidamente criar um novo aplicativo de console C# e nomeá-lo MyNewApp. O Visual Studio preenche a sua nova aplicação com o código padrão "Olá, Mundo!".
No menu Git, selecione Criar repositório Git.
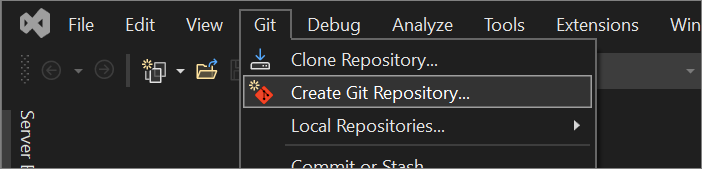
Na caixa de diálogo Criar um repositório Git, na seção Empurrar para um novo repositório remoto, escolha GitHub.
Na seção Criar um novo repositório GitHub da caixa de diálogo Criar um repositório Git, digite o nome do repositório que você deseja criar. (Se você ainda não entrou na sua conta do GitHub, também pode fazê-lo nesta tela.)
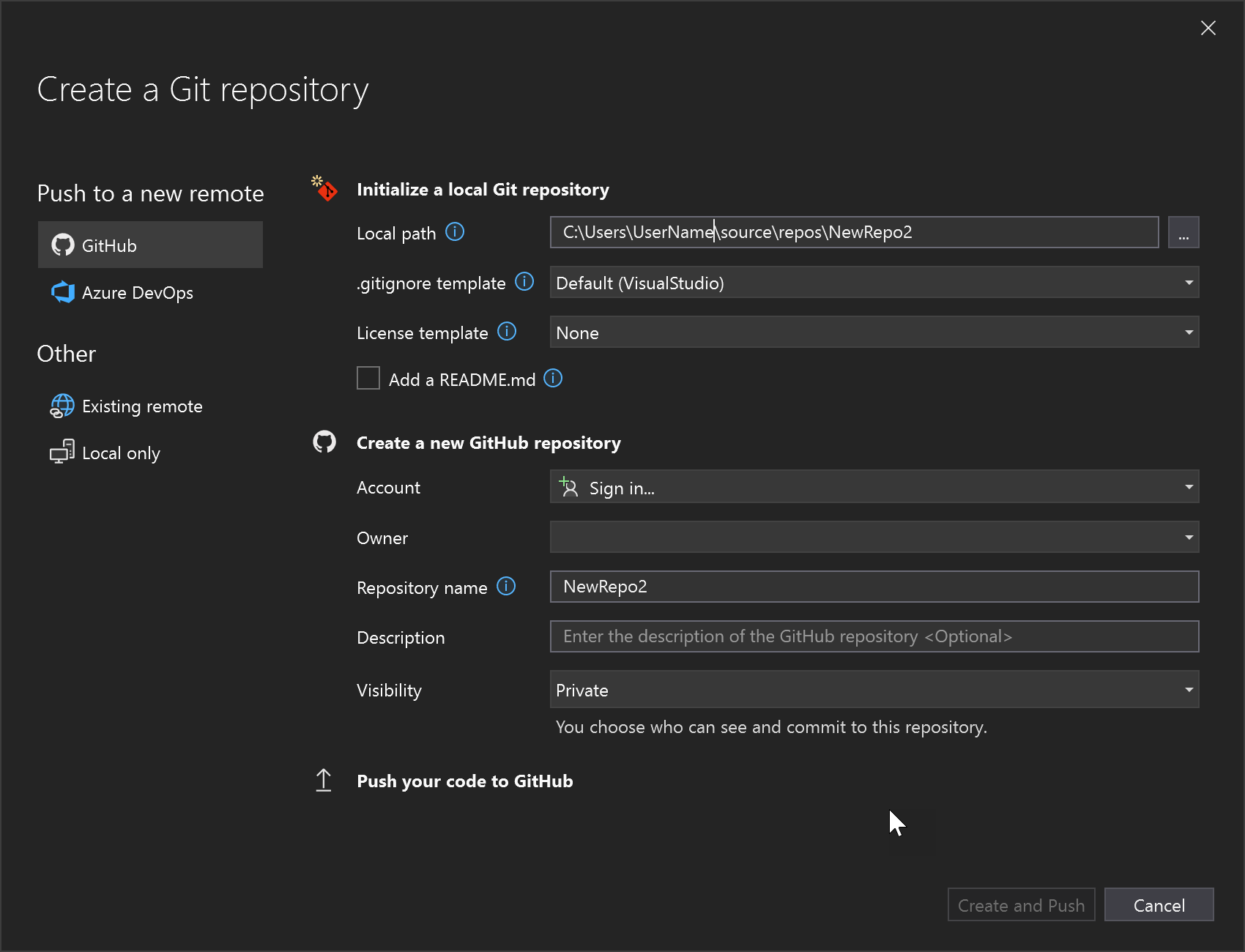
Com o Visual Studio 2022 versão 17.12 e posterior, você pode escolher a visibilidade do novo repositório. Ao lado de Visibilidade, escolha pública, privada, ou interna (consulte Sobre repositórios internos). Para criar um repositório interno, você deve estar conectado com uma conta do GitHub Enterprise. Com versões anteriores, marque a caixa de seleção se quiser um repositório privado.
Em Inicializar um repositório Git local, você pode usar a opção modelo .gitignore para especificar quaisquer arquivos intencionalmente não rastreados que você deseja que o Git ignore. Para saber mais sobre .gitignore, consulte Ignorando ficheiros. E para saber mais sobre licenciamento, consulte Licenciando um repositório.
Dica
Você pode atualizar e alterar essas configurações sempre que quiser. Para obter instruções detalhadas, consulte definições do Git no Visual Studio.
Depois de entrar e inserir suas informações de repositório, selecione o botão Criar e pressionar para criar seu repositório e adicionar seu aplicativo.
Criar um repositório do Azure DevOps
Abra o Visual Studio e selecione Criar um novo projeto.
Dica
Se você ainda não tiver um projeto no Visual Studio para adicionar a um repositório, poderá rapidamente criar um novo aplicativo de console C# e nomeá-lo MyNewApp. O Visual Studio preenche a sua nova aplicação com o código padrão "Olá, Mundo!".
No menu Git, selecione Criar Repositório Git.
Na caixa de diálogo Criar um repositório Git, na seção Enviar para um novo remoto, escolha Azure DevOps.
Na seção Criar um novo repositório do Azure DevOps, entre na sua conta do Azure e selecione um projeto na lista suspensa Project.
Selecione o botão Criar e pressionar para criar seu repositório e adicionar seu aplicativo.
Trabalhar com repositórios locais
Para criar um repositório local:
No menu Git, selecione Criar repositório Git.
Na caixa de diálogo Criar um repositório Git, em Outros, escolha Somente local.
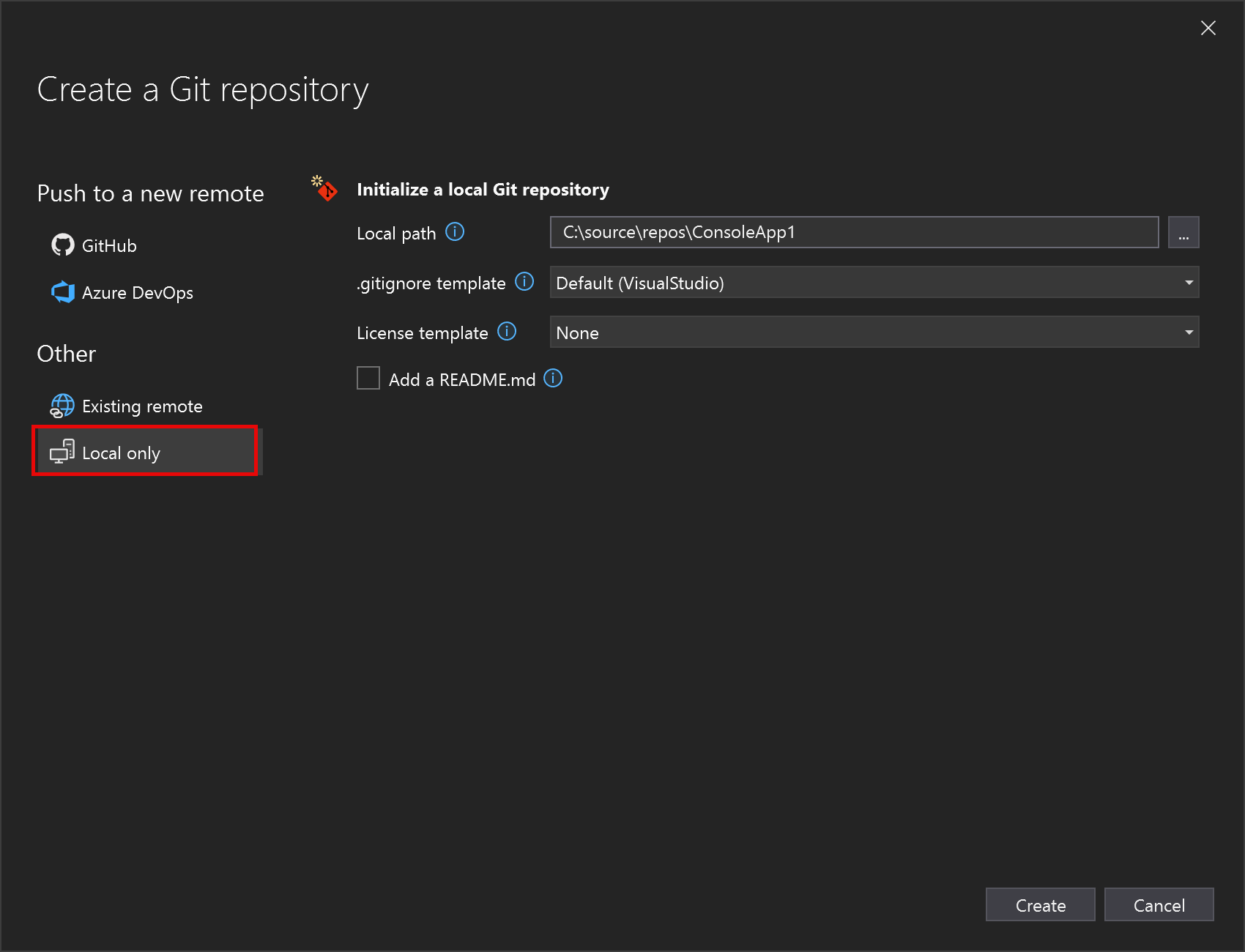
Em Inicializar um repositório Git local, verifique o caminho local para o projeto e modifique quaisquer outras configurações, se necessário.
Selecione o botão Criar e pressionar para criar seu repositório.
Depois de criar um repositório ou clonado, o Visual Studio deteta o repositório Git e adiciona-o à sua lista de Repositórios Locais no menu Git. A partir daí, você pode acessar e alternar rapidamente entre seus repositórios Git.
Adicionar outro repositório a uma solução
Ao adicionar um novo projeto a uma solução multi-repo existente, convém acompanhar esse projeto em seu próprio repositório. Para fazer isso, execute as seguintes etapas:
- Adicione o projeto à solução.
- Feche a solução.
- Use Abrir uma pasta local para abrir o novo projeto por si só.
- Crie um novo repositório usando os métodos descritos anteriormente neste artigo no GitHub, Azure DevOps, outro provedor de hospedagem Git ou localmente (o equivalente a
git initda linha de comando). - Reabra a solução principal. O repo do novo projeto será incluído.