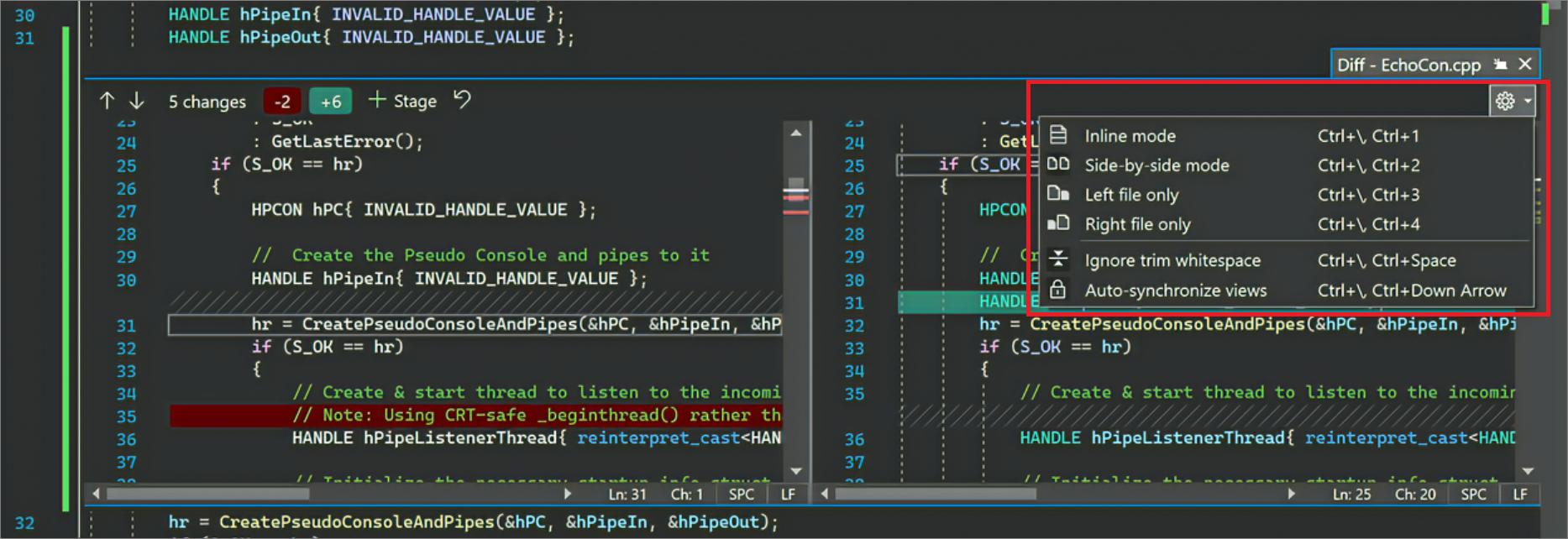Linhas de código de estágio no Visual Studio
O suporte a preparo de linha, também conhecido como preparo interativo, está disponível no Visual Studio 2022 versão 17.3 e posterior. O preparo de linha permite que você prepare partes de alterações em seus arquivos diretamente do editor de código. O staging de linhas também pode ser útil quando pretende dividir as alterações em commits diferentes.
A partir do Visual Studio 2022 versão 17.6, pode usar a opção de passar o cursor para também remover do estágio alterações, linha por linha.

Observe mudanças escalonadas com margens coloridas
A primeira coisa que podes notar sobre o suporte de preparação de linhas é como o editor visualiza as alterações do Git na barra de rolagem e também na margem.
As cores e anotações facilitam a diferenciação entre alterações salvas e não salvas que você adicionou, excluiu ou modificou.
Definir definições de margem de cor
Você pode alterar as cores que o Visual Studio exibe para ajudá-lo a gerenciar alterações. Na caixa de diálogo Ferramentas>Opções, vá para a seção Ambiente>Fontes e Cores e configure as seguintes opções de Itens de exibição:
- Rastreie adições em documentos sob controle do código-fonte
- Rastreie exclusões em documentos sob controle do código-fonte
- Rastreie modificações em documentos sob controle do código-fonte

Veja as alterações em estágios com o Peek Difference
As margens de cor são interativas. Quando você seleciona uma margem de cor, o Visual Studio abre o Peek Difference interface do usuário (UI) onde você pode exibir suas alterações no editor sem alternar o contexto. A interface do usuário Peek Difference resume o número de linhas adicionadas e removidas e facilita a alternância entre as alterações usando as setas para cima e para baixo.
Também pode aceder à funcionalidade "Pré-visualizar Diferenças" quando clica com o botão direito do rato numa linha de código com alterações. Você pode selecionar Peek Difference no menu de contexto ou usar o atalho de teclado Alt+F8.
Observação
Se preferir uma vista de diferenças em linha, pode utilizar o controlo de Definições no canto superior direito do editor de diferenças para mudar para Modo em linha.
Configurar definições de Visualização de Diferenças
Você pode modificar como o Visual Studio interage com alterações de código na interface do usuário Peek Difference. A opção Clique para espreitar na margem está disponível na página Ferramentas>Opções>Editor de Texto>Avançado.
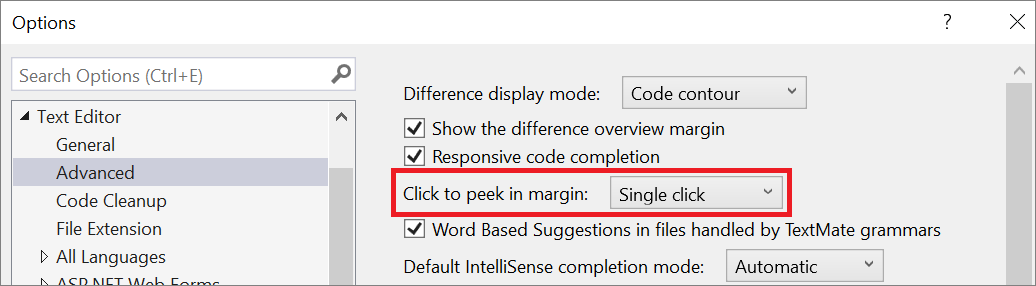
Você pode alterar a configuração padrão clique único para Clique duas vezesou pode selecionar Nenhum para desativar a interface do usuário Peek Difference.
Preparar porções de código
Você pode preparar qualquer parte do código usando a interface do usuário Peek Difference. Passe o cursor sobre a mudança para o estágio e selecione Alteração de estágio. Se quiser preparar todas as alterações feitas um documento, você pode usar a ação global Stage.
Observação
Se preferir uma visualização de diferenças em ecrã inteiro, pode mudar para o editor de diferenças com o ícone Promover para Documento no canto superior direito da interface de utilizador de Espreitar Diferença UI, ou utilizar o atalho de teclado Ctrl+Alt+Início. Todos os recursos fornecidos pela interface do usuário Peek Difference também estão disponíveis no editor de Diff. A imagem a seguir mostra a visualização do editor Diff:
no canto superior direito da interface de utilizador de Espreitar Diferença UI, ou utilizar o atalho de teclado Ctrl+Alt+Início. Todos os recursos fornecidos pela interface do usuário Peek Difference também estão disponíveis no editor de Diff. A imagem a seguir mostra a visualização do editor Diff:
Você pode ativar ou desativar os controlos de preparação na vista de diferenças clicando no botão Mostrar controlos de preparação.
Confirmar alterações faseadas
Depois de preparar o seu commit pré-visualizando e preparando as alterações desejadas, você pode criar o seu commit usando a janela Git Changes. Insira uma mensagem de confirmação e selecione Confirmar em estágios para concluir o processo:
Conteúdo relacionado
- Push para remoto
- Saiba sobre o Git no Visual Studio