Depurar ou desabilitar o código do projeto no Designer XAML
Em muitos casos, as exceções sem tratamento no Designer XAML podem ser causadas quando o código do projeto tenta acessar propriedades ou métodos que retornam valores diferentes ou que funcionam de maneira diferente quando o aplicativo é executado no designer. Você pode resolver essas exceções ao depurar o código do projeto em outra instância do Visual Studio ou impedir exceções temporariamente desabilitando o código do projeto no designer.
O código do projeto inclui:
Controles personalizados e controles de usuário
Bibliotecas de classes
Conversores de valor
Associações em relação a dados de tempo de design gerados do código do projeto
Quando o código do projeto está desabilitado, o Visual Studio mostra espaços reservados. Por exemplo, o Visual Studio mostra o nome da propriedade para uma associação em que os dados não estão mais disponíveis ou um espaço reservado para um controle que não está mais funcionando.
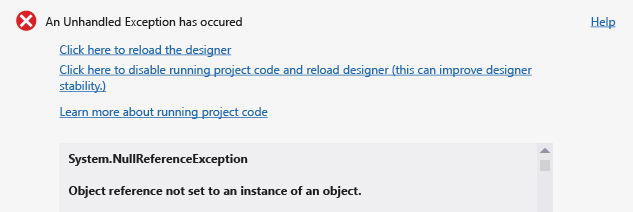
Para determinar se o código do projeto está causando uma exceção
Na caixa de diálogo de exceção sem tratamento, selecione o link Clique aqui para recarregar o designer.
Na barra de menus, selecione Depurar>Iniciar Depuração para compilar e executar o aplicativo.
Se o aplicativo for compilado e executado com êxito, a exceção de tempo de design pode ser causada pela execução do seu código de projeto no designer.
Para depurar o código de projeto em execução no designer
Na caixa de diálogo de exceção sem tratamento, selecione o link Clique aqui para desabilitar o código do projeto em execução e recarregar o designer.
No Gerenciador de tarefas do Windows, selecione o botão Finalizar Tarefa para fechar todas as instâncias do Designer XAML do Visual Studio que estão sendo executadas.
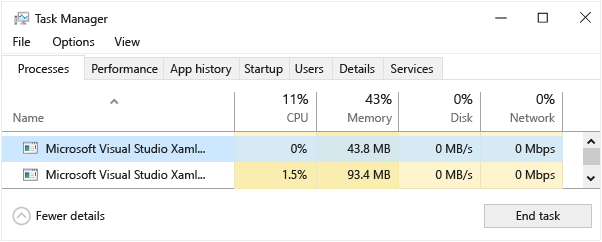
No Visual Studio, abra a página XAML que contém o código ou o controle que você deseja depurar.
Abra uma nova instância do Visual Studio e, em seguida, abra uma segunda instância do seu projeto.
Defina um ponto de interrupção no código do projeto.
Na nova instância do Visual Studio, na barra de menus, selecione Depurar>Anexar ao Processo.
Na caixa de diálogo Anexar ao Processo, na lista Processos Disponíveis, escolha o processo que corresponda à versão do Visual Studio que você está usando e a plataforma para a qual você está desenvolvendo (consulte a tabela a seguir) e escolha o botão Anexar.
Versão do Visual Studio Plataforma Nome do processo 2017 a 2022 Aplicativos UWP UwpSurface.exe 2017 a 2022 Aplicativos WPF Core WpfSurface.exe Somente 2019 Estrutura do WPF xDesProc.exe Somente 2022 Estrutura do WPF WpfSurface.exe Importante
No Visual Studio 2019, será WpfSurface.exe se o Novo Designer XAML do WPF estiver habilitado em Ferramentas>Opções>Ambiente>Recursos em Versão Prévia.
Na primeira instância do Visual Studio, na barra de menus, escolha Depurar>Iniciar Depuração.
Agora, você pode intervir em seu código que está sendo executado no designer.
Para desabilitar o código do projeto no designer
Na caixa de diálogo de exceção sem tratamento, selecione o link Clique aqui para desabilitar o código do projeto em execução e recarregar o designer.
Como alternativa, na barra de ferramentas do Designer XAML, clique no botão Desabilitar código do projeto.
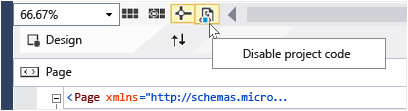
Você pode alternar o botão novamente para reabilitar o código do projeto.
Observação
Para projetos que buscam processadores ARM ou X64, o Visual Studio não pode executar o código do projeto no designer, portanto, o botão Desabilitar código de projeto está desabilitado no designer.
Qualquer opção faz com que o designer seja recarregado e, em seguida, desabilite todo o código do projeto associado.
Observação
Desabilitar o código do projeto pode levar a uma perda de dados do tempo de design. Uma alternativa é depurar o código em execução no designer.
Opções de exibição de controle
Observação
Controlar Opções de Exibição só está disponível para aplicativos da Plataforma Universal do Windows que se destinam ao Windows 10 Fall Creators Update (build 16299) ou posterior. O recurso Opções de Exibição do Controle está disponível no Visual Studio 2017 versão 15.9 ou posterior.
No designer XAML, você pode alterar as opções de exibição de controle para exibir somente os controles de plataforma do SDK do Windows. Isso pode aumentar a confiabilidade do designer XAML.
Para alterar as opções de exibição de controle, clique no ícone na parte inferior esquerda da janela do designer e selecione uma opção em Opções de Exibição de Controle:
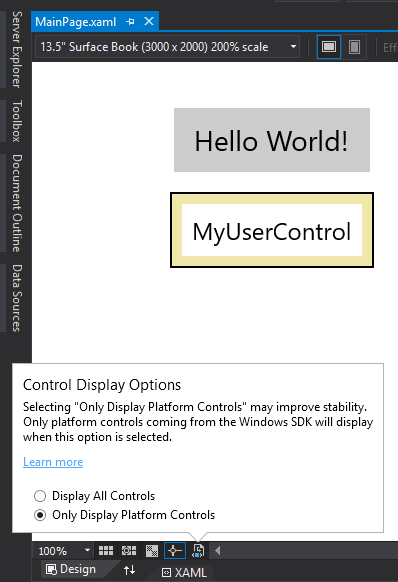
Quando você selecionar Exibir Somente os Controles de Plataforma, todos os controles personalizados provenientes de SDKs, controles de usuário do cliente e outros não serão renderizados completamente. Em vez disso, eles serão substituídos por controles de fallback para demonstrar o tamanho e a posição do controle.