Passo a passo: associar dados no Designer XAML
No Designer XAML, você pode definir as propriedades de associação de dados usando o artboard e a janela Propriedades. O exemplo neste passo a passo mostra como associar dados a um controle. Especificamente, o procedimento mostra como criar uma classe simples de carrinho de compras com DependencyProperty chamado de ItemCount e associar a propriedade ItemCount à propriedade Text de um controle de TextBlock.
Para criar uma classe para usar como fonte de dados
No menu Arquivo, escolha Novo>Projeto.
Na caixa de diálogo Novo Projeto, escolha o nó Visual C# ou Visual Basic, expanda o nó Área de Trabalho do Windows e escolha o modelo Aplicação WPF.
Nomeie o projeto como BindingTest e escolha o botão OK.
Abra o arquivo MainWindow.xaml.cs (ou MainWindow.xaml.vb) e adicione o código a seguir. Em C#, adicione o código ao namespace
BindingTest(antes do parêntese de fechamento no arquivo). No Visual Basic, adicione a nova classe.public class ShoppingCart : DependencyObject { public int ItemCount { get { return (int)GetValue(ItemCountProperty); } set { SetValue(ItemCountProperty, value); } } public static readonly DependencyProperty ItemCountProperty = DependencyProperty.Register("ItemCount", typeof(int), typeof(ShoppingCart), new PropertyMetadata(0)); }Esse código define o valor 0 como a contagem de item padrão usando o objeto PropertyMetadata.
No menu Arquivo, escolha Compilar>Compilar Solução.
Para associar a propriedade ItemCount a um controle TextBlock
No Gerenciador de Soluções, abra o menu de atalho de MainWindow.xaml e escolha Designer de Exibição.
Na caixa de ferramentas, escolha um controle de Grade e adicione-o ao formulário.
Com
Gridselecionado, na janela Propriedades, clique no botão Novo próximo a propriedade DataContext.Na caixa de diálogo Selecionar Objeto, verifique se a opção Mostrar todos os assemblies está desmarcada e selecione ShoppingCart no namespace BindingTest; em seguida, clique em OK.
A ilustração a seguir mostra a caixa de diálogo Selecionar Objeto com a opção ShoppingCart selecionada.
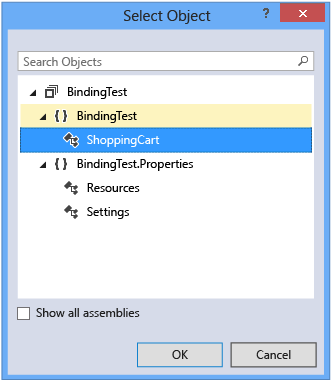
Na Caixa de ferramentas, escolha um controle de
TextBlocke adicione-o ao formulário.Com o controle
TextBlockselecionado, na janela Propriedades, escolha o marcador de propriedade à direita da propriedade Texto e escolha Criar Vinculação de Dados. (O marcador de propriedade se assemelha a uma caixa pequena.)Na caixa de diálogo Criar Vinculação de Dados, na caixa Caminho, escolha a propriedade ItemCount: (int32) e, em seguida, escolha o botão OK.
A ilustração a seguir mostra a caixa de diálogo Criar Vinculação de Dados com a propriedade ItemCount selecionada.
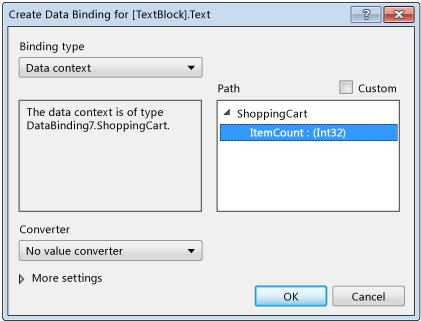
Pressione F5 para executar o aplicativo.
O controle
TextBlockdeve mostrar o valor padrão de 0 como texto.
Dica
Para obter mais informações sobre vinculação de dados, confira Associar controles a dados no Visual Studio.