Gerenciando máquinas virtuais com o Windows Admin Center
A ferramenta Máquinas Virtuais estará disponível em conexões de Servidor, Cluster de Failover ou Cluster Hiperconvergente se a função Hyper-V estiver habilitada no servidor ou cluster. Você pode usar a ferramenta Máquinas Virtuais para gerenciar hosts Hyper-V que executam o Windows Server 2012 ou posterior, instalados com a Experiência Desktop ou como Server Core. Também há suporte para o Hyper-V Server 2012, 2016, 2019 e 2022.
Principais recursos
Os destaques da ferramenta Máquinas Virtuais no Windows Admin Center incluem:
- Monitoramento de recursos do host Hyper-V de alto nível. Veja o uso geral de CPU e memória, métricas de desempenho de E/S, alertas de integridade da VM e eventos para o servidor do host Hyper-V ou o cluster inteiro em um só painel.
- Experiência unificada reunindo os recursos do Gerenciador do Hyper-V e do Gerenciador de Cluster de Failover. Veja todas as máquinas virtuais em um cluster e faça uma pesquisa detalhada em uma só máquina virtual para gerenciamento avançado e solução de problemas.
- Fluxos de trabalho simplificados, mas avançados, para o gerenciamento de máquinas virtuais. Novas experiências de interface do usuário adaptadas a cenários de administração de TI para criar, gerenciar e replicar máquinas virtuais.
Estas são algumas das tarefas do Hyper-V que você pode realizar no Windows Admin Center:
- Monitorar os recursos e o desempenho do host Hyper-V
- Exibir o inventário de máquinas virtuais
- Criar uma máquina virtual
- Alterar as configurações de máquina virtual
- Migrar ao vivo uma máquina virtual para outro nó de cluster
- Gerenciamento e solução de problemas avançados para uma máquina virtual
- Gerenciar uma máquina virtual por meio do host Hyper-V (VMConnect)
- Alterar as configurações do host Hyper-V
- Exibir logs de eventos do Hyper-V
- Proteger máquinas virtuais com o Azure Site Recovery
Monitorar os recursos e o desempenho do host Hyper-V
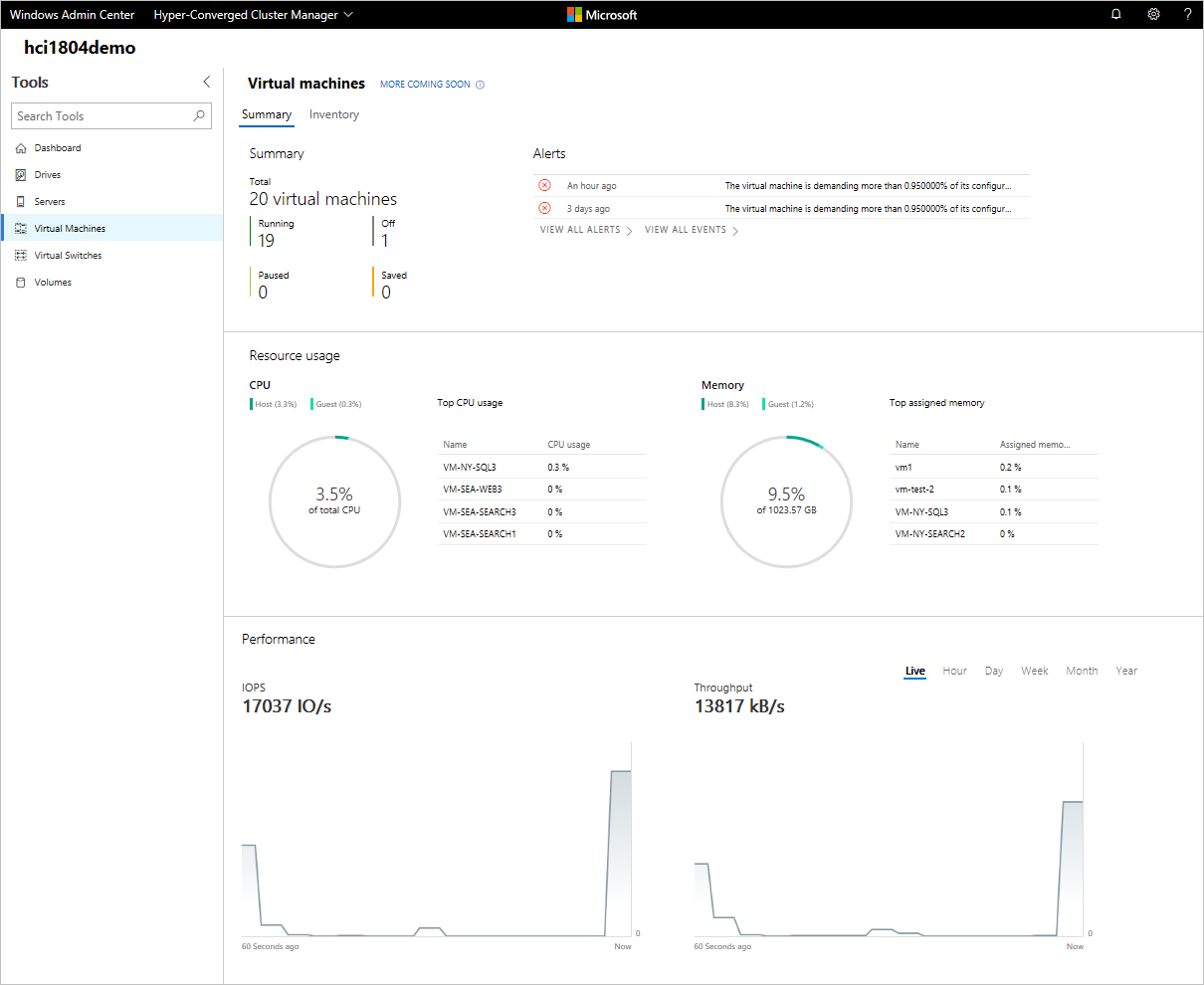
- Clique na ferramenta Máquinas Virtuais no painel de navegação esquerdo.
- Há duas guias na parte superior da ferramenta Máquinas Virtuais, a guia Resumo e a guia Inventário. A guia Resumo fornece uma exibição holística dos recursos do host Hyper-V e do desempenho do servidor atual ou do cluster inteiro, incluindo o seguinte:
- O número de VMs agrupadas por estado – em execução, desativadas, pausadas e salvas
- Alertas de integridade recentes ou eventos de log do Hyper-V (os alertas só estão disponíveis para clusters hiperconvergentes que executam o Windows Server 2016 ou posterior)
- Uso de CPU e memória com detalhamento de host versus convidado
- As VMs que consomem mais recursos de CPU e memória
- Gráficos de linhas de dados dinâmicos e históricos para taxa de transferência de IOPS e E/S (os gráficos de linha de desempenho de armazenamento estão disponíveis apenas para clusters hiperconvergentes que executam o Windows Server 2016 ou posterior. Os dados históricos estão disponíveis apenas para clusters hiperconvergentes que executam o Windows Server 2019)
Exibir o inventário de máquinas virtuais
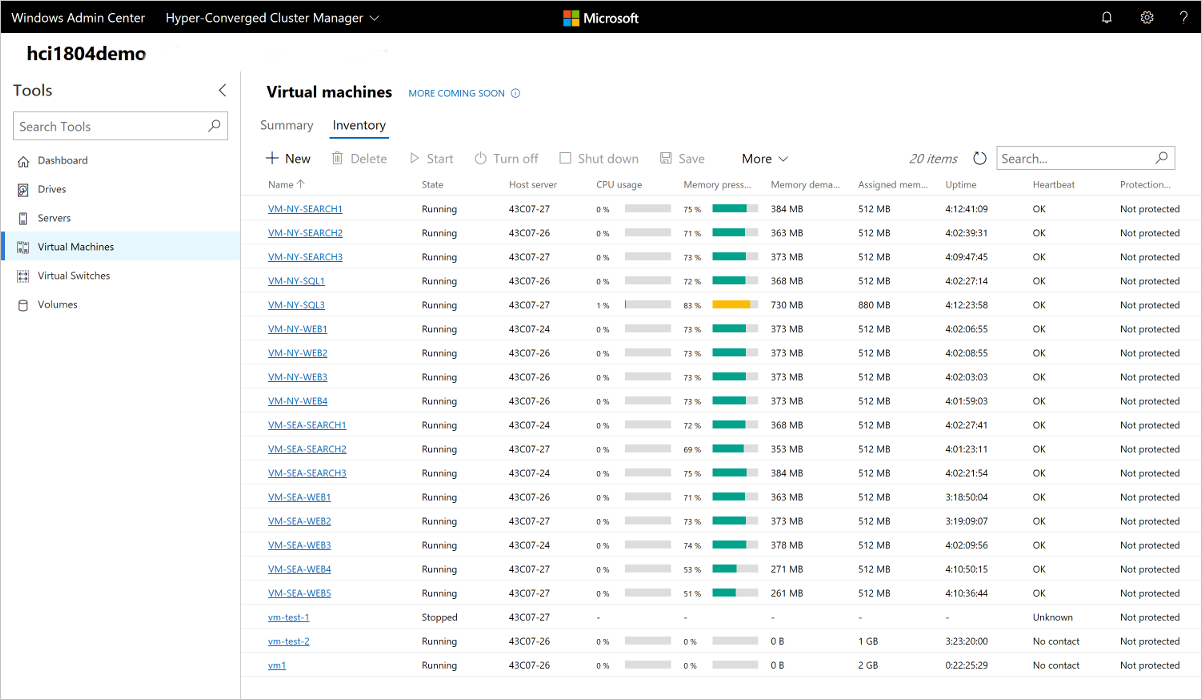
- Clique na ferramenta Máquinas Virtuais no painel de navegação esquerdo.
- Há duas guias na parte superior da ferramenta Máquinas Virtuais, a guia Resumo e a guia Inventário. A guia Inventário lista as máquinas virtuais disponíveis no servidor atual ou no cluster inteiro e fornece comandos para gerenciar máquinas virtuais individuais. Você pode:
- Exiba uma lista das máquinas virtuais em execução no servidor ou cluster atual.
- Exiba o estado da máquina virtual e o servidor host se você estiver exibindo as máquinas virtuais de um cluster. Exiba também o uso de CPU e memória da perspectiva do host, incluindo a pressão de memória, a demanda de memória e a memória atribuída, o tempo de atividade da máquina virtual e o status de pulsação. Veja também o status de proteção usando o Azure Site Recovery.
- Criar uma máquina virtual.
- Exclua, inicie, desligue, pause, retome, redefina ou renomeie uma máquina virtual. Além disso, salve a máquina virtual, exclua um estado salvo ou crie um ponto de verificação.
- Alterar as configurações de uma máquina virtual.
- Conecte-se a um console de máquina virtual usando VMConnect por meio do host Hyper-V.
- Replicar uma máquina virtual usando o Azure Site Recovery.
- Para operações que podem ser executadas em várias VMs, como Iniciar, Desligar, Salvar, Pausar, Excluir e Redefinir, você pode selecionar várias VMs e executar a operação de uma só vez.
OBSERVAÇÃO: se você estiver conectado a um cluster, a ferramenta Máquina Virtual exibirá apenas máquinas virtuais clusterizadas. Também planejamos mostrar máquinas virtuais não clusterizadas no futuro.
Criar uma máquina virtual
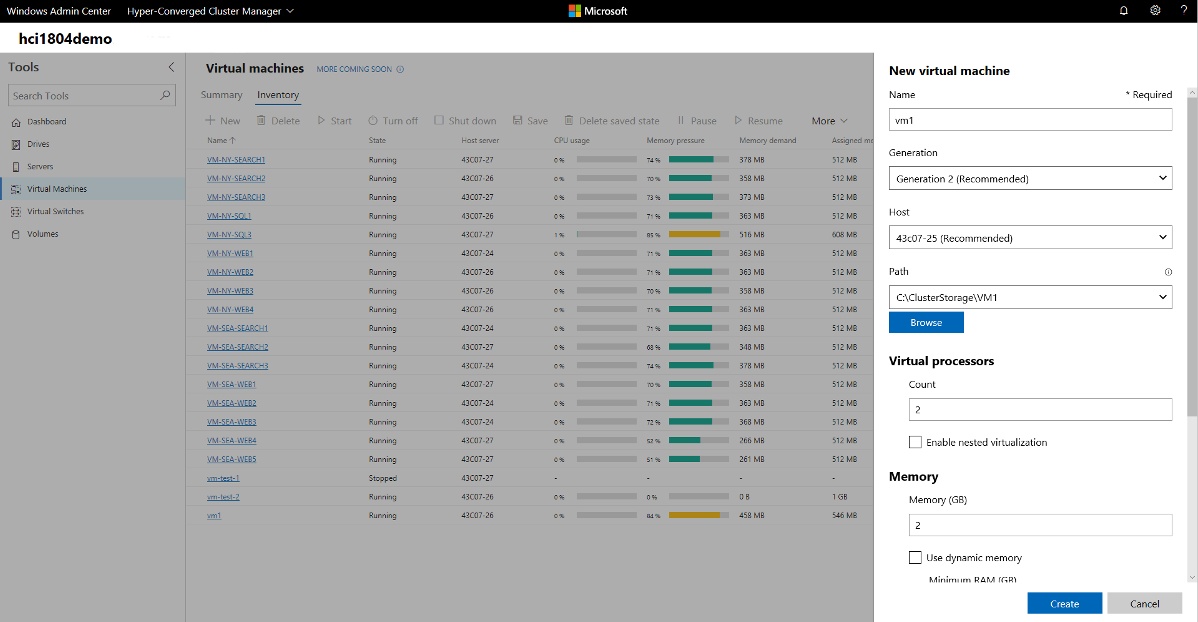
Clique na ferramenta Máquinas Virtuais no painel de navegação esquerdo.
Na parte superior da ferramenta Máquinas Virtuais, escolha a guia Inventário e selecione Adicionar>Novo para criar uma máquina virtual.
Insira o nome da máquina virtual e escolha entre as máquinas virtuais de geração 1 e 2.
Se você estiver criando uma máquina virtual em um cluster, poderá escolher em qual host criar a máquina virtual inicialmente. Se você estiver executando o Windows Server 2016 ou posterior, a ferramenta fornecerá uma recomendação de host.
Escolha um caminho para os arquivos da máquina virtual. Escolha um volume na lista suspensa ou selecione Procurar para escolher uma pasta usando o seletor de pastas. Os arquivos de configuração da máquina virtual e o arquivo de disco rígido virtual serão salvos em uma única pasta no caminho
\Hyper-V\\[virtual machine name]do volume ou caminho selecionado.Dica
No seletor de pastas, você pode navegar até qualquer compartilhamento SMB disponível na rede inserindo o caminho no campo Nome da pasta como
\\server\share. Usar um compartilhamento de rede para o armazenamento de VM exigirá CredSSP.Escolha o número de processadores virtuais, se você quiser habilitar a virtualização aninhada, defina as configurações de memória, os adaptadores de rede, os discos rígidos virtuais e escolha se quer instalar um sistema operacional a partir de um arquivo de imagem .iso ou da rede.
Selecione Criar para criar a máquina virtual.
Após criar a máquina virtual e aparecer na lista de máquinas virtuais, será possível iniciá-la.
Após iniciar a máquina virtual, você poderá se conectar ao console da máquina virtual por meio de VMConnect para instalar o sistema operacional. Selecione a máquina virtual na lista, selecione Conectar>Baixar arquivo RDP para baixar o arquivo RDP. Abra o arquivo RDP no aplicativo Conexão de Área de Trabalho Remota. Como está se conectando ao console da máquina virtual, você precisará inserir as credenciais de administrador do host Hyper-V.
Alterar as configurações de máquina virtual
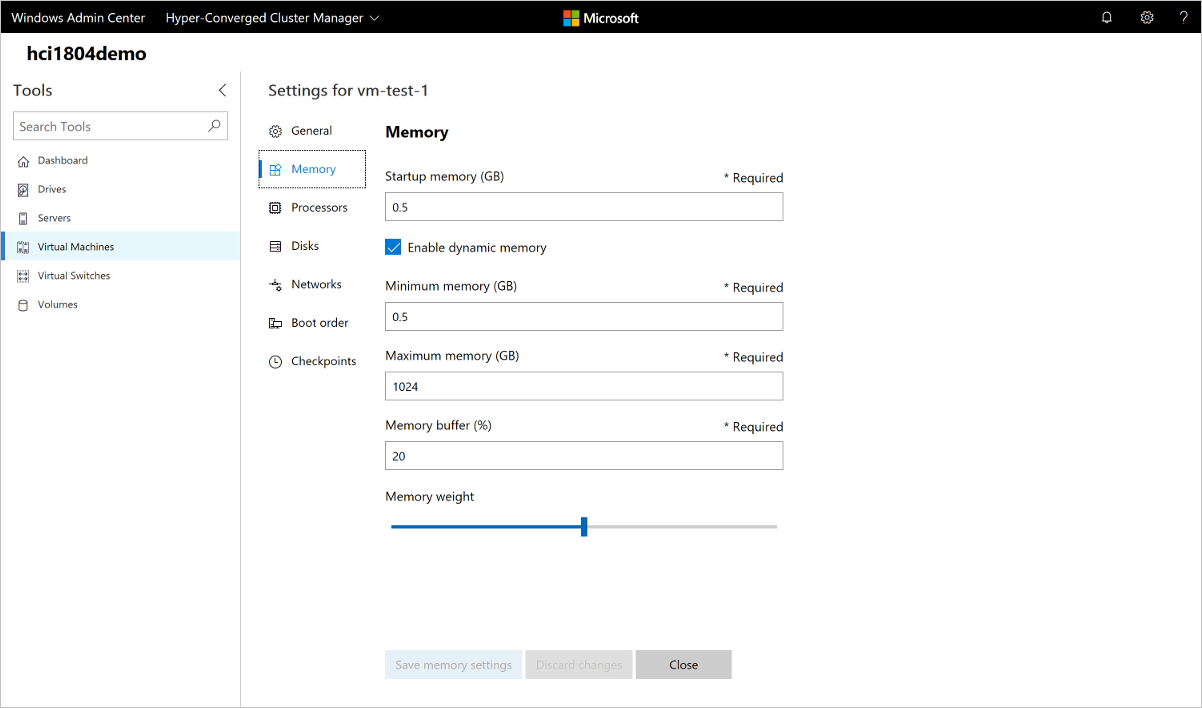
- Clique na ferramenta Máquinas Virtuais no painel de navegação esquerdo.
- Na parte superior da ferramenta Máquinas Virtuais, escolha a guia Inventário. Escolha uma máquina virtual na lista e selecione Configurações.
- Alterne entre as guias Geral, Segurança, Memória, Processadores, Discos, Redes, Ordem de inicialização e Pontos de verificação, defina as configurações necessárias e selecione Salvar para salvar as configurações da guia atual. As configurações disponíveis variam dependendo da geração da máquina virtual. Além disso, algumas configurações não podem ser alteradas para executar máquinas virtuais e você precisará interromper a máquina virtual primeiro.
Migrar ao vivo uma máquina virtual para outro nó de cluster
Se estiver conectado a um cluster, você poderá migrar ao vivo uma máquina virtual para outro nó de cluster.
- Em uma conexão do Cluster de Failover ou do cluster Hiperconvergente, selecione a ferramenta Máquinas Virtuais no painel de navegação do lado esquerdo.
- Na parte superior da ferramenta Máquinas Virtuais, escolha a guia Inventário. Escolha uma máquina virtual na lista e selecione Gerenciar>Mover.
- Escolha um servidor na lista de nós de cluster disponíveis e selecione Mover.
- Notificações do progresso da movimentação serão exibidas no canto superior direito do Windows Admin Center. Se a movimentação for bem-sucedida, você verá o nome do servidor de host alterado na lista de máquinas virtuais.
Gerenciamento e solução de problemas avançados para uma máquina virtual
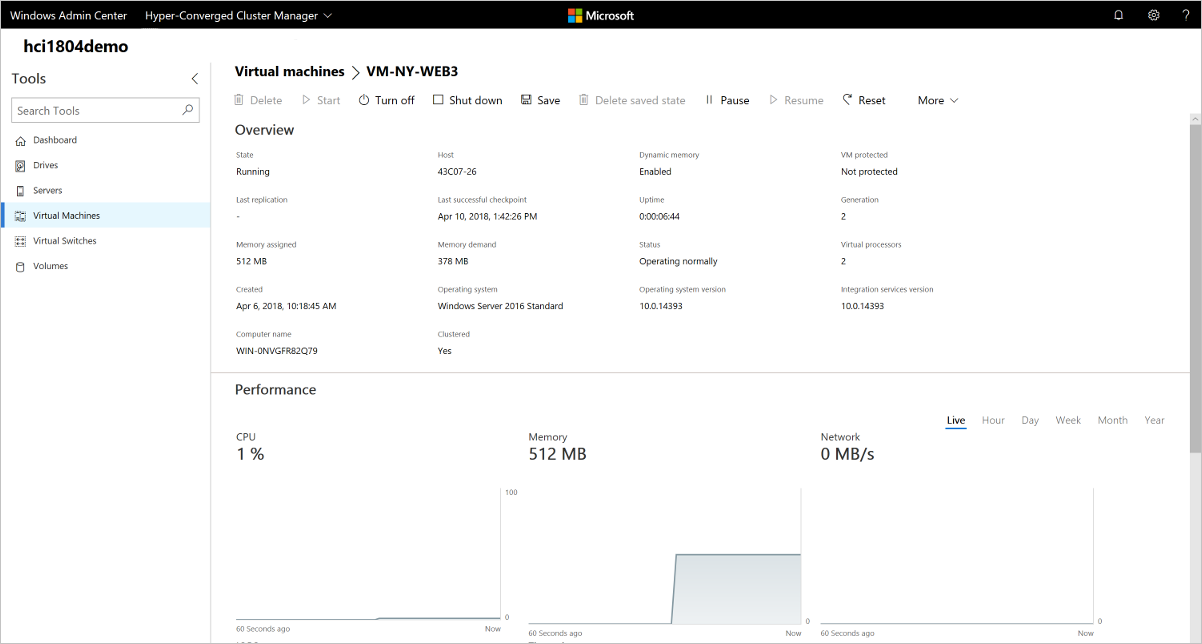
Você pode exibir informações detalhadas e gráficos de desempenho de uma máquina virtual na página de máquina virtual.
- Clique na ferramenta Máquinas Virtuais no painel de navegação esquerdo.
- Na parte superior da ferramenta Máquinas Virtuais, escolha a guia Inventário. Selecione o nome de uma máquina virtual na lista de máquinas virtuais.
- Na página de máquina virtual única, você pode:
- Exibir informações detalhadas sobre a máquina virtual.
- Exibir gráficos de linha de dados dinâmicos e históricos de CPU, memória, rede, IOPS e taxa de transferência de E/S (os dados históricos estão disponíveis apenas para clusters hiperconvergentes que executam o Windows Server 2019 ou posterior)
- Exibir, criar, aplicar, renomear e excluir pontos de verificação.
- Exibir detalhes dos arquivos de disco rígido virtual (.vhd) da máquina virtual, adaptadores de rede e servidor host.
- Excluir, iniciar, desligar, pausar, retomar, redefinir ou renomear uma máquina virtual. Além disso, salve a máquina virtual, exclua um estado salvo ou crie um ponto de verificação.
- Alterar as configurações da máquina virtual.
- Conecte-se ao console de máquina virtual usando VMConnect por meio do host Hyper-V.
- Replicar a máquina virtual usando o Azure Site Recovery.
Gerenciar uma máquina virtual por meio do host Hyper-V (VMConnect)
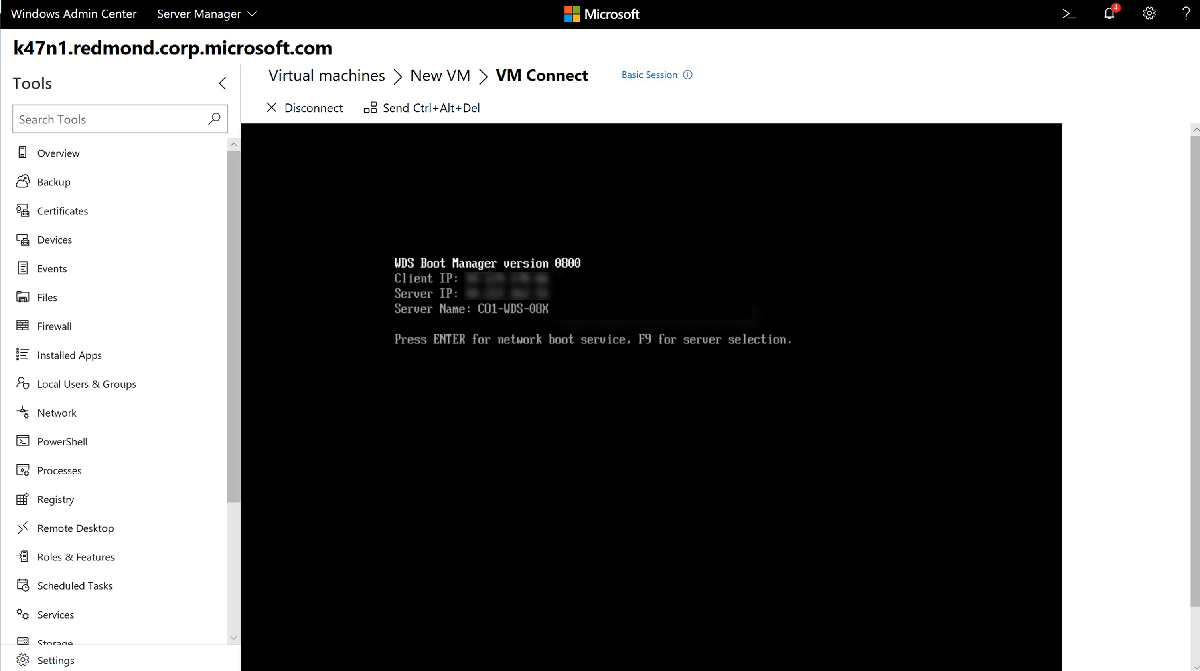
- Clique na ferramenta Máquinas Virtuais no painel de navegação esquerdo.
- Na parte superior da ferramenta Máquinas Virtuais, escolha a guia Inventário. Escolha uma máquina virtual na lista e selecione Conectar ou Baixar arquivo RDP. Conectar permitirá que você interaja com a VM convidada por meio do console Web da Área de Trabalho Remota, integrado ao Windows Admin Center. Baixar arquivo RDP baixará um arquivo RDP que você pode abrir com o aplicativo Conexão de Área de Trabalho Remota (mstsc.exe). As duas opções usarão VMConnect para se conectar à VM convidada por meio do host Hyper-V e exigirão que você insira credenciais de administrador para o servidor host Hyper-V.
Alterar as configurações do host Hyper-V
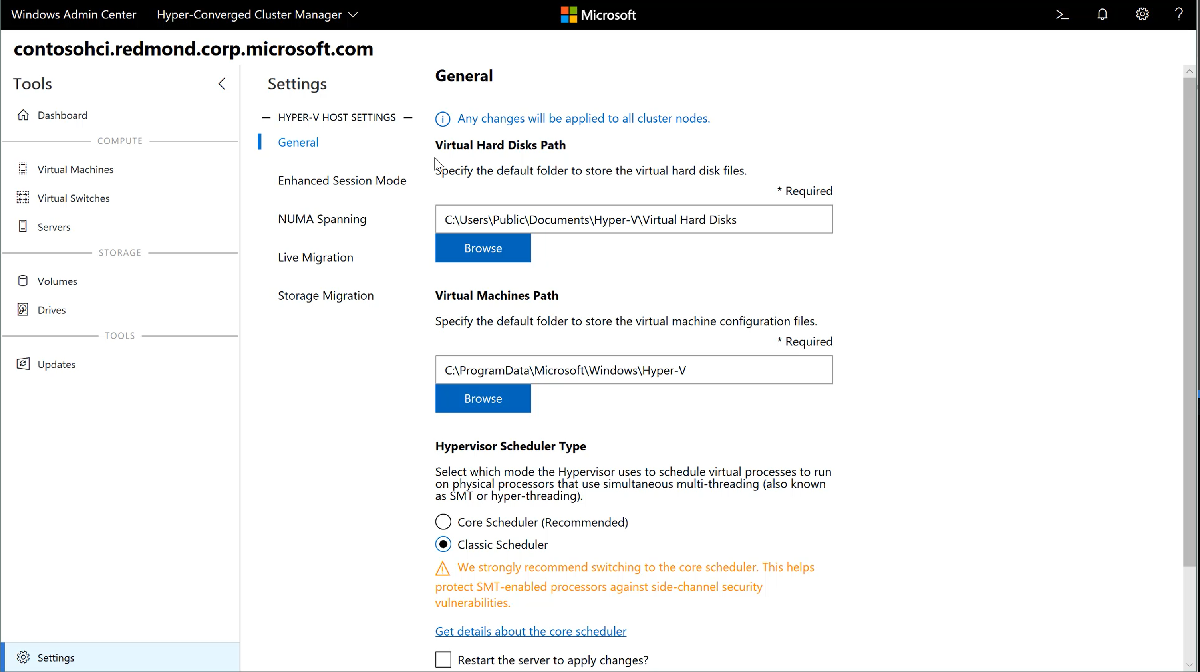
- Em uma conexão de Servidor, Cluster Hiperconvergente ou Cluster de Failover, selecione o menu Configurações na parte inferior do painel de navegação do lado esquerdo.
- Em um cluster ou servidor do host Hyper-V, você verá um grupo Configurações do Host Hyper-V com as seguintes seções:
- Geral: altere o caminho de arquivo das máquinas virtuais e dos discos rígidos e o tipo de agendamento do hipervisor (se houver suporte)
- Modo de Sessão Avançado
- Abrangência NUMA
- Migração dinâmica
- Migração de Armazenamento
- Se você fizer alterações na configuração do host Hyper-V em uma conexão do Cluster de Failover ou do Cluster Hiperconvergente, a alteração será aplicada a todos os nós de cluster.
Exibir logs de eventos do Hyper-V
Você pode exibir logs de eventos do Hyper-V diretamente na ferramenta Máquinas Virtuais.
- Clique na ferramenta Máquinas Virtuais no painel de navegação esquerdo.
- Na parte superior da ferramenta Máquinas Virtuais, escolha a guia Resumo. Na seção Eventos no canto superior direito, selecione Exibir todos os eventos.
- A ferramenta Visualizador de Eventos mostrará os canais de eventos do Hyper-V no painel esquerdo. Escolha um canal para exibir os eventos no painel direito. Se você estiver gerenciando um cluster de failover ou cluster hiperconvergente, os logs de eventos exibirão eventos para todos os nós de cluster, exibindo o servidor host na coluna Computador.
Proteger máquinas virtuais com o Azure Site Recovery
Você pode usar Windows Admin Center para configurar o Azure Site Recovery e replicar suas máquinas virtuais locais para o Azure. Saiba mais