Hospedar um controle WinRT XAML personalizado em um aplicativo de desktop C++ (Win32)
Importante
Este tópico usa ou menciona tipos do repositório GitHub CommunityToolkit/Microsoft.Toolkit.Win32. Para saber mais sobre o suporte a ilhas XAML, confira o Aviso de ilhas XAML nesse repositório.
Este artigo demonstra como usar a API de hospedagem XAML do WinRT para hospedar um controle XAML do WinRT personalizado em um novo aplicativo da área de trabalho C++. Se você já tiver um projeto do aplicativo para desktop C++, poderá adaptar estas etapas e estes exemplos de código para o seu projeto.
Para hospedar um controle XAML do WinRT personalizado, você criará os seguintes projetos e componentes como parte deste passo a passo:
Projeto de aplicativo da área de trabalho do Windows. Este projeto implementa um aplicativo para desktop C++ nativo. Você adicionará um código a este projeto que usa a API de Hospedagem XAML do WinRT para hospedar um controle XAML do WinRT personalizado.
Projeto de aplicativo UWP (C++/WinRT) . Este projeto implementa um controle personalizado XAML do WinRT. Também implementa um provedor de metadados raiz para carregar os metadados dos tipos XAML do WinRT personalizados no projeto.
Requisitos
- Visual Studio 2019 versão 16.4.3 ou posterior.
- SDK do Windows 10, versão 1903 (versão 10.0.18362) ou posterior.
- VSIX (Extensão do Visual Studio) C++/WinRT instalada com o Visual Studio. C++/WinRT é uma projeção de linguagem C++17 completamente moderna e padrão para APIs do WinRT (Windows Runtime), implementada como uma biblioteca com base em cabeçalho e arquivo, projetada para fornecer acesso de primeira classe à API moderna do Windows. Para obter mais informações, confira C++/WinRT.
Criar um projeto de aplicativo da área de trabalho
No Visual Studio, crie um projeto Aplicativo da Área de Trabalho do Windows chamado MyDesktopWin32App. Esse modelo de projeto está disponível nos filtros de projeto C++ , Windows e Área de Trabalho.
No Gerenciador de Soluções, clique com o botão direito do mouse no nó da solução, clique em Redirecionar solução, selecione 10.0.18362.0 ou uma versão posterior do SDK e, em seguida, clique em OK.
Instale o pacote NuGet Microsoft.Windows.CppWinRT para habilitar o suporte para o C++/WinRT no projeto:
- Clique com o botão direito do mouse no projeto MyDesktopWin32App no Gerenciador de Soluções e escolha Gerenciar Pacotes NuGet.
- Selecione a guia Procurar, procure o pacote Microsoft.Windows.CppWinRT e instale a última versão desse pacote.
Na janela Gerenciar Pacotes NuGet, instale os seguintes pacotes NuGet adicionais:
- Microsoft.Toolkit.Win32.UI.SDK (versão estável mais recente). Esse pacote fornece vários ativos de build e runtime que permitem que as Ilhas XAML funcionem no seu aplicativo.
- Microsoft.Toolkit.Win32.UI.XamlApplication (versão estável mais recente). Esse pacote define a classe Microsoft.Toolkit.Win32.UI.XamlHost.XamlApplication, que você usará posteriormente neste passo a passo.
- Microsoft.VCRTForwarders.140.
Adicione uma referência aos metadados do Windows Runtime:
- No Gerenciador de Soluções, clique com o botão direito do mouse no nó Referências do seu projeto e selecione Adicionar Referência.
- Clique no botão Procurar na parte inferior da página e navegue até a pasta UnionMetadata no caminho de instalação do SDK. Por padrão, o SDK será instalado em
C:\Program Files (x86)\Windows Kits\10\UnionMetadata. - Em seguida, selecione a pasta nomeada com a versão do Windows que você está direcionando (por exemplo, 10.0.18362.0) e, dentro dessa pasta, escolha o arquivo de
Windows.winmd. - Clique em OK para fechar a caixa de diálogo Adicionar Referência.
Compile a solução e confirme se ela foi compilada com êxito.
Criar um projeto de aplicativo UWP
Em seguida, adicione um projeto de aplicativo UWP (C++/WinRT) à solução e faça algumas alterações de configuração nesse projeto. Posteriormente neste passo a passo, você adicionará o código a esse projeto para implementar um controle XAML do WinRT personalizado e definirá uma instância da classe Microsoft.Toolkit.Win32.UI.XamlHost.XamlApplication.
No Gerenciador de Soluções, clique com o botão direito do mouse no nó da solução e selecione Adicionar>Novo Projeto.
Adicione o projeto Aplicativo em Branco (C++/WinRT) à solução. Nomeie o projeto MyUWPApp e verifique se a versão de destino e a versão mínima estão definidas como Windows 10, versão 1903 ou posterior.
Instale o pacote NuGet Microsoft.Toolkit.Win32.UI.XamlApplication no projeto MyUWPApp. Esse pacote define a classe Microsoft.Toolkit.Win32.UI.XamlHost.XamlApplication, que você usará posteriormente neste passo a passo.
- Clique com o botão direito do mouse no projeto MyUWPApp e escolha Gerenciar Pacotes NuGet.
- Selecione a guia Procurar, pesquise o pacote Microsoft.Toolkit.Win32.UI.XamlApplication e instale a versão estável mais recente desse pacote.
Clique com o botão direito do mouse no nó MyUWPApp e selecione Propriedades. Na página Propriedades Comuns –>C++/WinRT, defina a propriedade Verbosity como normal e clique em Aplicar. Quando você terminar, a página de propriedades deverá ter a aparência a seguir.
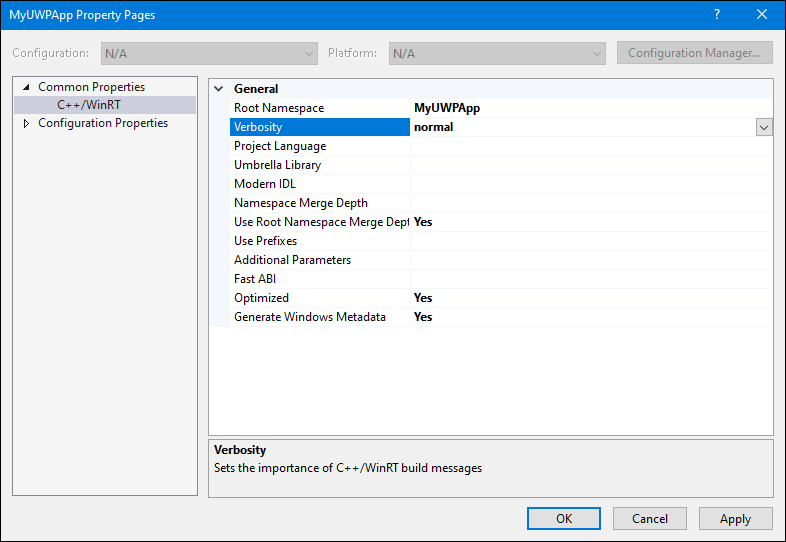
Na página Propriedades de Configuração –>Geral da janela Propriedades, defina o Tipo de Configuração como Biblioteca Dinâmica (.dll) e, em seguida, clique em OK para fechar a janela Propriedades.
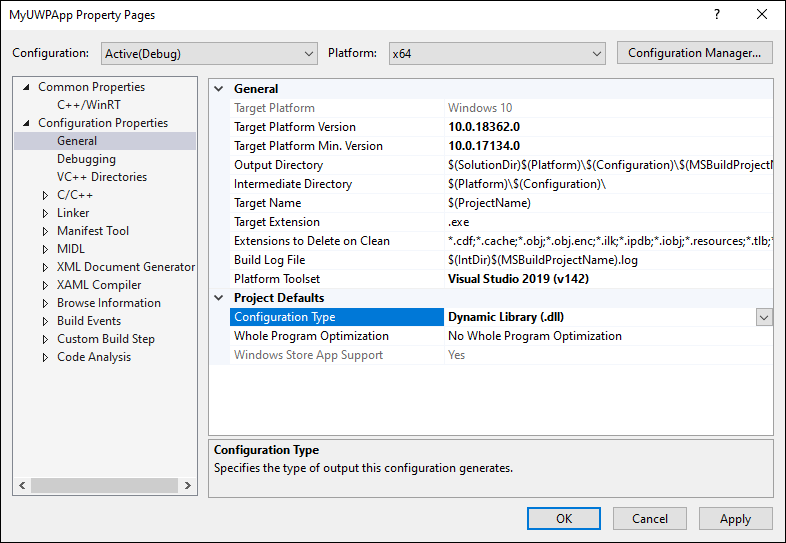
Adicione um arquivo executável de espaço reservado ao projeto MyUWPApp. Esse arquivo executável de espaço reservado é necessário para que o Visual Studio gere os arquivos de projeto necessários e compilar o projeto corretamente.
No Gerenciador de Soluções, clique com o botão direito do mouse no nó do projeto MyUWPApp e selecione Adicionar –>Novo Item.
Na caixa de diálogo Adicionar Novo Item, selecione Utilitário na página esquerda e, em seguida, selecione Arquivo de Texto (.txt) . Insira o nome placeholder.exe e clique em Adicionar.
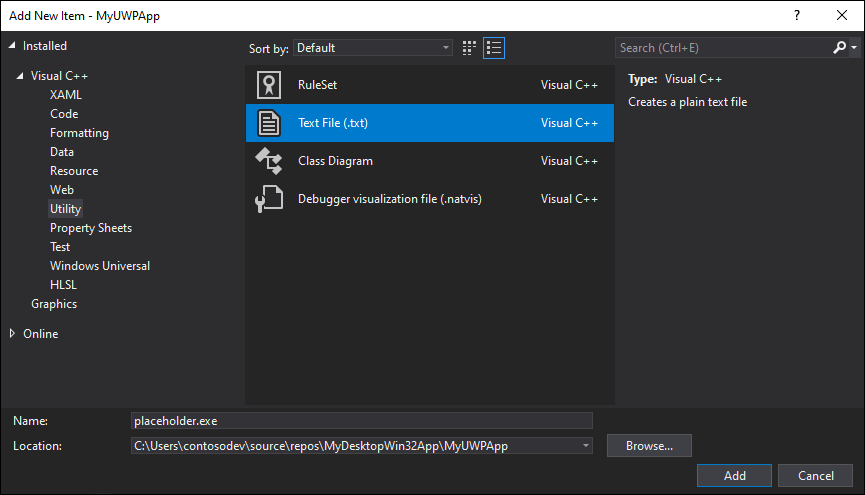
No Gerenciador de Soluções, selecione o arquivo placeholder.exe. Na janela Propriedades, verifique se a propriedade Conteúdo está definida como Verdadeiro.
No Gerenciador de Soluções, clique com o botão direito do mouse no arquivo Package.appxmanifest do projeto MyUWPApp, selecione Abrir Com, Editor de XML (Texto) e clique em OK.
Encontre o elemento <Application> e altere o atributo Executável para o valor
placeholder.exe. Quando você terminar, o elemento <Application> deverá ser semelhante a este.<Application Id="App" Executable="placeholder.exe" EntryPoint="MyUWPApp.App"> <uap:VisualElements DisplayName="MyUWPApp" Description="Project for a single page C++/WinRT Universal Windows Platform (UWP) app with no predefined layout" Square150x150Logo="Assets\Square150x150Logo.png" Square44x44Logo="Assets\Square44x44Logo.png" BackgroundColor="transparent"> <uap:DefaultTile Wide310x150Logo="Assets\Wide310x150Logo.png"> </uap:DefaultTile> <uap:SplashScreen Image="Assets\SplashScreen.png" /> </uap:VisualElements> </Application>Salve e feche o arquivo Package.appxmanifest.
No Gerenciador de Soluções, clique com o botão direito do mouse no nó MyUWPApp e selecione Descarregar Projeto.
Clique com o botão direito do mouse no nó MyUWPApp e selecione Editar MyUWPApp.vcxproj.
Encontre o elemento
<Import Project="$(VCTargetsPath)\Microsoft.Cpp.Default.props" />e substitua-o pelo XML a seguir. Esse XML adiciona várias novas propriedades imediatamente antes do elemento.<PropertyGroup Label="Globals"> <WindowsAppContainer>true</WindowsAppContainer> <AppxGeneratePriEnabled>true</AppxGeneratePriEnabled> <ProjectPriIndexName>App</ProjectPriIndexName> <AppxPackage>true</AppxPackage> </PropertyGroup> <Import Project="$(VCTargetsPath)\Microsoft.Cpp.Default.props" />Salve e feche o arquivo de projeto.
No Gerenciador de Soluções, clique com o botão direito do mouse no nó MyUWPApp e selecione Recarregar Projeto.
Configurar a solução
Nesta seção, você atualizará a solução que contém os dois projetos para configurar as dependências do projeto e as propriedades de build necessárias para que os projetos sejam compilados corretamente.
No Gerenciador de Soluções, clique com o botão direito do mouse no nó da solução e adicione um novo arquivo XML chamado Solution.props.
Adicione o XML a seguir ao arquivo Solution.props.
<?xml version="1.0" encoding="utf-8"?> <Project xmlns="http://schemas.microsoft.com/developer/msbuild/2003"> <PropertyGroup> <IntDir>$(SolutionDir)\obj\$(Platform)\$(Configuration)\$(MSBuildProjectName)\</IntDir> <OutDir>$(SolutionDir)\bin\$(Platform)\$(Configuration)\$(MSBuildProjectName)\</OutDir> <GeneratedFilesDir>$(IntDir)Generated Files\</GeneratedFilesDir> </PropertyGroup> </Project>No menu Exibir, clique em Gerenciador de Propriedades (dependendo da configuração, ele poderá estar em Exibir –>Outras Janelas).
Na janela Gerenciador de Propriedades, clique com o botão direito do mouse em MyDesktopWin32App e selecione Adicionar Folha de Propriedades Existente. Navegue até o arquivo Solution.props recém-adicionado e clique em Abrir.
Repita a etapa anterior para adicionar o arquivo Solution.props ao projeto MyUWPApp na janela Gerenciador de Propriedades.
Feche a janela Gerenciador de Propriedades.
Confirme se as alterações da folha de propriedades foram salvas corretamente. No Gerenciador de Soluções, clique com o botão direito do mouse no projeto MyDesktopWin32App e escolha Propriedades. Clique em Propriedades de Configuração –>Geral e confirme se as propriedades Diretório de Saída e Diretório Intermediário têm os valores que você adicionou ao arquivo Solution.props. Confirme também o mesmo para o projeto MyUWPApp.
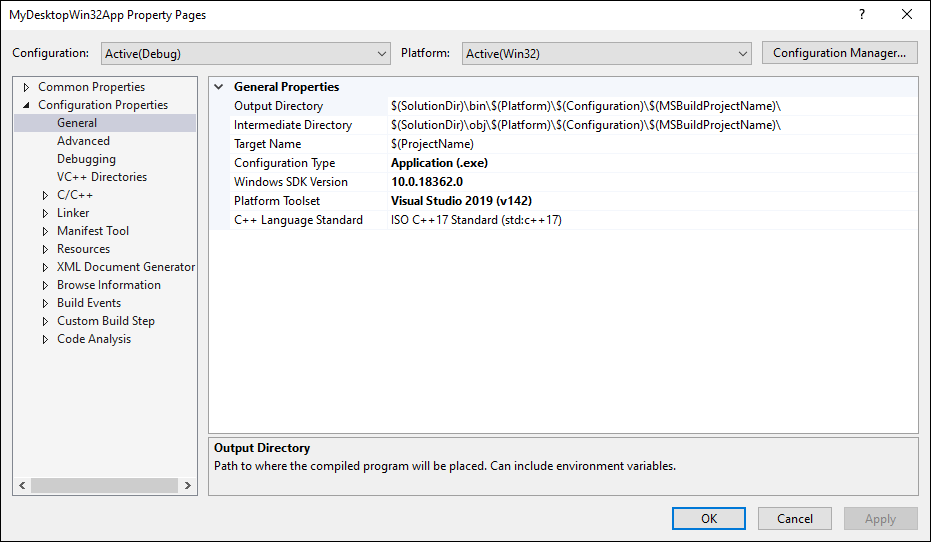
No Gerenciador de Soluções, clique com o botão direito do mouse no nó da solução e escolha Dependências do Projeto. Na lista suspensa Projetos, verifique se MyDesktopWin32App está selecionado e selecione MyUWPApp na lista Depende de.
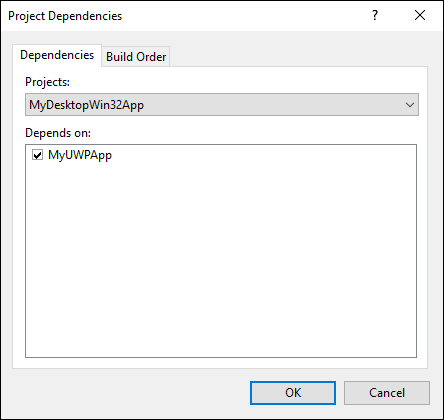
Clique em OK.
Adicionar o código ao projeto de aplicativo UWP
Agora você está pronto para adicionar o código ao projeto MyUWPApp e executar estas tarefas:
- Implementar um controle XAML do WinRT personalizado. Mais adiante neste passo a passo, você adicionará o código que hospeda esse controle no projeto MyDesktopWin32App.
- Defina um tipo que deriva da classe Microsoft.Toolkit.Win32.UI.XamlHost.XamlApplication no Windows Community Toolkit.
Defina um controle XAML do WinRT personalizado
No Gerenciador de Soluções, clique com o botão direito do mouse em MyUWPApp e selecione Adicionar –>Novo Item. Selecione o nó Visual C++ no painel esquerdo, selecione Controle de Usuário em Branco (C++/WinRT) , dê a ele o nome MyUserControl e clique em Adicionar.
No editor XAML, substitua o conteúdo do arquivo MyUserControl.xaml pelo XAML a seguir e, em seguida, salve o arquivo.
<UserControl x:Class="MyUWPApp.MyUserControl" xmlns="http://schemas.microsoft.com/winfx/2006/xaml/presentation" xmlns:x="http://schemas.microsoft.com/winfx/2006/xaml" xmlns:local="using:MyUWPApp" xmlns:d="http://schemas.microsoft.com/expression/blend/2008" xmlns:mc="http://schemas.openxmlformats.org/markup-compatibility/2006" mc:Ignorable="d"> <StackPanel HorizontalAlignment="Center" Spacing="10" Padding="20" VerticalAlignment="Center"> <TextBlock HorizontalAlignment="Center" TextWrapping="Wrap" Text="Hello from XAML Islands" FontSize="30" /> <TextBlock HorizontalAlignment="Center" Margin="15" TextWrapping="Wrap" Text="😍❤💋🌹🎉😎�🐱👤" FontSize="16" /> <Button HorizontalAlignment="Center" x:Name="Button" Click="ClickHandler">Click Me</Button> </StackPanel> </UserControl>
Definir uma classe XamlApplication
Em seguida, revise a classe App padrão no projeto MyUWPApp para que ela derive da classe Microsoft.Toolkit.Win32.UI.XamlHost.XamlApplication fornecida pelo Windows Community Toolkit. Essa classe dá suporte à interface IXamlMetadataProvider, que permite que o aplicativo descubra e carregue metadados para controles XAML do WinRT personalizados em assemblies no diretório atual do seu aplicativo no tempo de execução. Essa classe também inicializa a estrutura XAML do WinRT para o thread atual. Posteriormente neste tutorial, você atualizará o projeto da área de trabalho para criar uma instância dessa classe.
Observação
Cada solução que usa as Ilhas XAML pode conter apenas um projeto que define um objeto XamlApplication. Todos os controles WinRT XAML personalizados no aplicativo compartilham o objeto XamlApplication.
No Gerenciador de Soluções, clique com o botão direito do mouse no arquivo MainPage.xaml no projeto MyUWPApp. Clique em Remover e, em seguida, em Excluir para excluir este arquivo permanentemente do projeto.
No projeto MyUWPApp, expanda o arquivo App.xaml.
Substitua o conteúdo dos arquivos App.xaml, App.cpp, App.h e App.idl pelo código a seguir.
App.xaml:
<Toolkit:XamlApplication x:Class="MyUWPApp.App" xmlns:Toolkit="using:Microsoft.Toolkit.Win32.UI.XamlHost" xmlns="http://schemas.microsoft.com/winfx/2006/xaml/presentation" xmlns:x="http://schemas.microsoft.com/winfx/2006/xaml" xmlns:local="using:MyUWPApp"> </Toolkit:XamlApplication>App.idl:
namespace MyUWPApp { [default_interface] runtimeclass App : Microsoft.Toolkit.Win32.UI.XamlHost.XamlApplication { App(); } }App.h:
#pragma once #include "App.g.h" #include "App.base.h" namespace winrt::MyUWPApp::implementation { class App : public AppT2<App> { public: App(); ~App(); }; } namespace winrt::MyUWPApp::factory_implementation { class App : public AppT<App, implementation::App> { }; }App.cpp:
#include "pch.h" #include "App.h" #include "App.g.cpp" using namespace winrt; using namespace Windows::UI::Xaml; namespace winrt::MyUWPApp::implementation { App::App() { Initialize(); AddRef(); m_inner.as<::IUnknown>()->Release(); } App::~App() { Close(); } }Observação
A instrução
#include "App.g.cpp"é necessária quando a propriedade Optimized na página Propriedades Comuns –>C++/WinRT das propriedades do projeto está definida como Sim. Esse é o padrão para novos projetos C++/WinRT. Para obter mais detalhes sobre os efeitos da propriedade Optimized, confira esta seção.
Adicione um novo arquivo de cabeçalho ao projeto MyUWPApp chamado app.base.h.
Adicione o código a seguir ao arquivo app.base.h, salve o arquivo e feche-o.
#pragma once namespace winrt::MyUWPApp::implementation { template <typename D, typename... I> struct App_baseWithProvider : public App_base<D, ::winrt::Windows::UI::Xaml::Markup::IXamlMetadataProvider> { using IXamlType = ::winrt::Windows::UI::Xaml::Markup::IXamlType; IXamlType GetXamlType(::winrt::Windows::UI::Xaml::Interop::TypeName const& type) { return _appProvider.GetXamlType(type); } IXamlType GetXamlType(::winrt::hstring const& fullName) { return _appProvider.GetXamlType(fullName); } ::winrt::com_array<::winrt::Windows::UI::Xaml::Markup::XmlnsDefinition> GetXmlnsDefinitions() { return _appProvider.GetXmlnsDefinitions(); } private: bool _contentLoaded{ false }; winrt::MyUWPApp::XamlMetaDataProvider _appProvider; }; template <typename D, typename... I> using AppT2 = App_baseWithProvider<D, I...>; }Compile a solução e confirme se ela foi compilada com êxito.
Configurar o projeto de área de trabalho para consumir tipos de controles personalizados
Para que o aplicativo MyDesktopWin32App hospede um controle XAML do WinRT personalizado em uma Ilha XAML, ele precisa ser configurado para consumir tipos de controle personalizado do projeto MyUWPApp. Há duas maneiras de fazer isso e você pode escolher uma das opções ao concluir este passo a passo.
Opção 1: Empacotar o aplicativo usando o MSIX
Você pode empacotar o aplicativo em um pacote MSIX para implantação. O MSIX é a tecnologia moderna de empacotamento de aplicativo para o Windows e se baseia em uma combinação das tecnologias de instalação MSI, .appx, App-V e ClickOnce.
Adicione um novo Projeto de Empacotamento de Aplicativo do Windows à solução. Ao criar o projeto, dê a ele o nome MyDesktopWin32Project e selecione Windows 10, versão 1903 (10.0; Build 18362) para a Versão de destino e a Versão mínima.
No projeto de empacotamento, clique com o botão direito do mouse no nó Aplicativos e escolha Adicionar referência. Na lista de projetos, marque a caixa de seleção ao lado do projeto MyDesktopWin32App e clique em OK.
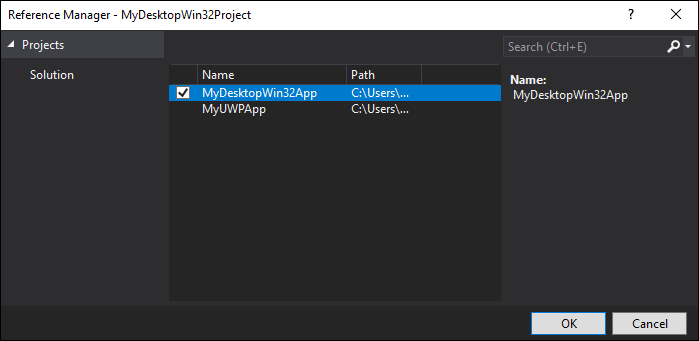
Para obter informações sobre como distribuir/implantar o pacote, consulte Gerenciar sua implantação MSIX.
Observação
Se você optar por não empacotar seu aplicativo em um pacote MSIX para implantação, os computadores que executam o aplicativo precisarão ter o Runtime do Visual C++ instalado.
Opção 2: Criar um manifesto do aplicativo
Você pode adicionar um manifesto do aplicativo ao seu aplicativo.
Clique com o botão direito do mouse no projeto MyDesktopWin32App e selecione Adicionar –>Novo Item.
Na caixa de diálogo Adicionar Novo Item, clique em Web no painel esquerdo e selecione Arquivo XML (.xml) .
Dê ao novo arquivo o nome app.manifest e clique em Adicionar.
Substitua o conteúdo do novo arquivo pelo XML a seguir. Esse XML registra os tipos de controles personalizados no projeto MyUWPApp.
<?xml version="1.0" encoding="utf-8"?> <assembly xmlns="urn:schemas-microsoft-com:asm.v1" xmlns:asmv3="urn:schemas-microsoft-com:asm.v3" manifestVersion="1.0"> <asmv3:file name="MyUWPApp.dll"> <activatableClass name="MyUWPApp.App" threadingModel="both" xmlns="urn:schemas-microsoft-com:winrt.v1" /> <activatableClass name="MyUWPApp.XamlMetadataProvider" threadingModel="both" xmlns="urn:schemas-microsoft-com:winrt.v1" /> <activatableClass name="MyUWPApp.MyUserControl" threadingModel="both" xmlns="urn:schemas-microsoft-com:winrt.v1" /> </asmv3:file> </assembly>
Configurar propriedades adicionais do projeto de área de trabalho
Em seguida, atualize o projeto MyDesktopWin32App para definir uma macro para diretórios de inclusão adicionais e configurar outras propriedades.
No Gerenciador de Soluções, clique com o botão direito do mouse no projeto MyDesktopWin32App e selecione Descarregar Projeto.
Clique com o botão direito do mouse em MyDesktopWin32App (Descarregado) e selecione Editar MyDesktopWin32App.vcxproj.
Adicione o XML a seguir logo antes da marca
</Project>de fechamento ao final do arquivo. Em seguida, salve e feche o arquivo.<!-- Configure these for your UWP project --> <PropertyGroup> <AppProjectName>MyUWPApp</AppProjectName> </PropertyGroup> <PropertyGroup> <AppIncludeDirectories>$(SolutionDir)\obj\$(Platform)\$(Configuration)\$(AppProjectName)\;$(SolutionDir)\obj\$(Platform)\$(Configuration)\$(AppProjectName)\Generated Files\;</AppIncludeDirectories> </PropertyGroup> <ItemGroup> <ProjectReference Include="..\$(AppProjectName)\$(AppProjectName).vcxproj" /> </ItemGroup> <!-- End Section-->No Gerenciador de Soluções, clique com o botão direito do mouse em MyDesktopWin32App (descarregado) e selecione Recarregar Projeto.
Clique com o botão direito do mouse no projeto MyDesktopWin32App, selecione Propriedades e expanda Ferramenta de Manifesto –>Entrada e Saída no painel esquerdo. Defina a propriedade Reconhecimento de DPI como Reconhecimento de Alto DPI por Monitor. Se você não definir essa propriedade, poderá receber um erro de configuração do manifesto em alguns cenários de alto DPI.
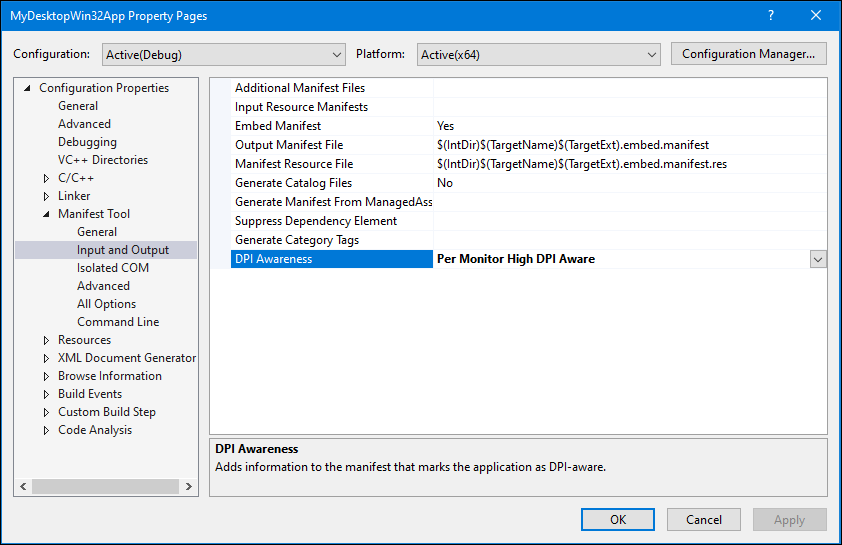
Clique OK para fechar a caixa de diálogo Páginas de Propriedades.
Hospedar o controle XAML do WinRT personalizado no projeto de área de trabalho
Por fim, você estará pronto para adicionar o código ao projeto MyDesktopWin32App e hospedar o controle XAML do WinRT personalizado definido anteriormente no projeto MyUWPApp.
No projeto MyDesktopWin32App, abra o arquivo framework.h e comente a linha de código a seguir. Salve o arquivo quando terminar.
#define WIN32_LEAN_AND_MEANAbra o arquivo MyDesktopWin32App.h e substitua o conteúdo desse arquivo pelo código a seguir para referenciar os arquivos de cabeçalho C++/WinRT necessários. Salve o arquivo quando terminar.
#pragma once #include "resource.h" #include <winrt/Windows.Foundation.Collections.h> #include <winrt/Windows.system.h> #include <winrt/windows.ui.xaml.hosting.h> #include <windows.ui.xaml.hosting.desktopwindowxamlsource.h> #include <winrt/windows.ui.xaml.controls.h> #include <winrt/Windows.ui.xaml.media.h> #include <winrt/Windows.UI.Core.h> #include <winrt/MyUWPApp.h> using namespace winrt; using namespace Windows::UI; using namespace Windows::UI::Composition; using namespace Windows::UI::Xaml::Hosting; using namespace Windows::Foundation::Numerics; using namespace Windows::UI::Xaml::Controls;Abra o arquivo MyDesktopWin32App.cpp e adicione o código a seguir à seção
Global Variables:.winrt::MyUWPApp::App hostApp{ nullptr }; winrt::Windows::UI::Xaml::Hosting::DesktopWindowXamlSource _desktopWindowXamlSource{ nullptr }; winrt::MyUWPApp::MyUserControl _myUserControl{ nullptr };No mesmo arquivo, adicione o código a seguir à seção
Forward declarations of functions included in this code module:.void AdjustLayout(HWND);No mesmo arquivo, adicione o código a seguir imediatamente após o comentário
TODO: Place code here.na funçãowWinMain.// TODO: Place code here. winrt::init_apartment(winrt::apartment_type::single_threaded); hostApp = winrt::MyUWPApp::App{}; _desktopWindowXamlSource = winrt::Windows::UI::Xaml::Hosting::DesktopWindowXamlSource{};No mesmo arquivo, substitua a função
InitInstancepadrão pelo código a seguir.BOOL InitInstance(HINSTANCE hInstance, int nCmdShow) { hInst = hInstance; // Store instance handle in our global variable HWND hWnd = CreateWindowW(szWindowClass, szTitle, WS_OVERLAPPEDWINDOW, CW_USEDEFAULT, 0, CW_USEDEFAULT, 0, nullptr, nullptr, hInstance, nullptr); if (!hWnd) { return FALSE; } // Begin XAML Islands walkthrough code. if (_desktopWindowXamlSource != nullptr) { auto interop = _desktopWindowXamlSource.as<IDesktopWindowXamlSourceNative>(); check_hresult(interop->AttachToWindow(hWnd)); HWND hWndXamlIsland = nullptr; interop->get_WindowHandle(&hWndXamlIsland); RECT windowRect; ::GetWindowRect(hWnd, &windowRect); ::SetWindowPos(hWndXamlIsland, NULL, 0, 0, windowRect.right - windowRect.left, windowRect.bottom - windowRect.top, SWP_SHOWWINDOW); _myUserControl = winrt::MyUWPApp::MyUserControl(); _desktopWindowXamlSource.Content(_myUserControl); } // End XAML Islands walkthrough code. ShowWindow(hWnd, nCmdShow); UpdateWindow(hWnd); return TRUE; }No mesmo arquivo, adicione a nova função a seguir ao final do arquivo.
void AdjustLayout(HWND hWnd) { if (_desktopWindowXamlSource != nullptr) { auto interop = _desktopWindowXamlSource.as<IDesktopWindowXamlSourceNative>(); HWND xamlHostHwnd = NULL; check_hresult(interop->get_WindowHandle(&xamlHostHwnd)); RECT windowRect; ::GetWindowRect(hWnd, &windowRect); ::SetWindowPos(xamlHostHwnd, NULL, 0, 0, windowRect.right - windowRect.left, windowRect.bottom - windowRect.top, SWP_SHOWWINDOW); } }No mesmo arquivo, localize a função
WndProc. Substitua o manipuladorWM_DESTROYpadrão na instrução switch pelo código a seguir.case WM_DESTROY: PostQuitMessage(0); if (_desktopWindowXamlSource != nullptr) { _desktopWindowXamlSource.Close(); _desktopWindowXamlSource = nullptr; } break; case WM_SIZE: AdjustLayout(hWnd); break;Salve o arquivo.
Compile a solução e confirme se ela foi compilada com êxito.
Adicionar um controle da biblioteca WinUI 2 ao controle personalizado
Tradicionalmente, os controles XAML WinRT foram lançados como parte do sistema operacional Windows e disponibilizados para os desenvolvedores por meio do SDK do Windows. A biblioteca WinUI é uma abordagem alternativa, em que as versões atualizadas dos controles WinRT XAML do SDK do Windows são distribuídas em um pacote NuGet que não está vinculado às versões de SDK do Windows. Essa biblioteca também inclui novos controles que não fazem parte do SDK do Windows e da plataforma UWP padrão.
Esta seção demonstra como adicionar um controle XAML do WinRT da biblioteca WinUI 2 ao seu controle de usuário.
Observação
No momento, as Ilhas XAML dão suporte somente a controles de hospedagem da biblioteca WinUI 2. O suporte para controles de hospedagem da Biblioteca WinUI 3 será disponibilizado em uma versão posterior.
No projeto MyUWPApp, instale a versão de lançamento ou pré-lançamento mais recente do pacote NuGet Microsoft.UI.Xaml.
- Se você optou por empacotar o projeto MyDesktopWin32App usando MSIX anteriormente neste passo a passo, você pode instalar a versão de pré-lançamento ou lançamento do pacote NuGet Microsoft.UI.Xaml. Os aplicativos da área de trabalho empacotados podem usar a versão de pré-lançamento ou lançamento desse pacote.
- Se você optou por não empacotar o projeto MyDesktopWin32App, você precisa instalar a versão de pré-lançamento do pacote NuGet Microsoft.UI.XAML. Os aplicativos da área de trabalho não empacotados precisam usar a versão de pré-lançamento desse pacote.
No arquivo pch.h desse projeto, adicione as instruções
#includea seguir e salve as alterações. Essas instruções trazem um conjunto necessário de cabeçalhos de projeção da biblioteca WinUI para seu projeto. Essa etapa é necessária para qualquer projeto C++/WinRT que usa a biblioteca WinUI. Para obter mais informações, consulte este artigo.#include "winrt/Microsoft.UI.Xaml.Automation.Peers.h" #include "winrt/Microsoft.UI.Xaml.Controls.Primitives.h" #include "winrt/Microsoft.UI.Xaml.Media.h" #include "winrt/Microsoft.UI.Xaml.XamlTypeInfo.h"No arquivo App.xaml no mesmo projeto, adicione o elemento filho a seguir ao elemento
<xaml:XamlApplication>e salve suas alterações.<Application.Resources> <XamlControlsResources xmlns="using:Microsoft.UI.Xaml.Controls" /> </Application.Resources>Depois de adicionar esse elemento, o conteúdo do arquivo agora deve ser semelhante a este.
<Toolkit:XamlApplication x:Class="MyUWPApp.App" xmlns:Toolkit="using:Microsoft.Toolkit.Win32.UI.XamlHost" xmlns="http://schemas.microsoft.com/winfx/2006/xaml/presentation" xmlns:x="http://schemas.microsoft.com/winfx/2006/xaml" xmlns:local="using:MyUWPApp"> <Application.Resources> <XamlControlsResources xmlns="using:Microsoft.UI.Xaml.Controls"/> </Application.Resources> </Toolkit:XamlApplication>No mesmo projeto, abra o arquivo MyUserControl.xaml e adicione a declaração de namespace a seguir ao elemento
<UserControl>.xmlns:winui="using:Microsoft.UI.Xaml.Controls"No mesmo arquivo, adicione um elemento
<winui:RatingControl />como um filho do<StackPanel>e salve suas alterações. Esse elemento adiciona uma instância da classe RatingControl da biblioteca WinUI. Depois de adicionar esse elemento, o<StackPanel>agora deve ficar com a aparência a seguir.<StackPanel HorizontalAlignment="Center" Spacing="10" Padding="20" VerticalAlignment="Center"> <TextBlock HorizontalAlignment="Center" TextWrapping="Wrap" Text="Hello from XAML Islands" FontSize="30" /> <TextBlock HorizontalAlignment="Center" Margin="15" TextWrapping="Wrap" Text="😍❤💋🌹🎉😎�🐱👤" FontSize="16" /> <Button HorizontalAlignment="Center" x:Name="Button" Click="ClickHandler">Click Me</Button> <winui:RatingControl /> </StackPanel>Compile a solução e confirme se ela foi compilada com êxito.
Testar o aplicativo
Execute a solução e confirme se MyDesktopWin32App é aberto com a janela a seguir.
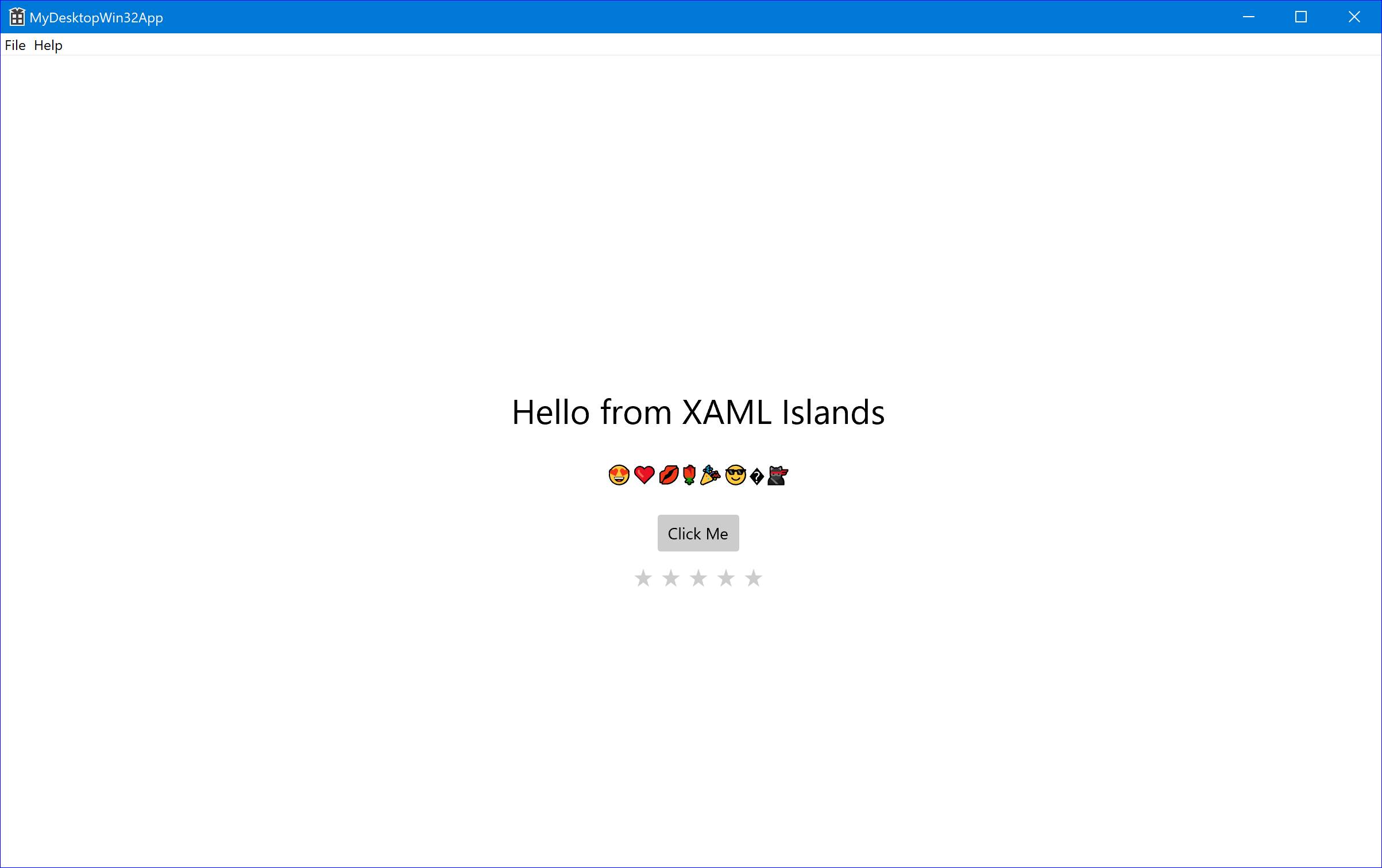
Próximas etapas
Muitos aplicativos da área de trabalho que hospedam as Ilhas XAML precisarão lidar com cenários adicionais para proporcionar uma experiência do usuário estável. Por exemplo, os aplicativos da área de trabalho podem precisar processar a entrada do teclado nas Ilhas XAML, focar a navegação entre as Ilhas XAML e outros elementos de interface do usuário, bem como alterações de layout.
Para obter mais informações sobre como lidar com esses cenários e ponteiros para exemplos de código relacionados, confira Cenários avançados das Ilhas XAML em aplicativos da área de trabalho em C++.
Tópicos relacionados
- Hospedar controles WinRT XAML em aplicativos da área de trabalho (Ilhas XAML)
- Como usar a API de hospedagem XAML do WinRT em um aplicativo da área de trabalho Win32
- Hospedar um controle WinRT XAML padrão em um aplicativo de desktop Win32
- Cenários avançados das Ilhas XAML em aplicativos de desktop Win32
- Exemplos de código de Ilhas XAML
Windows developer
