Recursos e depuração do modo de desenvolvedor
Se você estiver interessado apenas nos conceitos básicos da instalação do Modo do Desenvolvedor em seu aplicativo, siga as instruções descritas em habilitar seu dispositivo para desenvolvimento para começar. Este artigo aborda os recursos avançados do Modo do Desenvolvedor, o Modo do Desenvolvedor em versões anteriores do Windows 10 e a depuração de falhas relacionadas às instalações do Modo do Desenvolvedor.
Recursos adicionais do Modo de Desenvolvedor
Para cada família de dispositivos, podem estar disponíveis recursos adicionais para desenvolvedores. Esses recursos só estão disponíveis quando o Modo do Desenvolvedor está habilitado no dispositivo (e podem variar de acordo com a versão do sistema operacional).
Esta imagem mostra os recursos de desenvolvedor para Windows:
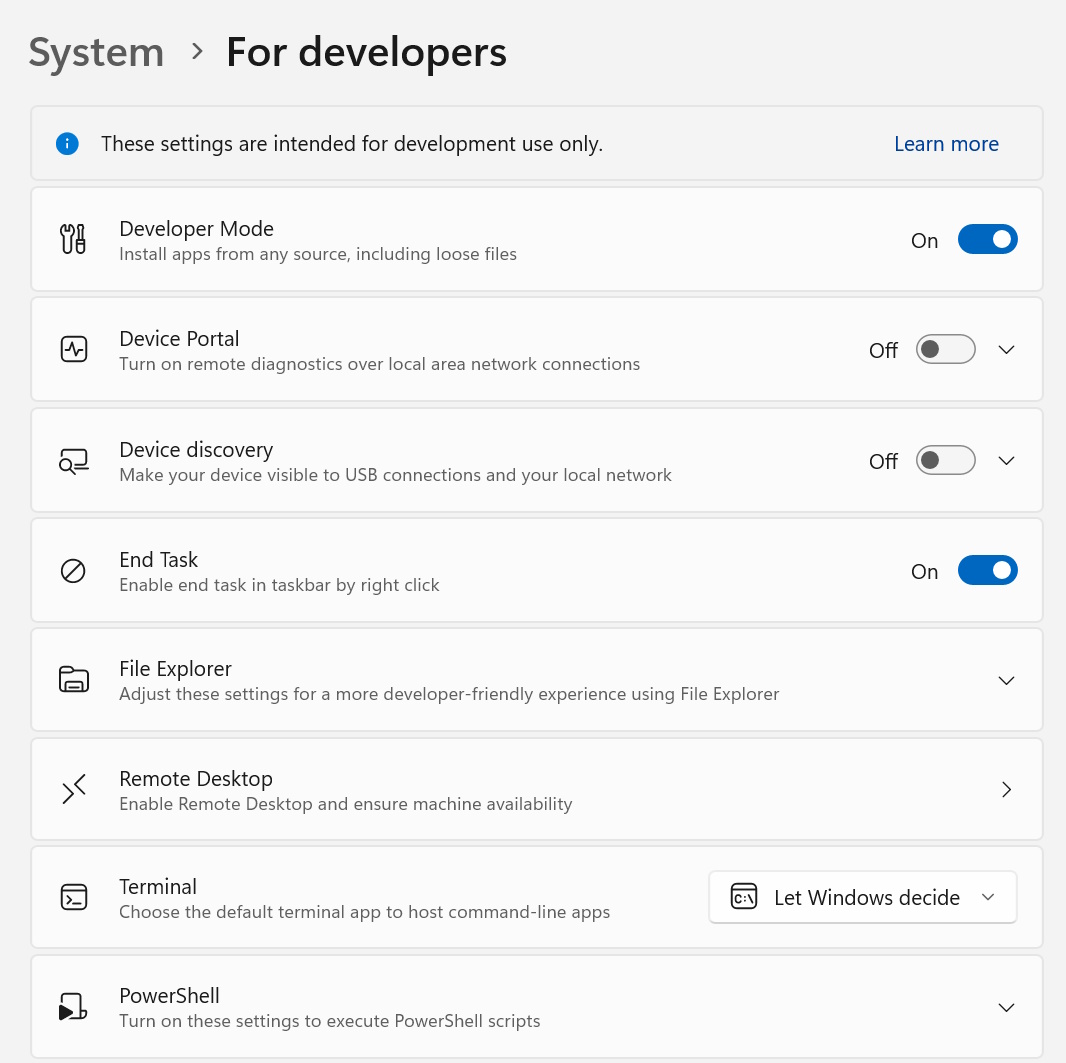
Portal de Dispositivos
Para saber mais sobre o Portal de Dispositivos, consulte Visão geral do Portal de Dispositivos do Windows.
Para obter instruções específicas de instalação do dispositivo, confira:
- Portal de Dispositivos para desktop
- Portal de Dispositivos para HoloLens
- Portal de Dispositivos para IoT
- Portal de Dispositivos para celulares
- Portal de Dispositivos para Xbox
Se você tiver problemas para habilitar o Modo do Desenvolvedor ou o Portal de Dispositivos, confira o Fórum de Problemas Conhecidos para encontrar soluções alternativas para esses problemas ou visite Falha ao instalar o pacote do Modo do Desenvolvedor para saber quais KBs do WSUS devem ser permitidos para desbloquear o pacote do Modo do Desenvolvedor.
SSH
Os serviços SSH são habilitados quando você habilita a Descoberta de Dispositivo em seu dispositivo. Isso é usado quando o dispositivo é um destino de implantação remota para aplicativos empacotados MSIX. Os nomes dos serviços são SSH Server Broker e SSH Server Proxy.
Observação
Essa não é a implementação do OpenSSH da Microsoft, que você pode encontrar no GitHub.
Para aproveitar os serviços SSH, você pode habilitar a Detecção de Dispositivo para permitir o emparelhamento de PIN. Se você pretende executar outro serviço SSH, configure-o em uma porta diferente ou desative os serviços SSH do Modo do Desenvolvedor. Para desativar os serviços SSH, desative a Descoberta de Dispositivo.
O logon SSH é feito por meio da conta DevToolsUser, que aceita uma senha para autenticação. Essa senha é o PIN exibido no dispositivo após pressionar o botão Emparelhar da Detecção de Dispositivo e só é válida enquanto o PIN for exibido. Um subsistema SFTP também está habilitado para o gerenciamento manual da pasta DevelopmentFiles onde as implantações de arquivos soltos são instaladas a partir do Visual Studio.
Restrições de uso de SSH
O servidor SSH existente usado no Windows ainda não está em conformidade com o protocolo. O uso de um cliente SFTP ou SSH pode exigir uma configuração especial. Em particular, o subsistema SFTP é executado na versão 3 ou inferior, de forma que qualquer cliente conectado deve ser configurado para esperar um servidor antigo. O servidor SSH em dispositivos mais antigos usa ssh-dss para autenticação de chave pública (que o OpenSSH preteriu). Para se conectar a esses dispositivos, o cliente SSH deve ser configurado manualmente para aceitar ssh-dss.
Descoberta de Dispositivo
Ao habilitar a Detecção de Dispositivo, você permite que seu dispositivo fique visível para outros dispositivos na rede por meio do mDNS. Esse recurso também permite que você obtenha o PIN SSH para emparelhar com o dispositivo pressionando o botão Emparelhar exposto imediatamente após a habilitação da Detecção de Dispositivo. Essa solicitação de PIN deve ser exibida na tela para a conclusão da sua primeira implantação do Visual Studio direcionada ao dispositivo.
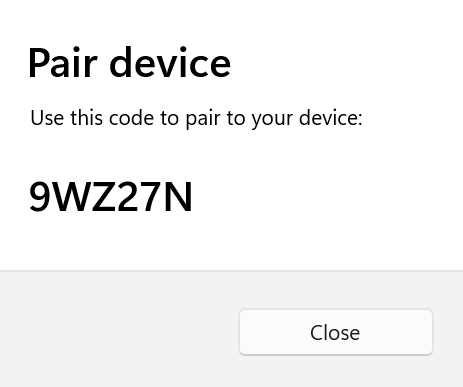
Habilite a Detecção de Dispositivo somente se pretender tornar o dispositivo um destino de implantação. Por exemplo, se você usar o Portal de Dispositivos para implantar um aplicativo em um telefone para teste, precisará habilitar a Detecção de Dispositivo no telefone, mas não no computador de desenvolvimento.
Otimizações para o Windows Explorer, a Área de Trabalho Remota e o PowerShell (somente para desktop)
Na família de dispositivos de desktop, a página de configurações Para desenvolvedores tem atalhos para configurações que você pode usar para otimizar seu computador para tarefas de desenvolvimento. Os controles deslizantes lhe permitem habilitar ou desabilitar as configurações facilmente nesse único local.
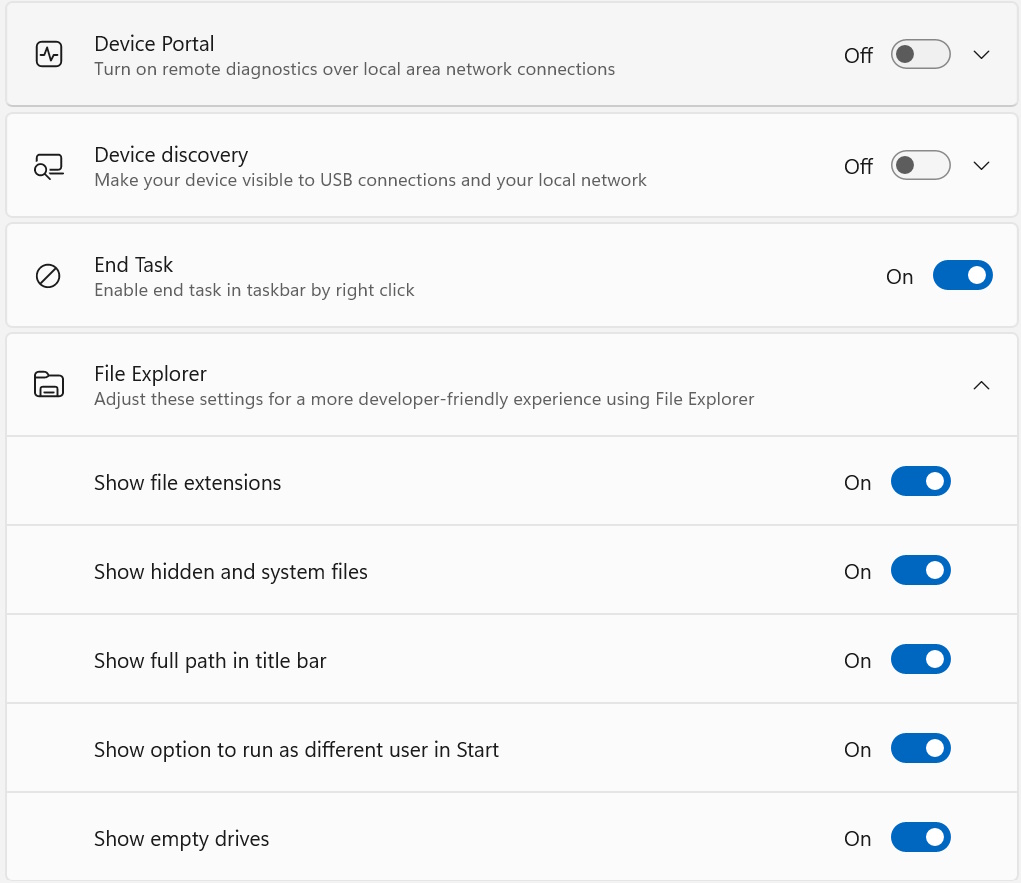
Observações
Nas primeiras versões do Windows 10 Mobile, uma opção de Despejos de Memória estava presente no menu Configurações de Desenvolvedor. Ele foi movido para o Portal de Dispositivos para que possa ser usado remotamente em vez de exclusivamente em USB.
Há várias ferramentas que você pode usar para implantar um aplicativo de um computador Windows 10 para um dispositivo Windows 10. Ambos os dispositivos devem estar conectados à mesma sub-rede da rede (por meio de uma conexão com ou sem fio) ou devem estar conectados por USB. Ambas as opções instalam apenas o pacote do aplicativo (.appx ou .appxbundle). Eles não instalam certificados.
- Use a ferramenta de Implantação de Aplicativo do Windows (
WinAppDeployCmd). Saiba mais sobre a ferramenta WinAppDeployCmd. - Você pode usar o Portal de Dispositivos para implantar usando o navegador em um dispositivo móvel executando o Windows 10, versão 1511 ou posterior. Use a página Aplicativos no Portal de Dispositivos para carregar um pacote do aplicativo (
.appx) e instalá-lo no dispositivo.
Falha ao instalar o pacote do Modo do Desenvolvedor
Às vezes, devido a problemas de rede ou de ordem administrativa, o Modo de Desenvolvedor não é instalado corretamente. O pacote do Modo do Desenvolvedor é necessário para a implantação remota nesse computador (usando o Portal de Dispositivos de um navegador ou a Detecção de Dispositivo para habilitar o SSH), mas não para o desenvolvimento local. Mesmo que encontre esses problemas, você ainda poderá implantar o aplicativo localmente usando o Visual Studio (ou deste dispositivo para outro dispositivo).
Confira o Fórum de Problemas Conhecidos para encontrar soluções alternativas para esses problemas (e outros).
Observação
Se o Modo de Desenvolvedor não for instalado corretamente, é recomendável registrar uma solicitação nos comentários.
- Instale o aplicativo Hub de Comentários (se você ainda não o tiver) e abra-o.
- Clique em Adicionar novos comentários.
- Escolha a categoria Plataforma do Desenvolvedor e a subcategoria Modo do Desenvolvedor.
- Preencha os campos (opcionalmente, você pode anexar uma captura de tela) e clique em Enviar.
O envio de comentários ajudará a Microsoft a resolver o problema encontrado.
Falha ao localizar o pacote
Não foi possível localizar o pacote do Modo do Desenvolvedor no Windows Update. Código de Erro 0x80004005. Saiba mais.
Esse erro pode ocorrer devido a um problema de conectividade de rede, configurações corporativas ou o pacote pode estar ausente.
Para corrigir esse problema:
Verifique se o seu computador está conectado à Internet.
Se você estiver em um computador conectado a um domínio, fale com o administrador da rede. O pacote do Modo do Desenvolvedor (como todos os Recursos sob Demanda) é bloqueado por padrão no WSUS 2.1. Para desbloquear o pacote do Modo de Desenvolvedor nas versões atuais e anteriores, os seguintes KBs devem ser permitidos no WSUS:
- 4016509
- 3180030
- 3197985
Verifique se há atualizações do Windows em Configurações → Atualizações e Segurança → Atualizações do Windows.
Verifique se o pacote do Modo do Desenvolvedor do Windows está presente em Configurações → Sistema → Aplicativos e Recursos → Gerenciar recursos opcionais → Adicionar um recurso. Se isso estiver ausente, o Windows não poderá encontrar o pacote correto para seu computador.
Depois de executar as etapas acima, desabilite e reabilite o Modo do Desenvolvedor para verificar a correção.
Falha ao instalar o pacote
Falha na instalação do pacote do Modo do Desenvolvedor. Código de erro 0x80004005. Saiba mais.
Esse erro pode ocorrer devido a incompatibilidades entre o build do Windows e o pacote do Modo do Desenvolvedor.
Para corrigir esse problema:
- Verifique se há atualizações do Windows em Configurações → Atualizações e Segurança → Atualizações do Windows.
- Reinicie o computador para garantir que todas as atualizações sejam aplicadas.
Use políticas de grupo ou chaves de registro para habilitar um dispositivo
Para a maioria dos desenvolvedores, você deverá usar o aplicativo de configurações para habilitar o dispositivo para depuração. Em determinados cenários (como testes automatizados), você pode usar outras maneiras de habilitar seu dispositivo de desktop Windows para desenvolvimento.
Observação
Essas etapas não habilitarão o servidor SSH nem permitirão que o dispositivo seja direcionado para implantação e depuração remotas.
Você pode usar gpedit.msc para definir as políticas de grupo para habilitar seu dispositivo, a menos que tenha o Windows 10 Home ou o Windows 11 Home. Se fizer isso, você precisará usar o regedit ou comandos do PowerShell para definir as chaves de registro diretamente para habilitar o dispositivo.
Usar gpedit para habilitar seu dispositivo
Execute a
gpedit.msc.Acesse Política do Computador Local → Configuração do Computador → Modelos Administrativos → Componentes do Windows → Implantação do Pacote do Aplicativo.
Edite as seguintes políticas para habilitar o sideload:
- Permita a instalação de todos os aplicativos confiáveis.
OR
Edite as seguintes políticas para habilitar o sideload e o Modo do Desenvolvedor:
- Permita a instalação de todos os aplicativos confiáveis.
- Permite o desenvolvimento de aplicativos UWP e a instalação a partir de um IDE (Ambiente de Desenvolvimento Integrado).
- Reinicialize o computador.
Usar regedit para habilitar seu dispositivo
Execute a
regedit.Para habilitar o sideload, defina o valor de
DWORDcomo1:HKLM\SOFTWARE\Microsoft\Windows\CurrentVersion\AppModelUnlock\AllowAllTrustedAppsOR
Para habilitar o modo do desenvolvedor, defina os valores de
DWORDcomo1:HKLM\SOFTWARE\Microsoft\Windows\CurrentVersion\AppModelUnlock\AllowDevelopmentWithoutDevLicense
Usar o PowerShell para habilitar seu dispositivo
Execute o PowerShell com privilégios de administrador.
Para habilitar o sideload, execute este comando:
PS C:\WINDOWS\system32> reg add "HKEY_LOCAL_MACHINE\SOFTWARE\Microsoft\Windows\CurrentVersion\AppModelUnlock" /t REG_DWORD /f /v "AllowAllTrustedApps" /d "1"OR
Para habilitar o Modo do Desenvolvedor, execute este comando:
PS C:\WINDOWS\system32> reg add "HKEY_LOCAL_MACHINE\SOFTWARE\Microsoft\Windows\CurrentVersion\AppModelUnlock" /t REG_DWORD /f /v "AllowDevelopmentWithoutDevLicense" /d "1"
Atualizar seu dispositivo do Windows 8.1 para Windows 10 ou 11
Ao criar ou fazer sideload de aplicativos em seu dispositivo Windows 8.1, você precisa instalar uma licença de desenvolvedor. Se você atualizar seu dispositivo do Windows 8.1 para o Windows 10 ou 11, essas informações serão mantidas. Execute o comando a seguir para remover essas informações do seu dispositivo Windows atualizado.
Observação
Esta etapa não é necessária se você atualizar diretamente do Windows 8.1 para o Windows 10, versão 1511 ou posterior.
Para cancelar o registro de uma licença de desenvolvedor
Execute o PowerShell com privilégios de administrador.
Execute este comando:
unregister-windowsdeveloperlicense
Depois de cancelar o registro da licença, será necessário habilitar o dispositivo para desenvolvimento (conforme descrito neste tópico) para que você possa continuar a desenvolver no dispositivo. Caso contrário, você poderá receber um erro ao depurar o aplicativo (ou se tentar criar um pacote para ele). Veja um exemplo desse erro:
Erro : DEP0700 : falha no registro do aplicativo.
Windows developer
