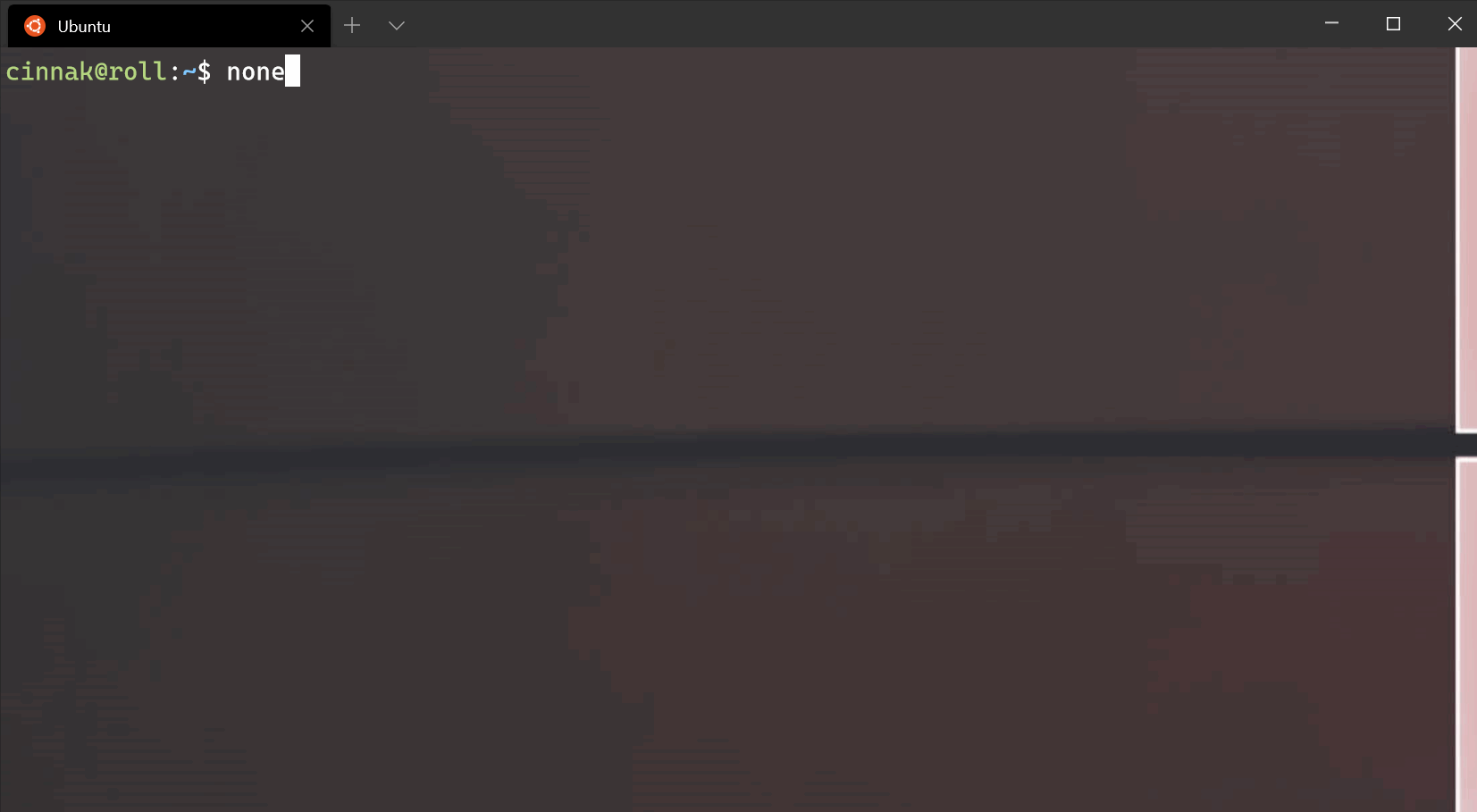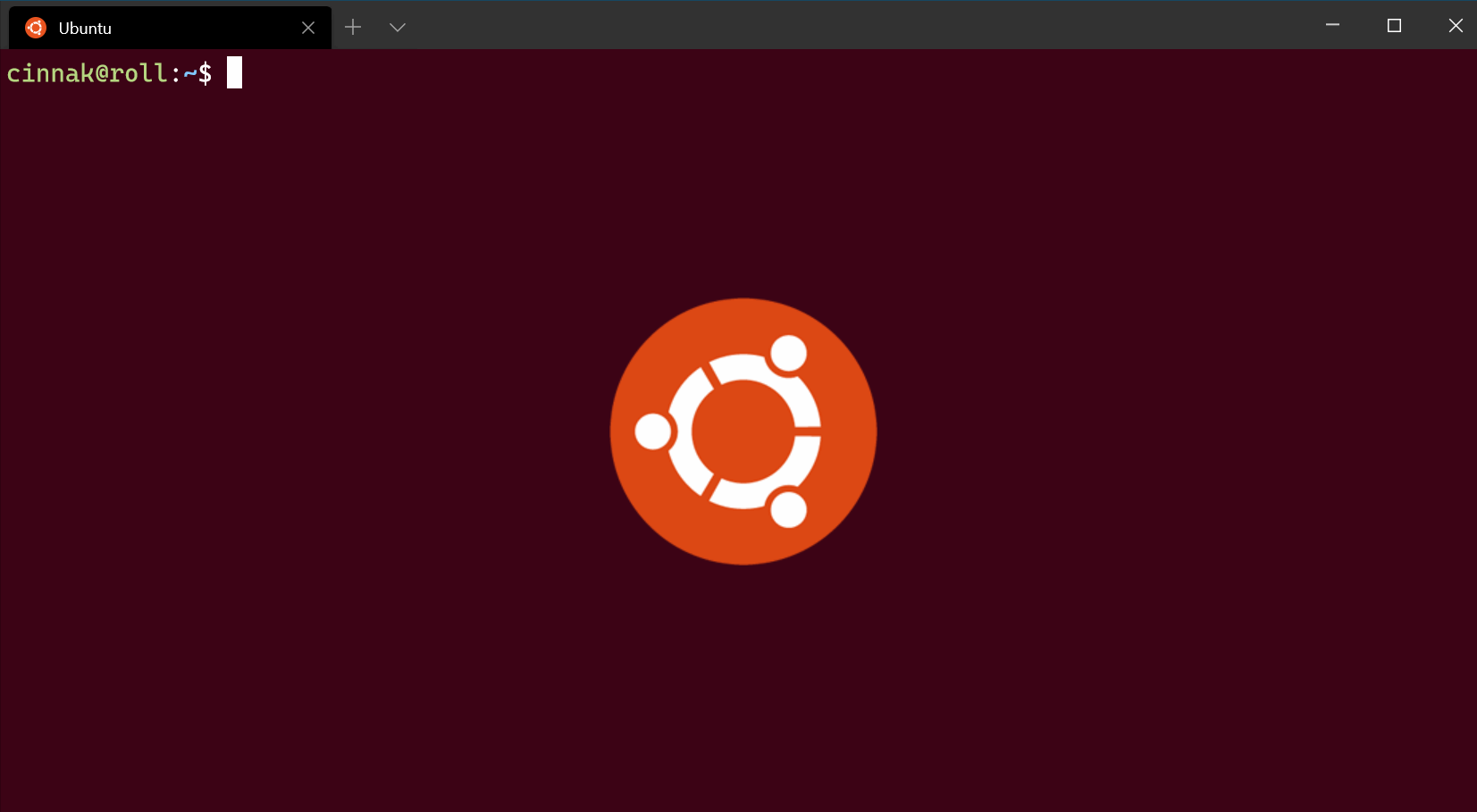Configurações de perfil de aparência no Terminal do Windows
As configurações listadas abaixo afetam as configurações visuais de cada perfil separadamente. Se você quiser que uma configuração se aplique a todos os seus perfis, adicione-a à seção defaults acima da lista de perfis no arquivo settings.json.
"defaults":
{
// SETTINGS TO APPLY TO ALL PROFILES
},
"list":
[
// PROFILE OBJECTS
]
Texto
Esquema de cores
O nome do esquema de cores usado no perfil. Os esquemas de cores são definidos no objeto schemes. Informações mais detalhadas podem ser encontradas na página Esquemas de cores.
Além de um só nome de esquema de cores, essa propriedade pode aceitar um par de nomes de esquema de cores da seguinte maneira:
"colorScheme":
{
"light": "One Half Light",
"dark": "One Half Dark",
},
Quando especificado dessa maneira, o Terminal alternará automaticamente entre os dois esquemas de cores determinados, dependendo do tema do aplicativo. O Terminal seguirá a propriedade theme.applicationTheme do tema selecionado do Terminal. Se aquele applicationTheme estiver definido como system, então isso usará o esquema de cores correspondente ao tema do sistema operacional.
Nome da propriedade: colorScheme
Necessidade: Opcional
Aceita: nome do esquema de cores como cadeia de caracteres ou como objeto com as propriedades light e dark
Valor padrão: "Campbell"
Fonte
Essa é a estrutura na qual as outras configurações de fonte precisam ser definidas. Um exemplo dessa aparência no arquivo JSON é mostrado abaixo.
Nome da propriedade: font
Necessidade: Opcional
Tipo de fonte
Este é o nome do tipo de fonte usado no perfil. Se não for possível encontrá-lo ou ele for inválido, o terminal tentará fazer fallback para a Consolas. Para saber mais sobre as outras variantes da fonte padrão, Cascadia Mono, visite a página da Cascadia Code.
Nome da propriedade: face (definido dentro do font objeto)
Necessidade: Opcional
Aceita: Nome da fonte como uma cadeia de caracteres
Valor padrão: "Cascadia Mono"
Tamanho da fonte
Define o tamanho da fonte do perfil em pontos.
Nome da propriedade: size (definido dentro do font objeto)
Necessidade: Opcional
Aceita: Inteiro
Valor padrão: 12
Espessura da fonte
Isso define a espessura (leveza ou densidade dos traços) da fonte do perfil.
Nome da propriedade: weight (definido dentro do font objeto)
Necessidade: Opcional
Aceita: "normal", "thin", "extra-light", "light", "semi-light", "medium", "semi-bold", "bold", "extra-bold", "black", "extra-black" ou um inteiro correspondente à representação numérica da espessura da fonte OpenType
Valor padrão: "normal"
Exemplo de fonte
"font": {
"face": "Cascadia Mono",
"size": 12,
"weight": "normal"
}
Importante
Esse objeto font só está disponível no Terminal do Windows versão 1.10+. Antes dessa versão, você deve usar as propriedades fontFace, fontSize e fontWeight separadamente, desta forma:
"fontFace": "Cascadia Mono",
"fontSize": 12,
"fontWeight": "normal"
Recursos de fonte
Isso define os recursos de fonte OpenType para determinada fonte.
Nome da propriedade: features (definido dentro do font objeto)
Necessidade: Opcional
Aceita: Propriedades do recurso no formato de: "string": integer
Exemplo:
// Enables ss01 and disables ligatures
"font": {
"face": "Cascadia Code",
"features": {
"ss01": 1,
"liga": 0
}
}
Eixos de fonte
Isso define os eixos de fonte OpenType para determinada fonte.
Nome da propriedade: axes (definido dentro do font objeto)
Necessidade: Opcional
Aceita: Propriedades do eixo no formato de: "string": integer
Exemplo:
// Sets the font to italic
"font": {
"face": "Cascadia Code",
"axes": {
"ital": 1
}
}
Formatação de texto intensa
Isso controla como o texto "intenso" é formatado no terminal. O texto "Intenso" é um texto formatado com a sequência de escape \x1b[1m.
Nome da propriedade: intenseTextStyle
Necessidade: Opcional
Aceita: "none", "bold", "bright" e "all"
"all": renderizar texto intenso em negrito e com brilho"bold": renderizar texto intenso em negrito, mas sem brilho"bright": renderizar texto em brilho, mas sem negrito"none": o terminal não fará nada especial para texto intenso
Valor padrão: "bright"
Efeitos de terminal retrô
Quando definido como true, o terminal emulará uma exibição CRT clássica, com linhas de digitalização e bordas de texto desfocadas. Esse é um recurso experimental e sua existência contínua não é garantida.
Se experimental.pixelShaderPath estiver definido, ele substituirá essa configuração.
Nome da propriedade: experimental.retroTerminalEffect
Necessidade: Opcional
Aceita: true e false
Valor padrão: false
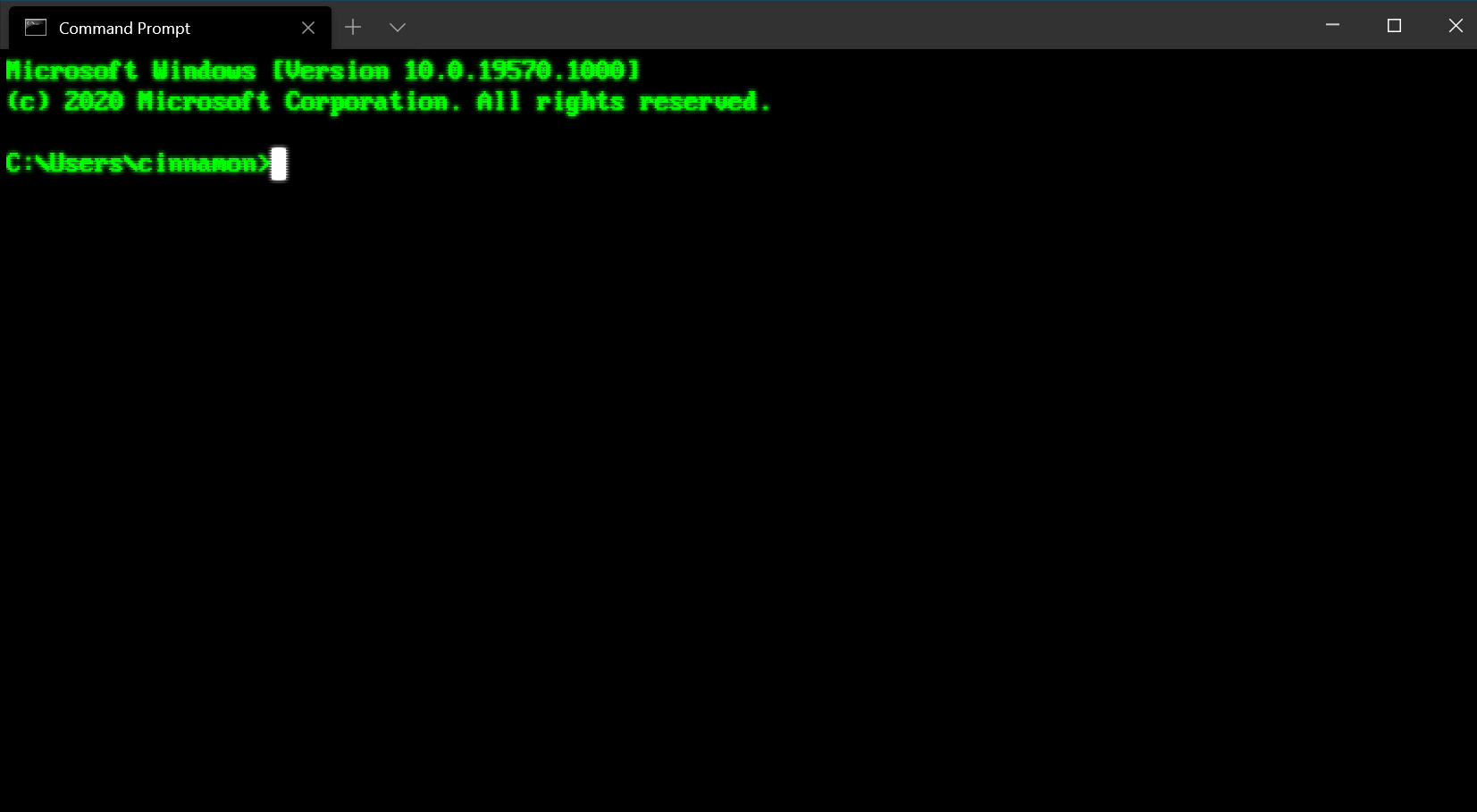 Configuração: Prompt de comando retrô
Configuração: Prompt de comando retrô
Cursor
Forma do cursor
Define a forma do cursor para o perfil. Os cursores possíveis são os seguintes: "bar" ( ┃ ), "vintage" ( ▃ ), "underscore" ( ▁ ), "filledBox" ( █ ), "emptyBox" ( ▯ ) e "doubleUnderscore" ( ‗ )
Nome da propriedade: cursorShape
Necessidade: Opcional
Aceita: "bar", "vintage", "underscore", "filledBox", "emptyBox", , "doubleUnderscore"
Valor padrão: "bar"
Altura do cursor
Define a altura percentual do cursor, começando da parte inferior. Isso só funcionará quando cursorShape for definido como "vintage".
Nome da propriedade: cursorHeight
Necessidade: Opcional
Aceita: inteiro de 1 a 100
Imagens e ícones da tela de fundo
O Terminal do Windows permite que você especifique imagens e ícones da tela de fundo personalizados usando o menu de interface do usuário de configurações ou o arquivo settings.json para cada um dos perfis de linha de comando, permitindo que você configure/defina a marca de/aplique um estilo a cada um dos seus perfis independentemente uns dos outros. Para fazer isso, especifique seu backgroundImage preferido, posicione-o usando backgroundImageAlignment, defina a opacidade com backgroundImageOpacity e/ou especifique como a imagem preencherá o espaço disponível usando backgroundImageStretchMode.
Por exemplo:
"backgroundImage": "C:\\Users\\username\\OneDrive\\WindowsTerminal\\bg-ubuntu-256.png",
"backgroundImageAlignment": "bottomRight",
"backgroundImageOpacity": 0.1,
"backgroundImageStretchMode": "none"
Você pode facilmente percorrer sua coleção de imagens e ícones em todos os seus computadores armazenando seus ícones e imagens no OneDrive (conforme mostrado acima).
Caminho da imagem da tela de fundo
Define a localização do arquivo da imagem para desenhar sobre a tela de fundo da janela. A imagem de tela de fundo pode ser um arquivo .jpg, .png ou .gif. "desktopWallpaper" definirá a imagem da tela de fundo como o papel de parede da área de trabalho.
Nome da propriedade: backgroundImage
Necessidade: Opcional
Aceita: localização do arquivo como uma cadeia de caracteres ou "desktopWallpaper"
É recomendável que imagens e ícones personalizados sejam armazenados em pastas fornecidas pelo sistema e referenciados usando os esquemas de URI corretos. Os esquemas de URI fornecem uma forma de fazer referência a arquivos independentemente dos caminhos físicos deles (que podem ser alterados no futuro). Os esquemas de URI mais úteis a serem lembrados na hora de personalizar imagens e ícones em segundo plano são:
| Esquema de URI | Caminho físico correspondente | Uso/descrição |
|---|---|---|
ms-appdata:///Local/ |
%localappdata%\Packages\Microsoft.WindowsTerminal_8wekyb3d8bbwe\LocalState\ |
Arquivos por computador |
ms-appdata:///Roaming/ |
%localappdata%\Packages\Microsoft.WindowsTerminal_8wekyb3d8bbwe\RoamingState\ |
Arquivos comuns |
Aviso
Não confie em referências de arquivo usando o esquema de URI ms-appx (ou seja, ícones). Esses arquivos são considerados um detalhe de implementação interna e podem mudar de nome/local ou podem ser omitidos no futuro.
Ícones
O Terminal do Windows exibe ícones para cada perfil que o terminal gera para qualquer shell interno, por exemplo: PowerShell Core, PowerShell e distribuições Linux/WSL instaladas. Cada perfil refere-se a um ícone de estoque por meio do esquema de URI ms-appx. Você pode consultar os próprios ícones personalizados inserindo um caminho no arquivo settings.json:
"icon" : "C:\\Users\\username\\OneDrive\\WindowsTerminal\\icon-ubuntu-32.png",
Os ícones devem ser dimensionados para 32x32 px no formato de imagem de rasterizador apropriado (por exemplo, .PNG, .GIF ou. ICO) para evitar que os ícones durante o runtime sejam escalados (causando um atraso e perda de qualidade perceptíveis).
Se nenhum ícone for especificado para uma linha de comando que você instalou, o Terminal do Windows usará como padrão este glifo da fonte Segoe Fluent:
| Glifo | Ponto Unicode | Descrição |
|---|---|---|
| e756 | CommandPrompt |
Modo de ampliação da imagem de tela de fundo
Define como a imagem de tela de fundo é redimensionada para preencher a janela.
Nome da propriedade: backgroundImageStretchMode
Necessidade: Opcional
Aceita: "none", "fill", "uniform" e "uniformToFill"
Valor padrão: "uniformToFill"
Alinhamento da imagem de tela de fundo
Define como a imagem de tela de fundo se alinha aos limites da janela.
Nome da propriedade: backgroundImageAlignment
Necessidade: Opcional
Aceita: "center", "left", "top", "right", "bottom", "topLeft", "topRight", "bottomLeft" e "bottomRight"
Valor padrão: "center"
Opacidade da imagem de tela de fundo
Define a transparência da imagem de tela de fundo.
Nome da propriedade: backgroundImageOpacity
Necessidade: Opcional
Aceita: Número como um valor de ponto flutuante de 0 a 1
Valor padrão: 1.0
Transparência
Opacidade
Isso define a transparência da janela para o perfil. Isso aceita um valor inteiro de 0 a 100, representando um "percentual opaco". 100 é "totalmente opaco", 50 é semitransparente e 0 é totalmente transparente.
Quando useAcrylic estiver definido como true, a janela usará o material de textura acrílica para criar uma tela de fundo borrada para o terminal. Quando useAcrylic estiver definido como false, o terminal usará uma opacidade sem desfoque.
Os usuários podem escolher valores de opacidade diferentes para janelas focadas e desfocadas, permitindo a personalização.
Nome da propriedade: opacity
Necessidade: Opcional
Aceita: número como um valor inteiro de 0 a 100
Valor padrão: 100
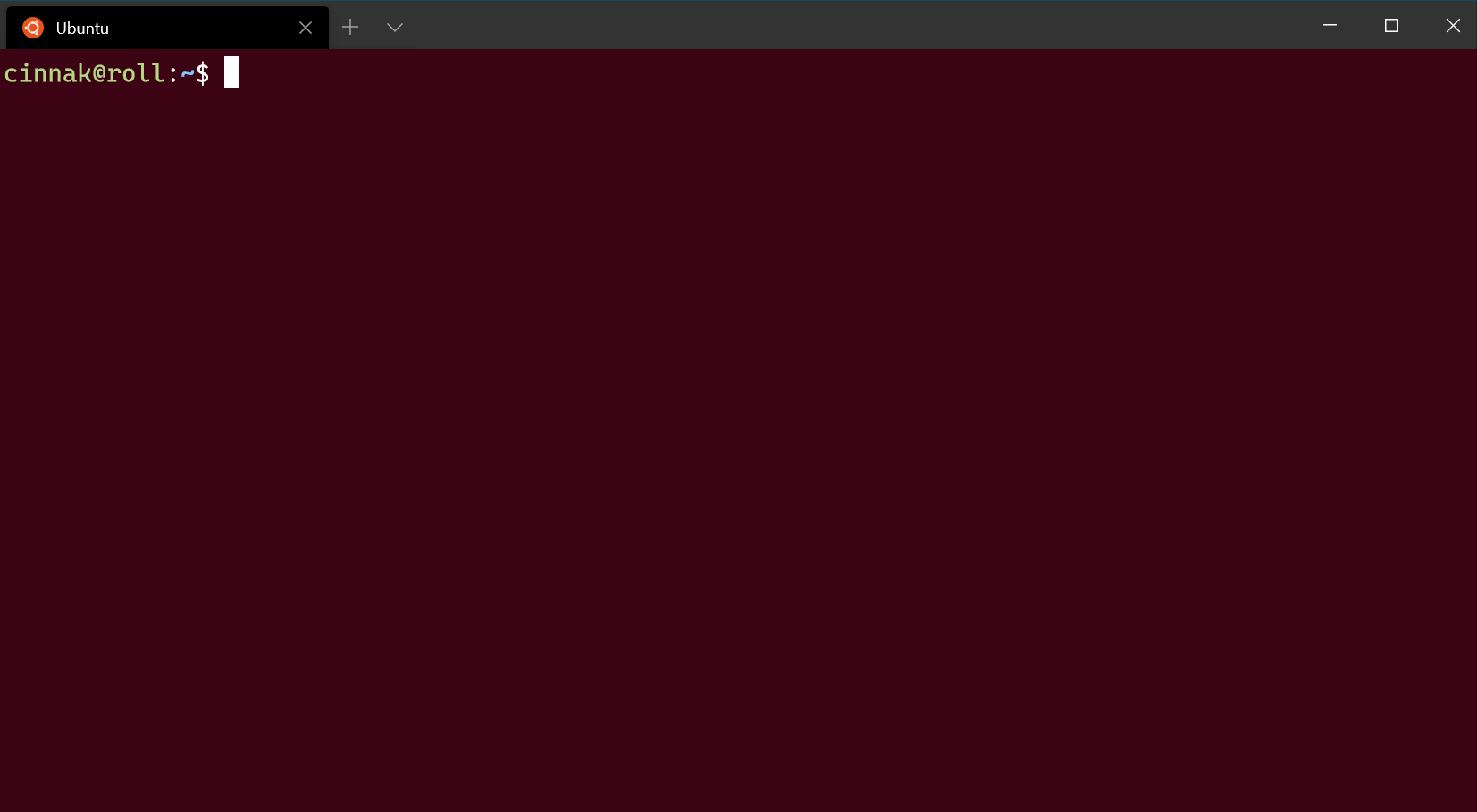
Importante
Antes do Terminal do Windows versão 1.12, essa configuração era acrylicOpacity, era um float que aceitava 0 a 1,0 que assumia como padrão 0,5, e a opacidade só se aplicaria se useAcrylic fosse definida como true. Acima da versão 1.12, o acrylicOpacity continuará funcionando normalmente como o valor opacity equivalente.
Importante
A opacidade sem desfoque ("useAcrylic": false) funciona apenas no Windows 11.
Importante
Quando o Mica estiver habilitado nas configurações de tema, ele aparecerá abaixo do conteúdo do Terminal quando o opacity do Terminal for definido como o valor <100.
Habilitar acrílico
Quando definido como true, a janela terá uma tela de fundo com textura de acrílico. Quando definido como false, a janela terá uma tela de fundo simples e não texturizada. Dependendo da configuração global Enable Unfocused Acrylic, a transparência se aplica a janelas desfocadas e a janelas focadas quando definida como true, ou é aplicada apenas a janelas focadas quando definida como false.
Nome da propriedade: useAcrylic
Necessidade: Opcional
Aceita: true e false
Valor padrão: false
Janela
Preenchimento
Define o preenchimento em volta do texto dentro da janela. Esse valor aceitará três formatos diferentes: "#" e # define o mesmo preenchimento para todos os lados, "#, #" define o mesmo preenchimento para esquerda-direita e superior-inferior e "#, #, #, #" define o preenchimento individualmente para esquerda, superior, direita e inferior.
Nome da propriedade: padding
Necessidade: Opcional
Aceita: valores como uma cadeia de caracteres nos seguintes formatos: "#", "#, #", "#, #, #, #" ou o valor como inteiro: #
Valor padrão: "8, 8, 8, 8"
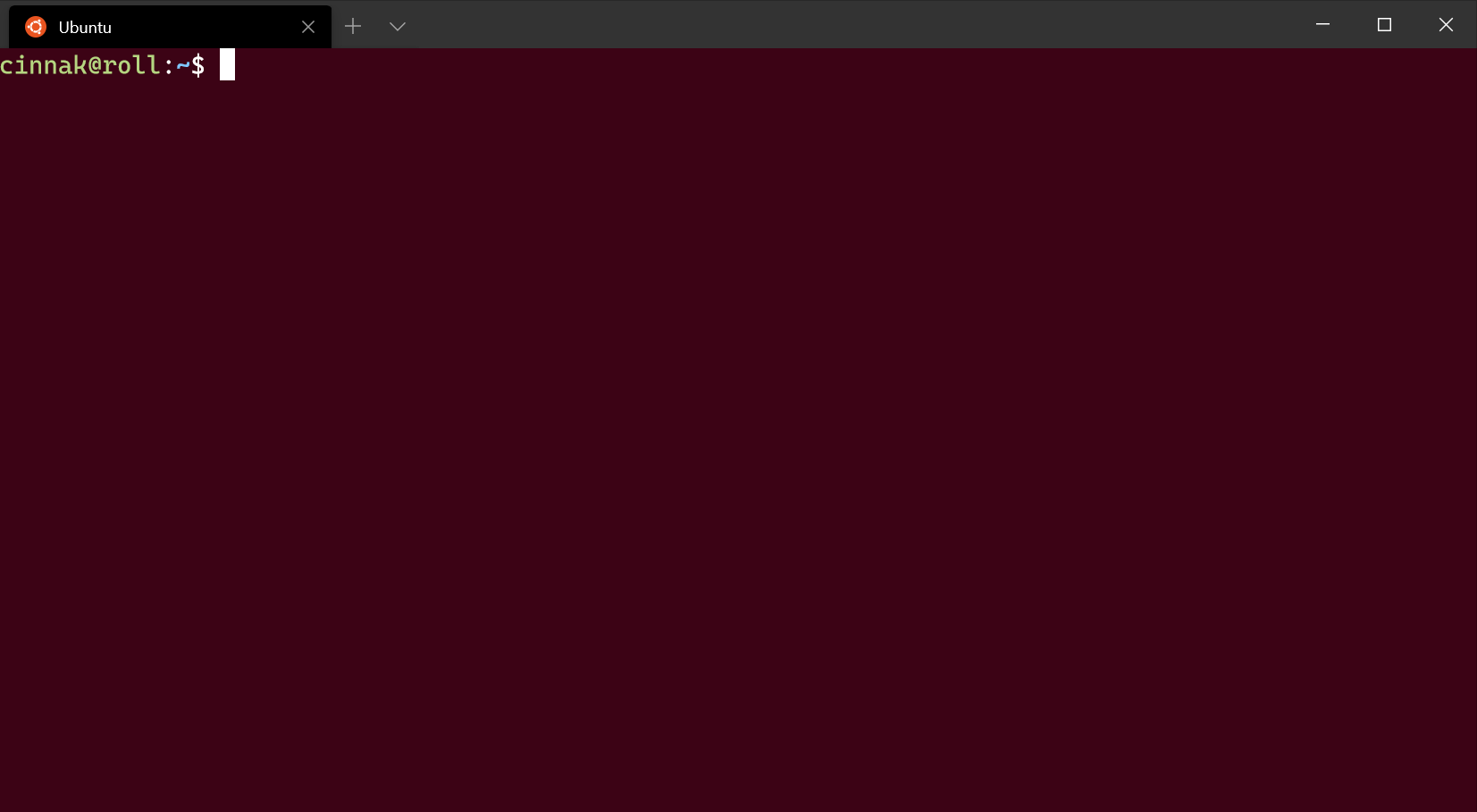
Visibilidade da barra de rolagem
Define a visibilidade da barra de rolagem.
Nome da propriedade: scrollbarState
Necessidade: Opcional
Aceita: "visible", "hidden", (A partir da versão 1.17, "always" será incluído)
Configurações de cor
Cor da guia
Isso define a cor da guia do perfil. Usar o seletor de cor da guia substituirá essa cor.
Nome da propriedade: tabColor
Necessidade: Opcional
Aceita: Cor como uma cadeia de caracteres no formato hexadecimal: "#rgb" ou "#rrggbb"
Cor de primeiro plano
Altera a cor de primeiro plano do perfil. Ele substituirá o foreground definido no esquema de cores se colorScheme estiver definido.
Nome da propriedade: foreground
Necessidade: Opcional
Aceita: Cor como uma cadeia de caracteres no formato hexadecimal: "#rgb" ou "#rrggbb"
Cor da tela de fundo
Altera a cor da tela de fundo do perfil com essa configuração. Ele substituirá o background definido no esquema de cores se colorScheme estiver definido.
Nome da propriedade: background
Necessidade: Opcional
Aceita: Cor como uma cadeia de caracteres no formato hexadecimal: "#rgb" ou "#rrggbb"
Cor da tela de fundo da seleção
Define a cor da tela de fundo de uma seleção dentro do perfil. Ele substituirá o selectionBackground definido no esquema de cores se colorScheme estiver definido.
Nome da propriedade: selectionBackground
Necessidade: Opcional
Aceita: Cor como uma cadeia de caracteres no formato hexadecimal: "#rgb" ou "#rrggbb"
Ajustar cores indistinguíveis
Essa configuração ajusta (quando necessário) a cor de primeiro plano para torná-la mais visível, com base na cor da tela de fundo. Quando definido como always, as cores sempre serão ajustadas. Quando definido como indexed, as cores só serão ajustadas se essas cores fizerem parte do esquema de cores. Quando definido como never, as cores nunca serão ajustadas.
Nome da propriedade: adjustIndistinguishableColors
Necessidade: Opcional
Aceita: always, indexed e never
Cor do cursor
Define a cor do cursor do perfil. Ele substituirá o cursorColor definido no esquema de cores se colorScheme estiver definido.
Nome da propriedade: cursorColor
Necessidade: Opcional
Aceita: Cor como uma cadeia de caracteres no formato hexadecimal: "#rgb" ou "#rrggbb"
Configurações de aparência sem foco
Um objeto que você pode adicionar a um perfil que aplica configurações ao perfil quando ele está sem foco. Essa configuração aceita apenas as configurações de aparência.
Nome da propriedade: unfocusedAppearance
Necessidade: Opcional
Aceita: , , , cursorColoruseAcryliccolorSchemeforegroundbackgroundselectionBackgroundexperimental.retroTerminalEffectcursorHeightopacitybackgroundImageStretchModecursorShapebackgroundImageOpacitybackgroundImageAlignmentbackgroundImageexperimental.pixelShaderPath
Exemplo:
// Sets the profile's background image opacity to 0.3 when it is unfocused
"unfocusedAppearance":
{
"backgroundImageOpacity": 0.3
},
Efeitos do sombreador de pixel
Essa configuração permite que um usuário especifique o caminho para um sombreador de pixel personalizado a ser usado com o conteúdo do terminal. Esse é um recurso experimental e sua existência contínua não é garantida. Para obter mais detalhes sobre a criação de sombreadores de pixel personalizados para o terminal, confira esta documentação.
Se definido, isso substituirá a configuração experimental.retroTerminalEffect.
Nome da propriedade: experimental.pixelShaderPath
Necessidade: Opcional
Aceita: um caminho para um arquivo de sombreador .hlsl, como uma cadeia de caracteres
Windows Terminal