Etapas de instalação manual para versões mais antigas do WSL
Para simplificar, geralmente recomendamos usar o wsl --install para instalar o Subsistema do Windows para Linux, mas se você estiver executando um build mais antigo do Windows, talvez não tenha suporte para esse comando. Incluímos as etapas de instalação manual abaixo. Se você encontrar um problema durante o processo de instalação, verifique a seção de instalação do guia de solução de problemas.
Etapa 1 – Habilitar o Subsistema do Windows para Linux
Antes de instalar qualquer distribuição do Linux no Windows, você precisará primeiro habilitar o recurso opcional "Subsistema do Windows para Linux".
Abra o PowerShell como Administrador (menu Iniciar > PowerShell > clique com o botão direito do mouse > Executar como Administrador) e insira este comando:
dism.exe /online /enable-feature /featurename:Microsoft-Windows-Subsystem-Linux /all /norestart
Agora, é recomendável passar para a etapa 2, de atualização para o WSL 2. Mas, se você desejar instalar apenas o WSL 1, será possível reiniciar o computador e passar para a Etapa 6 – Instalar a distribuição do Linux de sua escolha. Para atualizar para o WSL 2, aguarde o seu computador ser reiniciado e passe para a próxima etapa.
Etapa 2 – Verificar os requisitos para executar o WSL 2
Para atualizar para o WSL 2, você precisa estar executando o Windows 10.
- Em sistemas x64: versão 1903 ou posterior, com o Build 18362.1049 ou posterior.
- Em sistemas ARM64: versão 2004 ou posterior, com o build 19041 ou posterior.
ou Windows 11.
Observação
Os builds inferiores a 18362 não dão suporte a WSL 2. Use o Assistente do Windows Update para atualizar a sua versão do Windows. O suporte do Windows versão 1903 também é apenas para sistemas x64. Se você estiver usando uma versão Arm64 do Windows, será necessário atualizar para Windows 10 versão 2004 ou posterior para ter acesso completo ao WSL 2. Para obter mais informações, confira Suporte do WSL 2 chegando para o Windows 10 versões 1903 e 1909.
Para verificar a sua versão e o número de build, selecione a tecla do logotipo do Windows + R, digite winver e selecione OK. Atualize para a versão mais recente do Windows no menu Configurações.
Observação
Se você estiver executando o Windows 10 versão 1903 ou 1909, abra "Configurações" no menu do Windows, navegue até "Atualizações e Segurança" e selecione "Verificar Atualizações". O número de Build precisa ser 18362.1049+ ou 18363.1049+ e o nº do build secundário deve ser maior que .1049. Leia mais: O suporte a WSL 2 estará disponível em breve nas Versões 1903 e 1909 do Windows 10.
Etapa 3 – Habilitar o recurso de Máquina Virtual
Antes de instalar o WSL 2, você precisa habilitar o recurso opcional Plataforma de Máquina Virtual. Seu computador exigirá funcionalidades de virtualização para usar esse recurso.
Abra o PowerShell como administrador e execute:
dism.exe /online /enable-feature /featurename:VirtualMachinePlatform /all /norestart
Reinicie o computador para concluir a instalação do WSL e a atualização para o WSL 2.
Etapa 4 – Baixar o pacote de atualização do kernel do Linux
O pacote de atualização do kernel do Linux instala a versão mais recente do kernel do Linux WSL 2 para executar o WSL dentro da imagem do sistema operacional Windows. (Para executar o WSL da Microsoft Store, com atualizações mais frequentes, use wsl.exe --install ou wsl.exe --update).
Baixar o pacote mais recente:
Observação
Se estiver usando um computador ARM64, baixe o pacote ARM64. Se você não tiver certeza do tipo do seu computador, abra o Prompt de Comando ou o PowerShell e insira:
systeminfo | find "System Type". Advertência: em versões do Windows que não estão em inglês, talvez você precise modificar o texto de pesquisa, traduzindo a cadeia de caracteres "Tipo de Sistema". Talvez você também precise escapar as aspas para o comando find. Por exemplo, em alemão,systeminfo | find '"Systemtyp"'.Execute o pacote de atualização baixado na etapa anterior. (Clique duas vezes para executar. Você receberá uma solicitação para fornecer permissões elevadas; selecione 'sim' para aprovar essa instalação.)
Depois que a instalação for concluída, vá para a próxima etapa: configurar o WSL 2 como a sua versão padrão ao instalar novas distribuições do Linux (ignore essa etapa se você quiser que as novas instalações do Linux sejam definidas como WSL 1).
Observação
Para obter mais informações, leia o artigo Alterações na atualização do kernel do Linux para o WSL 2, disponível no blog da linha de comando do Windows.
Etapa 5 – Definir o WSL 2 como a sua versão padrão
Abra o PowerShell e execute este comando para definir o WSL 2 como a versão padrão ao instalar uma nova distribuição do Linux:
wsl --set-default-version 2
Etapa 6 – Instalar a distribuição do Linux de sua escolha
Abra a Microsoft Store e escolha sua distribuição do Linux favorita.
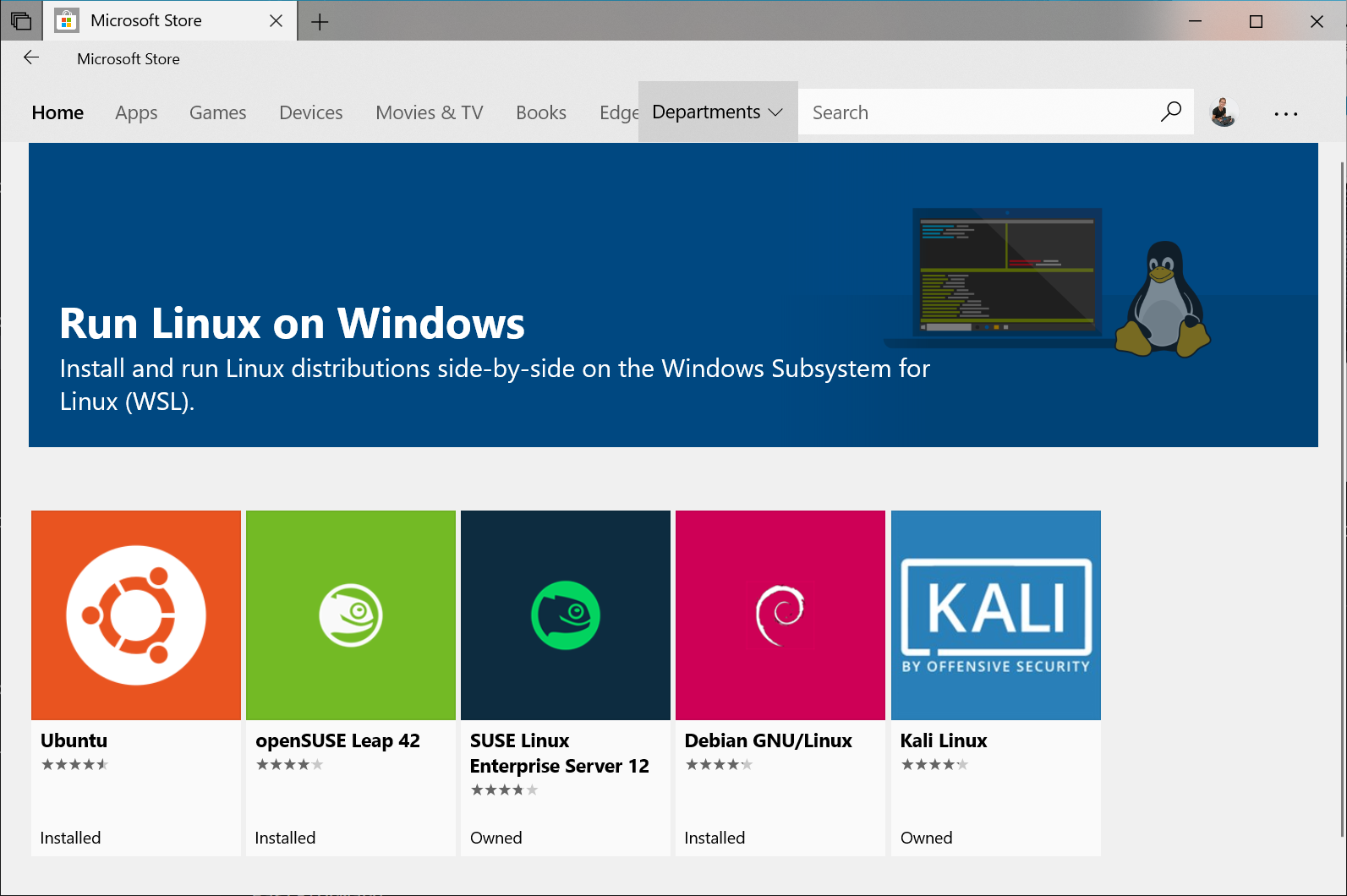
Os links a seguir abrirão a página da Microsoft Store para cada distribuição:
Na página da distribuição, selecione "Obter".
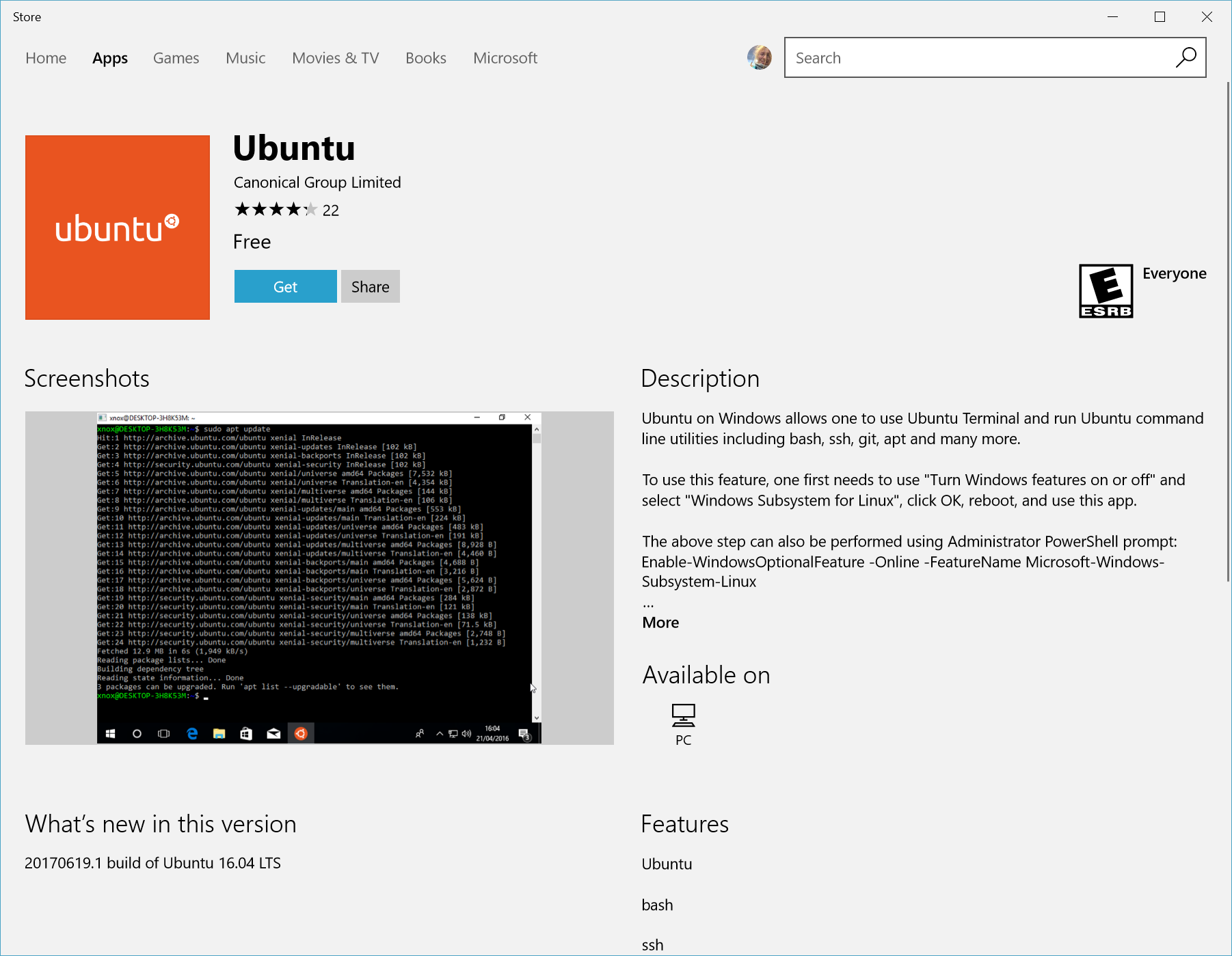
Na primeira vez que você iniciar uma distribuição do Linux recém-instalada, uma janela de console será aberta e será solicitado que você aguarde um ou dois minutos para que os arquivos sejam descompactados e armazenados em seu PC. Todas as futuras inicializações deverão levar menos de um segundo.
Em seguida, você precisará criar uma conta de usuário e uma senha para sua nova distribuição do Linux.

PARABÉNS! Você instalou e configurou com êxito uma distribuição do Linux totalmente integrada ao seu sistema operacional Windows.
Como solucionar problemas de instalação
Se você encontrar um problema durante o processo de instalação, verifique a seção de instalação do guia de solução de problemas.
Como baixar as distribuições
Há alguns cenários nos quais você pode não conseguir (ou não desejar) instalar as distribuições do Linux do WSL usando a Microsoft Store. Você pode estar executando um SKU do Windows Server ou do sistema operacional da área de trabalho LTSC (Manutenção em Longo Prazo) que não é compatível com a Microsoft Store ou suas políticas de rede corporativa e/ou administradores não permitem o uso da Microsoft Store em seu ambiente. Nesses casos, embora o próprio WSL esteja disponível, pode ser necessário baixar as distribuições do Linux diretamente.
Se o aplicativo Microsoft Store não estiver disponível, você poderá baixar e instalar manualmente as distribuições do Linux usando estes links:
- Ubuntu
- Ubuntu 24.04
- Ubuntu 22.04 LTS
- Ubuntu 20.04
- Ubuntu 20.04 ARM
- Ubuntu 18.04
- Ubuntu 18.04 ARM
- Ubuntu 16.04
- Debian GNU/Linux
- Kali Linux
- SUSE Linux Enterprise Server 12
- SUSE Linux Enterprise Server 15 SP2
- SUSE Linux Enterprise Server 15 SP3
- openSUSE Tumbleweed
- openSUSE Leap 15.3
- openSUSE Leap 15.2
- Oracle Linux 8.5
- Oracle Linux 7.9
- Fedora Remix para WSL
Isso fará com que os pacotes <distro>.appx sejam baixados em uma pasta de sua escolha.
Se preferir, você também poderá baixar suas distribuições preferidas por meio da linha de comando. Use o cmdlet Invoke-WebRequest no PowerShell. Por exemplo, para baixar o Ubuntu 20.04:
Invoke-WebRequest -Uri https://aka.ms/wslubuntu2004 -OutFile Ubuntu.appx -UseBasicParsing
Dica
Se o download estiver demorando muito, desligue a barra de progresso definindo $ProgressPreference = 'SilentlyContinue'
Você também pode usar o utilitário de linha de comando curl para baixar. Para baixar o Ubuntu 20.04 com o curl:
curl.exe -L -o ubuntu-2004.appx https://aka.ms/wslubuntu2004
Neste exemplo, curl.exe é executado (não apenas curl) para verificar se, no PowerShell, o executável curl real é invocado, não o alias do curl do PowerShell para Invoke-WebRequest.
Depois que a distribuição tiver sido baixada, navegue até a pasta que contém o download e execute o comando a seguir nesse diretório, em que app-name é o nome do arquivo .appx da distribuição do Linux.
Add-AppxPackage .\app_name.appx
Depois que o pacote Appx terminar de baixar, você poderá começar a executar a nova distribuição clicando duas vezes no arquivo appx. (O comando wsl -l não mostra que a distribuição está instalada até que esta etapa seja concluída).
Caso esteja usando o Windows Server ou tenha problemas ao executar o comando acima, será possível encontrar instruções de instalação alternativa na página de documentação do Windows Server para instalar o arquivo .appx, alterando-o para um arquivo zip.
Depois que a distribuição for instalada, siga as instruções para criar uma conta de usuário e uma senha para sua nova distribuição do Linux.
Instalar o Terminal do Windows (opcional)
O uso do Terminal do Windows permite que você abra várias guias ou painéis de janela para exibir e alternar rapidamente entre várias distribuições do Linux ou outras linhas de comando (PowerShell, Prompt de Comando, CLI do Azure etc.). Você pode personalizar totalmente o terminal com esquemas de cores exclusivos, estilos de fonte, tamanhos, imagens de tela de fundo e atalhos de teclado personalizados. Saiba mais.
Instalar o Terminal do Windows.
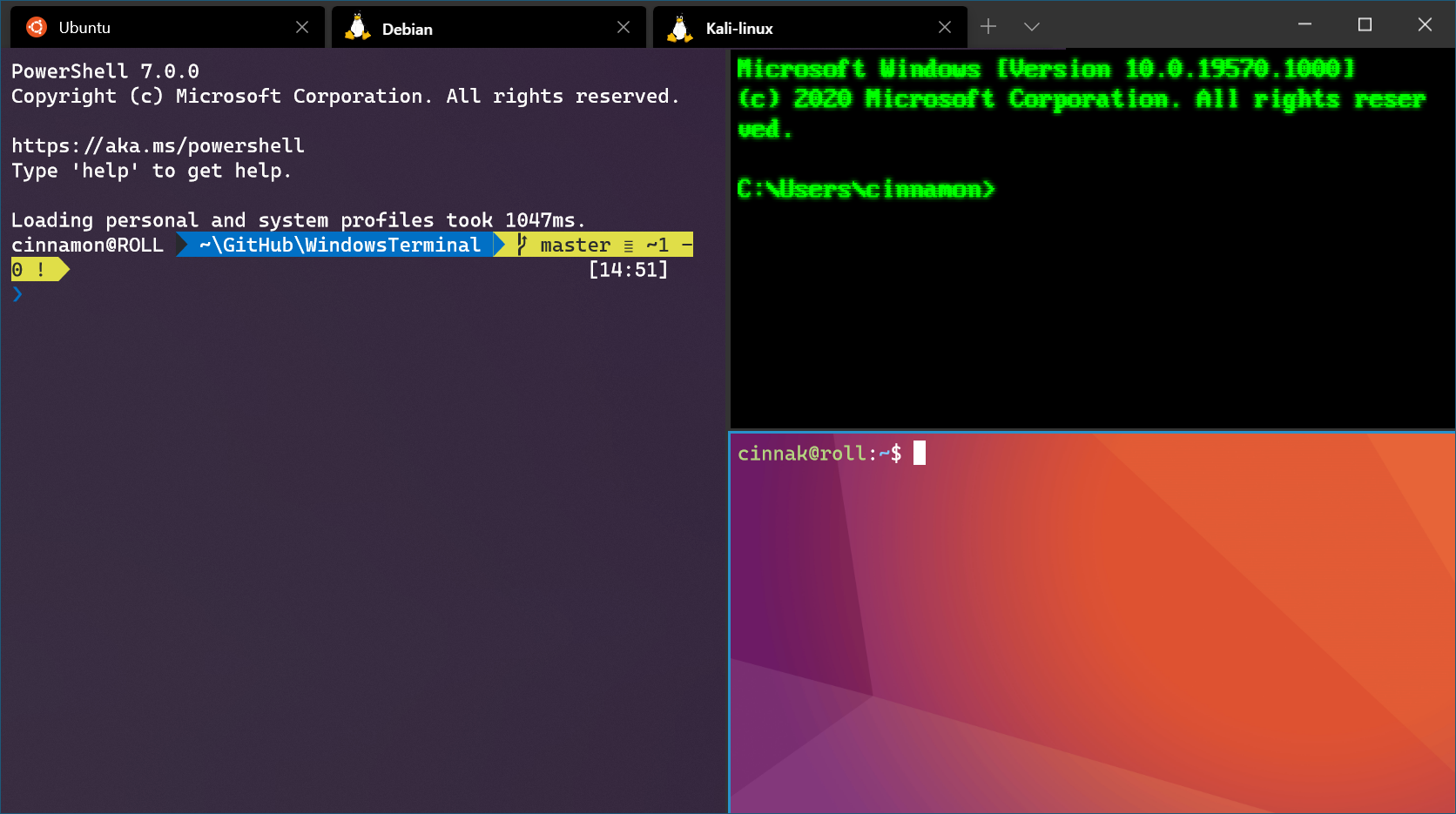
Windows Subsystem for Linux