Развертывание ресурсов с помощью шаблонов ARM и портала Microsoft Azure
Узнайте, как использовать портал Azure с шаблонами Azure Resource Manager (шаблоны ARM) для развертывания ресурсов Azure. Сведения об управлении ресурсами см. в статье Управление ресурсами Azure с помощью портала Azure.
Развертывание ресурсов Azure с помощью портала Azure обычно состоит из двух этапов:
- Создать группу ресурсов.
- Разверните ресурсы в группе ресурсов.
Кроме того, можно создать настраиваемый шаблон ARM для развертывания ресурсов Azure.
В этой статье описаны оба метода.
Создание или изменение группы ресурсов
Чтобы создать новую группу ресурсов, выберите Группы ресурсов в портале Azure.
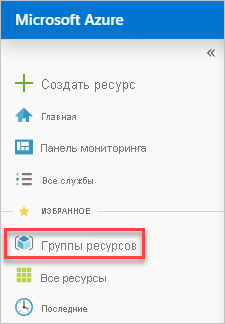
В разделе "Группы ресурсов" выберите Добавить.

Выберите или ведите значения для следующих свойств:
- Подписка— выберите подписку Azure.
- Группа ресурсов. Укажите имя группы ресурсов.
- Регион. Укажите расположение Azure. В этом расположении хранятся метаданные о ресурсах этой группы ресурсов. Для соответствия требованиям вам, возможно, нужно указать, где хранятся эти метаданные. Обычно рекомендуется указывать расположение, в котором будет храниться большинство ресурсов. Используя одно и то же расположение, можно упростить шаблон.
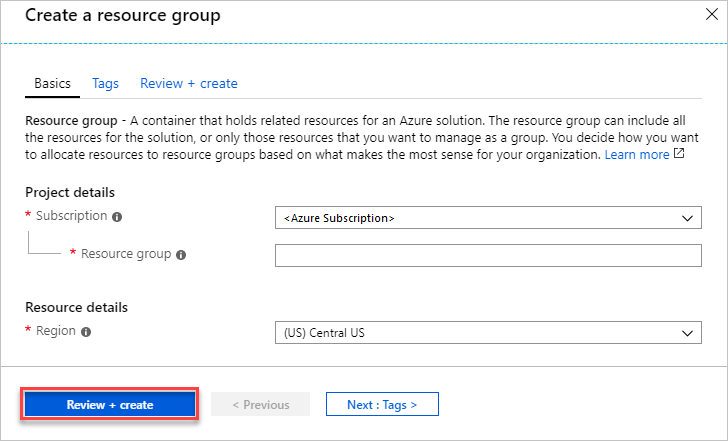
Выберите Review + create (Просмотреть и создать).
Просмотрите значения, а затем нажмите кнопку Создать.
Выберите Обновить, чтобы увидеть новую группу ресурсов в списке.
Развертывание ресурсов в группе ресурсов
Создав группу ресурсов, можно развернуть в ней ресурсы из Marketplace. Marketplace предоставляет предварительно определенные решения для распространенных сценариев использования.
Чтобы запустить развертывание, выберите Создать ресурс в портале Azure.
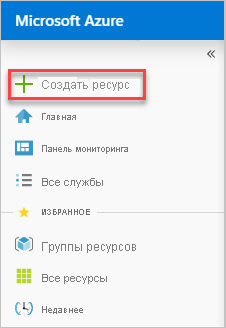
Найдите тип ресурса, который нужно развернуть. Ресурсы разделены на категории. Если конкретное решение, которое вы хотите развернуть, отсутствует, его можно поискать в Marketplace. На следующем снимке экрана показано, что выбран сервер Ubuntu.

В зависимости от выбранного типа ресурса вам потребуется задать набор соответствующих свойств, прежде чем начинать развертывание. Для всех типов необходимо выбрать целевую группу ресурсов. Ниже показано создание виртуальной машины Linux и ее развертывание в созданной группе ресурсов.

Кроме того, можно создать новую группу ресурсов непосредственно при развертывании ресурсов. Щелкните Создать и укажите имя группы ресурсов.
Начнется развертывание. Развертывание займет несколько минут. Некоторые ресурсы занимают больше времени, чем другие ресурсы. По окончании развертывания появится уведомление. Выберите Перейти к ресурсу
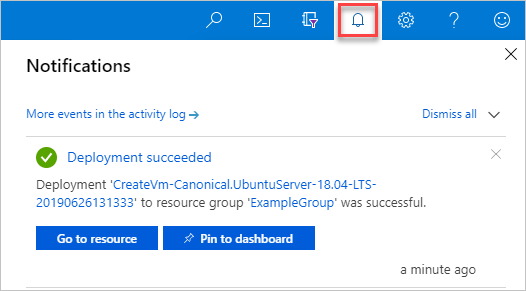
После развертывания ресурсов можно добавить дополнительные ресурсы в группу ресурсов, выбрав Добавить.
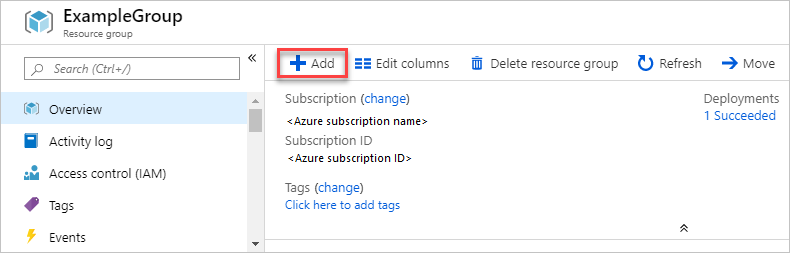
Хотя это не видно, портал использовал шаблон ARM для развертывания выбранных ресурсов. Шаблон можно найти в журнале развертывания. Дополнительные сведения см. в разделе Экспорт шаблона после развертывания.
Развертывание ресурсов с помощью настраиваемого шаблона
Если вы хотите выполнить развертывание без использования шаблонов из Marketplace, создайте настраиваемый шаблон, определяющий инфраструктуру для вашего решения. Узнать о создании шаблонов можно в разделе Общие сведения о структуре и синтаксисе шаблонов ARM.
Примечание.
Интерфейс портала не поддерживает использование ссылок на секрет из Key Vault. Вместо этого используйте PowerShell или Azure CLI, чтобы развернуть шаблон локально или на основе внешнего URI.
Чтобы развернуть настраиваемый шаблон на портале, выберите Создать ресурс, а затем найдите шаблон. Выберите Развертывание шаблона.
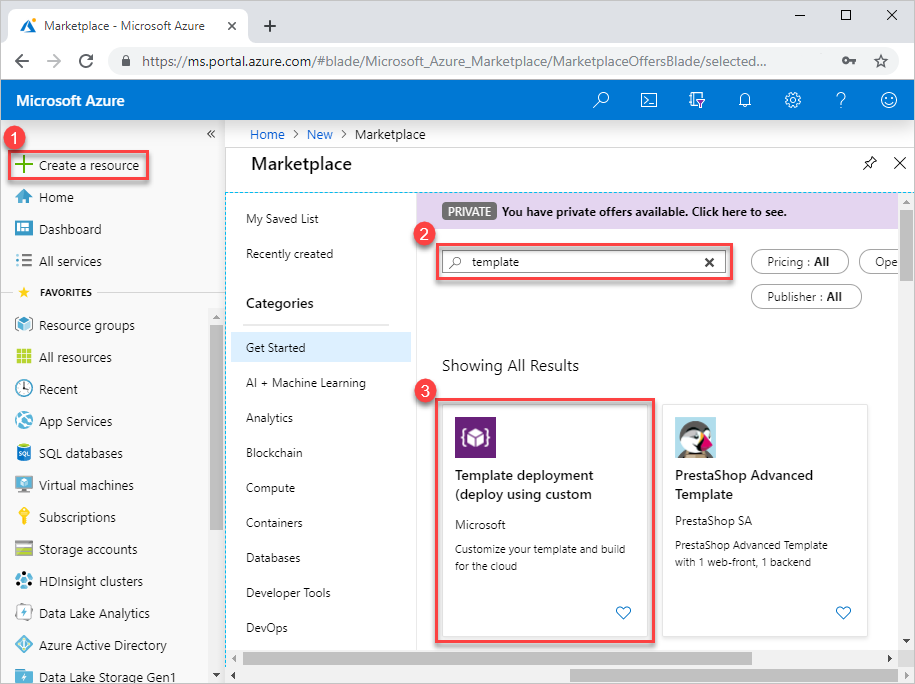
Нажмите кнопку создания.
Отобразится несколько вариантов создания шаблона.
- Создать собственный шаблон в редакторе. Создайте собственный шаблон в редакторе шаблонов портала.
- Общие шаблоны. Выберите вариант из общих решений.
- Загрузить шаблон быстрого запуска GitHub. Выберите в шаблонах быстрого запуска.
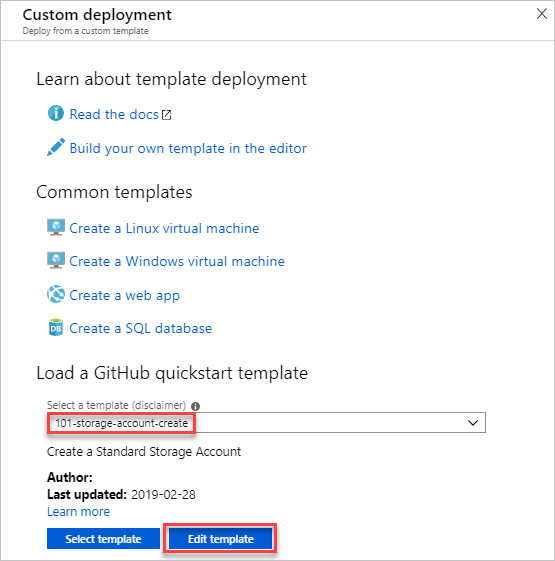
В этом руководстве содержится инструкция по загрузке шаблона быстрого запуска.
В разделе Загрузить шаблон быстрого запуска GitHub введите или выберите storage-account-create.
В этом случае у вас есть два варианта.
- Выбор шаблона. Разверните шаблон.
- Изменение шаблона. Измените шаблон быстрого запуска перед развертыванием.
Выберите Изменение шаблона, чтобы открыть редактор шаблона портала. Шаблон будет загружен в редактор. Обратите внимание, что существует два параметра:
storageAccountTypeиlocation.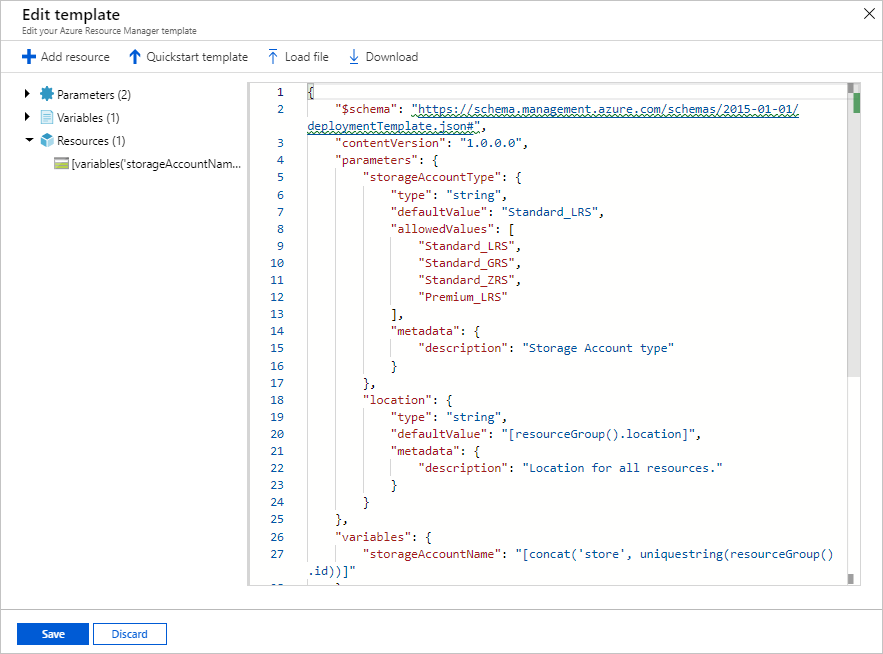
Внесите незначительные изменения в шаблон. Например, измените переменную
storageAccountNameна:"storageAccountName": "[format('azstore{0}', uniquestring(resourceGroup().id))]"Выберите Сохранить. Теперь будет отображен интерфейс развертывания шаблона портала. Обратите внимание на два параметра, определенные в шаблоне.
Введите или выберите значения свойств:
- Подписка— выберите подписку Azure.
- Группа ресурсов. Выберите Создать новую и укажите имя группы.
- Расположение. Выберите расположение Azure.
- Тип учетной записи хранения. Используйте значение по умолчанию. Имя параметра в "верблюжьем" стиле storageAccountType, определенное в шаблоне, при отображении на портале преобразуется в строку, разделенную пробелами.
- Расположение. Используйте значение по умолчанию.
- Выберите Я принимаю указанные выше условия.
Щелкните Приобрести.
Следующие шаги
- Сведения об устранении неполадок развертывания см. в статье Просмотр операций развертывания с помощью Azure Resource Manager.
- Чтобы экспортировать шаблон из развертывания или группы ресурсов, см. статью Экспорт шаблонов ARM.