Начало работы с Azure Data Box для импорта данных в Azure
В этом кратком руководстве описано развертывание Azure Data Box с помощью портала Azure для выполнения заказа на импорт. Описанные действия охватывают подключение кабелей, настройку и копирование данных в Data Box таким образом, чтобы они передавались в Azure. Задачи, описанные в этом кратком руководстве, выполняются на портале Azure, а также в локальном веб-интерфейсе устройства.
Подробные пошаговое инструкции по развертыванию и отслеживанию см. в статье Tutorial: Order Azure Data Box (Руководство. Заказ Azure Data Box).
В этом руководстве описано развертывание Azure Data Box для импорта с помощью портала Azure. Этот процесс предусматривает выполнение предварительных требований, подключение устройства и соединение с ним, а также копирование данных на устройство для их передачи в Azure.
Необходимые компоненты
Подготовка к работе:
Убедитесь, что тип подписки, которую вы используете для службы Data Box, является одним из следующих:
- Клиентское соглашение Майкрософт (MCA) для новых подписок или Microsoft Enterprise Agreement (EA) для существующих подписок. Узнайте больше об MCA для новых подписок и подписках с EA.
- Поставщик облачных решений (CSP). Дополнительные сведения см. в статье Обзор Azure CSP.
- Спонсорское предложение Microsoft Azure. Дополнительные сведения см. в статье о спонсорском предложении Microsoft Azure.
Убедитесь, что у вас есть доступ владельца или участника подписки для заказа Data Box.
Просмотрите рекомендации по безопасности Data Box.
У вас есть главный компьютер с данными, которые необходимо скопировать в Data Box. На главном компьютере должно быть следующее ПО:
- поддерживаемая операционная система;
- Компьютер должен быть подключен к высокоскоростной сети. Настоятельно рекомендуем использовать хотя бы одно соединение Ethernet со скоростью передачи данных 10 Гбит/с. Если такое соединение недоступно, можно использовать канал передачи данных 1 Гбит/с, но это повлияет на скорость копирования.
Data Box нужно разместить на плоской поверхности. Если вы хотите расположить устройство на стандартной полке в стойке центра обработки данных, в ней должен быть слот на 7 U. Устройство можно разместить в стойке горизонтально или вертикально.
Требуются следующие кабели для подключения Data Box к главному компьютеру:
- Два медных двухосевых кабеля SFP+ 10 Гбит/с (используются с сетевыми интерфейсами DATA 1 и DATA 2).
- Один сетевой кабель RJ-45 CAT 6 (используется с сетевым интерфейсом MGMT).
- Один сетевой кабель RJ-45 CAT 6A или RJ-45 CAT 6 (используется с сетевым интерфейсом DATA 3, соответственно настроенным со скоростью 10 Гбит/с или 1 Гбит/с).
Необходимые компоненты
Перед началом работы необходимо выполнить следующее:
- Завершено руководство. Заказ Azure Data Box.
- Получить устройство Data Box и убедиться, что состояние заказа на портале отображается как Доставлено.
- Ознакомиться с руководством по безопасности Data Box.
- Проверить наличие одного шнура питания с заземлением для использования с устройством хранения объемом 100 ТБ.
- Обеспечить доступ к главному компьютеру с данными, которые необходимо скопировать в Data Box. Хост-компьютер должен
- поддерживаемая операционная система;
- Компьютер должен быть подключен к высокоскоростной сети. Настоятельно рекомендуем использовать хотя бы одно соединение Ethernet со скоростью передачи данных 10 Гбит/с. Если такое соединение недоступно, можно использовать канал передачи данных 1 Гбит/с, но это повлияет на скорость копирования.
- Возможность разместить устройство Data Box на ровной поверхности. Чтобы расположить устройство горизонтально или вертикально в стандартной серверной стойке, потребуется просвет в 7 монтажных единиц.
Вход в Azure
Войдите на портал Azure.
Порядок
Это действие занимает примерно 5 минут.
- Создайте новый ресурс Azure Data Box на портале Azure.
- Выберите включенную для этой службы существующую подписку и укажите тип передачи Импорт. Укажите Страну источника, где находятся данные и регион назначения Azure для передачи данных.
- Выберите Data Box. Максимальная пригодная к использованию емкость составляет 80 Тбайт. При этом можно создавать заказы на несколько устройств для больших объемов данных.
- Введите сведения о заказе и о доставке. Если служба доступна в вашем регионе, укажите адреса электронной почты для уведомлений, просмотрите сводные данные, а затем создайте заказ.
После создания заказа устройство подготавливается к отправке.
Кабель
Это действие занимает примерно 10 минут.
При получении Data Box выполните описанные ниже действия для подсоединения кабелей, подключения к устройству и его включения. Это действие занимает около 10 минут.
При наличии признаков вмешательства в работу устройства или его повреждения не продолжайте работу. Обратитесь в службу поддержки Майкрософт для получения нового устройства взамен.
Прежде чем подсоединять кабели к устройству, убедитесь, что у вас есть следующие кабели:
- Заземленный кабель питания (включенный в комплект) с номинальным током 10 А или выше с соединителем IEC60320 C-13 с одного конца для подключения к устройству.
- (Не включен в комплект.) Один сетевой кабель RJ-45 CAT 6 (используется с сетевым интерфейсом MGMT).
- (Не включены в комплект.) Два медных сдвоенных коаксиальных кабеля SFP+ 10 Гбит/с (используются с сетевыми интерфейсами 10 Гбит/с DATA 1 и DATA 2).
- (Не включен в комплект.) Один сетевой кабель RJ-45 CAT 6A или RJ-45 CAT 6 (используется с сетевым интерфейсом DATA 3, соответственно настроенным со скоростью 10 Гбит/с или 1 Гбит/с).
Извлеките и поместите устройство на ровную поверхность.
Подключите кабели к устройству, как показано ниже.
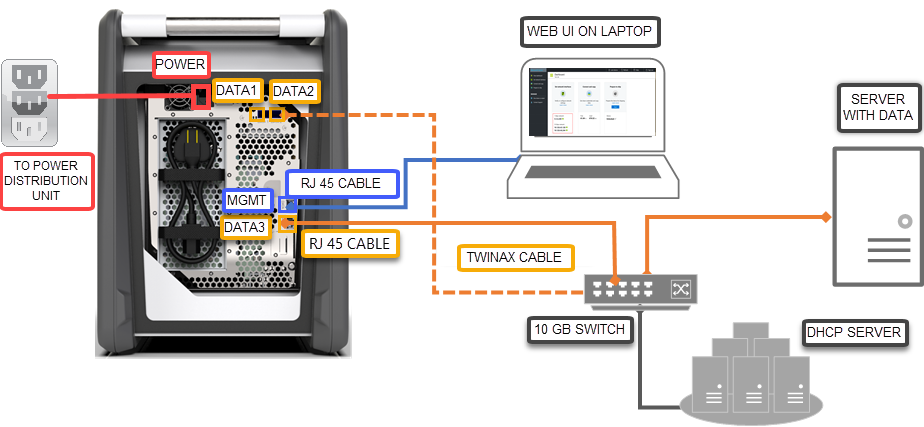
- Подключите кабель питания к устройству.
- С помощью сетевого кабеля RJ-6 CAT 45 подключите главный компьютер к порту управления (MGMT) на устройстве.
- С помощью медного двухосевого кабеля SFP+ подключите как минимум один сетевой интерфейс 10 Гбит/с (предпочтительнее, чем 1 Гбит/с) DATA 1 или DATA 2 для передачи данных.
- Включите устройство. Кнопка питания находится на передней панели устройства.
Связь
Это действие занимает около 5-7 минут.
- Чтобы получить пароль устройства, перейдите к > общим сведениям об устройстве в портал Azure.
- Назначьте статический IP-адрес 192.168.100.5 и подсеть 255.255.255.0 для адаптера Ethernet на компьютере, который используется для подключения к Data Box. Перейдите к локальному пользовательскому веб-интерфейсу на устройстве по адресу
https://192.168.100.10. Подключение может занять до 5 минут после того, как вы включите устройство. - Выполните вход с использованием пароля с портала Azure. Появится сообщение об ошибке, уведомляющее о проблеме с сертификатом безопасности веб-сайта. Следуйте инструкциям конкретного браузера для перехода к веб-странице.
- По умолчанию параметры сети для интерфейса данных 10 Гбит/с (или 1 Гбит/с) настраиваются как DHCP. При необходимости можно настроить этот интерфейс как статический и указать IP-адрес.
Копирование данных
Время завершения этой операции зависит от размера данных и скорости сети.
- При использовании узла Windows используйте инструмент копирования файлов, совместимый с протоколом SMB, например Robocopy. Для узла NFS используйте команду
cpилиrsync, чтобы скопировать данные. Подключите средство к устройству и начните копировать данные в общие ресурсы. Дополнительные сведения о том, как использовать Robocopy для копирования данных, см. в статье Robocopy. - Подключитесь к общим ресурсам, используя путь:
\\<IP address of your device>\ShareName. Учетные данные для доступа к общему ресурсу можно узнать на странице Connect & copy (Подключение и копирование) в локальном пользовательском веб-интерфейсе Data Box. - Убедитесь, что имена общих ресурсов и папок, а также данные соответствуют рекомендациям, приведенным в разделе об ограничениях Службы хранилища Azure и Data Box.
Отправка в Azure
Эта операция занимает около 10–15 минут.
- Перейдите к странице Подготовка к отправке в локальном пользовательском веб-интерфейсе и начните подготовку к отправке.
- Отключите устройство от локального веб-интерфейса. Отсоедините кабели от устройства.
- На дисплее E-ink должна быть видна метка об обратной доставке. Если на дисплее E-ink не отображается метка, скачайте этикетку отгрузки с портала Azure, распечатайте и вставьте ее в пустую обложку, прикрепленную к устройству.
- Закройте коробку и отправьте в корпорацию Майкрософт.
Проверка данных
Время завершения этой операции, зависит от размера ваших данных.
Когда устройство Data Box будет подключено к сети центра обработки данных Azure, начнется автоматическая отправка данных в Azure.
Служба Azure Data Box уведомляет о завершении копирования данных на портале Azure.
- Проверьте наличие сбоев в журналах ошибок и предпримите соответствующие действия.
- Прежде чем удалять их из источника, убедитесь, что данные сохранены в учетной записи хранения.
Очистка ресурсов
На выполнение этого действия может потребоваться от 2 до 3 минут.
Вы можете отменить заказ Data Box на портале Azure, перед его обработкой. Если заказ уже обработан, его отмена невозможна. Заказ будет в процессе обработки пока не достигнет этапа "Завершено". Чтобы отменить заказ, перейдите в раздел Обзор и нажмите на панели команд Отменить.
Можно удалить заказ после того как на портале Azure отобразится состояние Завершено или Отменено. Чтобы удалить заказ, перейдите в раздел Обзор и нажмите на панели команд Удалить.
Следующие шаги
В этом кратком руководстве вы развернули Azure Data Box для импорта данных в Azure. Дополнительные сведения об управлении Azure Data Box см. в следующем руководстве:
Use Azure portal to administer your Data Box(Использование портала Azure для управления Data Box)