Добавление схем для использования с рабочими процессами с помощью Azure Logic Apps
Область применения: Azure Logic Apps (Потребление + Стандартный)
Для выполнения задач рабочих процессов, таких как Flat File и проверка XML, требуется схема. Например, для действия Проверка XML требуется XML-схема для проверки того, что документы используют допустимый XML-файл и содержат ожидаемые данные в предварительно определенном формате. Эта схема представляет собой XML-документ, использующий язык XSD и имеющий расширение .xsd. Действия Flat File используют схему для кодирования и декодирования XML-содержимого.
В этой статье показано, как добавить схему в учетную запись интеграции. Если вы работаете с рабочим процессом приложения логики уровня "Стандартный", вы также можете добавить схему непосредственно в ресурс приложения логики.
Необходимые компоненты
Учетная запись и подписка Azure. Если у вас еще нет подписки, зарегистрируйтесь и получите бесплатную учетную запись Azure.
Файл схемы для добавления. Для создания схем можно использовать следующие средства:
Visual Studio 2019 и расширение средств корпоративной интеграции Microsoft Azure Logic.
Visual Studio 2015 и расширение средств корпоративной интеграции Microsoft Azure Logic для Visual Studio 2015 2.0.
Примечание.
Не устанавливайте это расширение вместе с расширением BizTalk Server. Наличие обоих расширений может привести к непредвиденному поведению. Убедитесь, что установлено только одно из этих расширений.
На мониторах с высоким разрешением может возникнуть проблема с отображением конструктора карт в Visual Studio. Чтобы устранить эту проблему, перезапустите Visual Studio в режиме, не поддерживающем DPI, либо добавьте значение реестра DPIUNAWARE.
В зависимости от того, работаете ли вы над рабочим процессом приложения логики категории "Потребление" или "Стандартный", вам потребуется ресурс учетной записи интеграции. Как правило, этот ресурс требуется при определении и хранении артефактов для использования в рабочих процессах интеграции предприятия и совместной работы B2B.
Важно!
Для включения совместной работы ваша учетная запись интеграции и ресурс приложения логики должны существовать в одной подписке Azure и регионе Azure.
Если вы работаете над рабочим процессом приложения логики уровня "Потребление", вам потребуется учетная запись интеграции, связанная с ресурсом приложения логики.
Если вы работаете над рабочим процессом приложения логики уровня "Стандартный", вы можете связать учетную запись интеграции с ресурсом приложения логики, отправить схемы непосредственно в ресурс приложения логики или выполнить и то, и другое в зависимости от следующих сценариев:
Если у вас уже есть учетная запись интеграции с нужными или используемыми артефактами, можно связать учетную запись интеграции с несколькими ресурсами приложения логики уровня "Стандартный", где вы хотите использовать артефакты. Таким образом, вам не нужно отправлять схемы в каждое отдельное приложение логики. Дополнительные сведения см. в статье Связывание ресурса приложения логики с учетной записью интеграции.
Встроенный соединитель Flat File позволяет выбрать схему, которую вы ранее отправили либо в ресурс приложения логики, либо в связанную учетную запись интеграции. Затем можно использовать этот артефакт во всех дочерних рабочих процессах в одном ресурсе приложения логики.
Таким образом, если у вас отсутствует или вам требуется учетная запись интеграции, вы можете использовать вариант с отправкой. В противном случае можно использовать вариант со связыванием. Затем вы можете использовать эти артефакты во всех дочерних рабочих процессах в одном ресурсе приложения логики.
Ограничения
Ограничения применяются к некоторым артефактам, например схемам, в каждой отдельной учетной записи интеграции. Дополнительные сведения см. в статье Ограничения и сведения о конфигурации для Azure Logic Apps.
В зависимости от того, работаете ли вы над рабочим процессом приложения логики уровня "Потребление" или "Стандартный", могут применяться ограничения размера файла схемы.
Если вы работаете с рабочими процессами уровня "Стандартный", ограничения к размерам файлов схемы не применяются.
При работе с рабочими процессами уровня "Потребление" применяются следующие ограничения:
Если схема имеет размер 2 МБ или меньше, вы можете добавить ее в учетную запись интеграции непосредственно с портала Azure.
Если схема больше 2 МБ, но не больше чем ограничение размера для схем, вам потребуется учетная запись хранения Azure и контейнер BLOB-объектов для отправки в него схемы. Чтобы добавить эту схему в учетную запись интеграции, свяжите учетную запись хранения с учетной записью интеграции. Для этой задачи в следующей таблице описаны необходимые элементы:
Элемент Description Учетная запись хранения Azure В этой учетной записи создайте контейнер BLOB-объектов Azure для схемы. Узнайте, как создать учетную запись хранения. Контейнер BLOB-объектов В этот контейнер можно отправить схему. URI содержимого контейнера понадобится позже во время добавления схемы в учетную запись интеграции. Узнайте, как создать контейнер больших двоичных объектов. Обозреватель службы хранилища Azure Это средство упрощает управление учетными записями хранения и контейнерами больших двоичных объектов. Чтобы использовать Обозреватель службы хранилища, выберите шаг:
На портале Azure выберите свою учетную запись хранения. В меню учетной записи хранения выберите Обозреватель службы хранилища.
Скачайте и установите версию Обозревателя службы хранилища Azure для рабочего стола. Затем подключите Обозреватель службы хранилища к учетной записи хранения, следуя шагам из статьи Начало работы с Обозревателем службы хранилища. Дополнительные сведения см. в кратком руководстве Создание большого двоичного объекта с помощью Обозревателя службы хранилища Azure.Для добавления более крупных схем вы также можете использовать REST API Azure Logic Apps для схем. Для рабочих процессов уровня "Стандартный" интерфейс REST API Azure Logic Apps в настоящее время недоступен.
Обычно, если вы используете учетную запись интеграции с рабочим процессом, вы добавляете схему в такую учетную запись. Но если вы ссылаетесь на схему, которая отсутствует в вашей учетной записи интеграции, или импортируете ее, вы можете получить следующую ошибку при использовании элемента
xsd:redefine:An error occurred while processing the XML schemas: ''SchemaLocation' must successfully resolve if <redefine> contains any child other than <annotation>.'.Чтобы устранить эту ошибку, необходимо использовать элемент
xsd:importилиxsd:includeвместоxsd:redefineлибо использовать URI.
Рекомендации по добавлению схем
Если вы работаете с рабочим процессом уровня "Потребление", необходимо добавить схему в связанную учетную запись интеграции.
Если вы работаете с рабочим процессом уровня "Стандартный", у вас есть следующие варианты:
Добавить схему в связанную учетную запись интеграции. Вы можете предоставить общий доступ к схеме и учетной записи интеграции в нескольких ресурсах приложения логики уровня "Стандартный" и их дочерних рабочих процессах.
Добавить схему непосредственно в ресурс приложения логики. Но эту схему можно использовать только в дочерних рабочих процессах в одном ресурсе приложения логики.
Добавление схемы в учетную запись интеграции
Войдите на портал Azure с помощью учетных данных учетной записи Azure.
В поле поиска на портале Azure введите текст учетные записи интеграции и выберите элемент Учетные записи интеграции.
Выберите учетную запись интеграции, в которую нужно добавить схему.
В меню учетной записи интеграции в разделе Параметры выберите пункт Схемы.
На панели инструментов на панели Схемы щелкните Добавить.
Добавление схем в приложение логики
Для рабочих процессов потребления на основе размера файла схемы следуйте инструкциям по отправке схемы, которая не превышает 2 МБ или более 2 МБ, до 8 МБ.
Добавление схем до 2 МБ
На панели Добавить схему введите имя схемы. Оставьте выбранным параметр Мелкий файл. Выберите значок папки рядом с полем Схема. Найдите и выберите схему, которую вы отправляете.
По завершении нажмите кнопку OK.
После отправки схема появляется в списке Схемы.
Добавление схем более 2 МБ
Чтобы добавить более крупные схемы для использования рабочими процессами уровня "Потребление", используйте REST API Azure Logic Apps для схем или отправьте схему в контейнер BLOB-объектов Azure в своей учетной записи хранения Azure. Ваши действия по добавлению схем зависят от наличия у контейнера больших двоичных объектов общего доступа для чтения. Сначала проверьте, есть ли у вашего контейнера BLOB-объектов открытый доступ на чтение, выполнив следующие действия: Настройка уровня общего доступа для контейнера больших двоичных объектов
Проверка уровня доступа к контейнеру
Откройте обозреватель службы хранилища Azure. В окне Обозревателя службы хранилища разверните свою подписку Azure, если она еще не развернута.
Разверните узлы Учетные записи хранения> {ваша учетная запись хранения} >Контейнеры больших двоичных объектов. Выберите свой контейнер больших двоичных объектов.
В контекстном меню контейнера больших двоичных объектов выберите Set Public Access Level (Настроить уровень общего доступа).
Если у контейнера больших двоичных объектов есть хотя бы общий доступ, щелкните Отменить и выполните действия, приведенные ниже на этой странице в разделе Отправка в контейнеры с общим доступом.
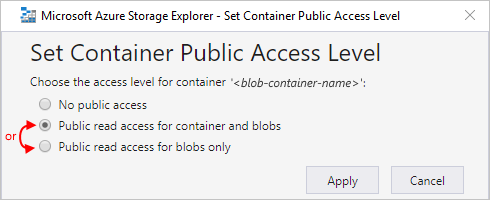
Если у контейнера больших двоичных объектов отсутствует общий доступ, щелкните Отменить и выполните действия, приведенные ниже на этой странице: Отправка в контейнеры без общего доступа.
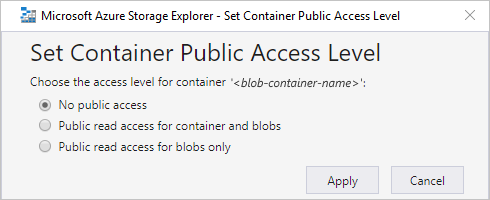
Отправка в контейнеры с общим доступом
Передайте схему в учетную запись хранения. В окне справа выберите Отправить.
После завершения отправки выберите отправленную схему. На панели инструментов выберите Копировать URL-адрес, чтобы скопировать URL-адрес схемы.
Вернитесь на портал Azure, где открыта панель Добавление схемы. Введите имя сборки. Выберите Большой файл (более 2 МБ).
Теперь отображается окно URI содержимого, а не Схема.
В окне URI содержимого вставьте URL-адрес своей схемы. Завершите добавление своей схемы.
После отправки схема появляется в списке Схемы. Отправленная схема появится на странице Обзор учетной записи интеграции в разделе Артефакты.
Отправка в контейнеры без общего доступа
Передайте схему в учетную запись хранения. В окне справа выберите Отправить.
После отправки создайте подписанный URL-адрес схемы. В контекстном меню схемы выберите Get Shared Access Signature (Получение подписанного URL-адреса).
В области Подписанный URL-адрес выберите Generate container-level shared access signature URI (Создание URI подписанного URL-адреса уровня контейнера)>Создать. После создания подписанного URL-адреса возле поля URL-адрес щелкните Копировать.
Вернитесь на портал Azure, где открыта панель Добавление схемы. Выберите Большой файл.
Теперь отображается окно URI содержимого, а не Схема.
В поле URI содержимого вставьте созданный ранее URI подписанного URL-адреса. Завершите добавление своей схемы.
После отправки схема появляется в списке Схемы. Отправленная схема появится на странице Обзор учетной записи интеграции в разделе Артефакты.
Изменение схемы
Чтобы обновить имеющуюся схему, необходимо отправить новый файл схемы с необходимыми изменениями. Однако сначала вы можете скачать имеющуюся схему для редактирования.
На портале Azure откройте свою учетную запись интеграции, если она еще не открыта.
В меню учетной записи интеграции в разделе Параметры выберите пункт Схемы.
После открытия панели Схемы выберите свою схему. Чтобы скачать и изменить схему, выберите Скачать на панели инструментов на панели Схемы и сохраните схему.
Когда все будет готово для отправки обновленной схемы, на панели Схемы выберите схему, которую необходимо обновить. На панели инструментов на панели Схемы щелкните Обновить.
Найдите и выберите обновленную схему, которую требуется передать.
По завершении нажмите кнопку OK.
После отправки файла схемы обновленная схема появляется в списке Схемы.
Удаление схемы
На портале Azure откройте свою учетную запись интеграции, если она еще не открыта.
В меню учетной записи интеграции в разделе Параметры выберите пункт Схемы.
После открытия панели Схемы выберите свою схему, а затем щелкните Удалить.
Чтобы подтвердить удаление схемы, щелкните Да.