Конструктор таблиц в Azure Data Studio
Важный
Azure Data Studio будет прекращено использование 28 февраля 2026 г.. Мы рекомендуем использовать Visual Studio Code. Дополнительные сведения о миграции в Visual Studio Code см. в Что происходит с Azure Data Studio?
Область применения: SQL Server
База данных SQL Azure Управляемый экземпляр SQL Azure
Конструктор таблиц в Azure Data Studio предоставляет визуальный редактор вместе с редактором Transact-SQL для создания и редактирования структуры таблиц, включая объекты программирования, относящиеся к таблицам, для баз данных SQL Server.
Преимущества конструктора таблиц
Конструктор таблиц в Azure Data Studio предоставляет пользователям простой способ настройки таблиц базы данных, первичных и внешних ключей, индексов и ограничений непосредственно в графическом пользовательском интерфейсе без необходимости записывать инструкции Transact-SQL.
Обзор конструктора таблиц
Дизайнер таблиц состоит из окна, разделенного на три отдельные панели. Первая панель — это панель "Обзор"/"Общие" в конструкторе таблиц. Это состоит из вкладок для столбцов, первичных и внешних ключей, ограничений проверки, индексов и общей вкладки. Вторая область используется для определения свойств таблицы. Наконец, третья область — это область сценариев для скрипта T-SQL только для чтения, отображающего действия, выполняемые в графическом интерфейсе конструктора таблиц в режиме реального времени, а также любые сообщения об успешном выполнении или ошибке, связанные с действиями, выполняемыми в конструкторе таблиц. Размер этих панелей можно настроить с учетом предпочтений путем перетаскивания мыши.

Создание и обновление таблиц базы данных с помощью конструктора таблиц
Соединение SQL Server, в котором находится база данных, должна быть активной для создания таблиц. Это обозначается зеленой точкой в правом нижнем углу значка подключения сервера в обозревателе объектов (ниже). Если красный цвет (это означает, что подключение неактивно), выберите имя подключения сервера в обозревателе объектов, чтобы активировать подключение. Руководство по подключению к SQL Server см . в статье "Использование Azure Data Studio для подключения и запроса SQL Server ".
В этой статье требуется AdventureWorks2022 пример базы данных, которую можно скачать на домашней странице примеров и проектов сообщества Microsoft SQL Server.
Создание таблицы
Щелкните правой кнопкой мыши папку "Таблицы " в раскрывающемся списке
AdventureWorks2022базы данных и выберите новую таблицу: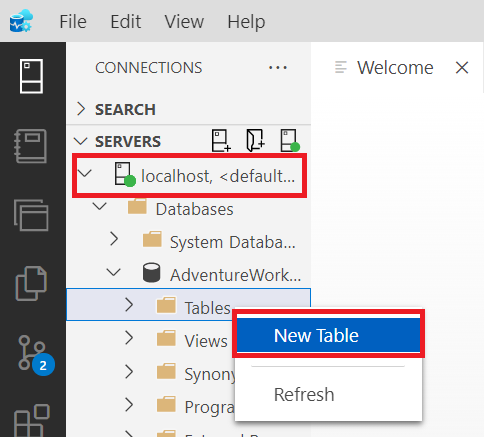
Измените значение в поле "Имя таблицы" по умолчанию , NewTable на City. В поле "Свойства таблицы" можно добавить описание для этой таблицы.
В сетке "Столбец имен" измените указанное значение по умолчанию с column_1 на идентификатор. Установите флажок в столбце первичного ключа , чтобы сделать этот первичный ключ для таблицы. Дополнительные сведения о первичных ключах см. в этой документации SQL Server по первичным ключам.
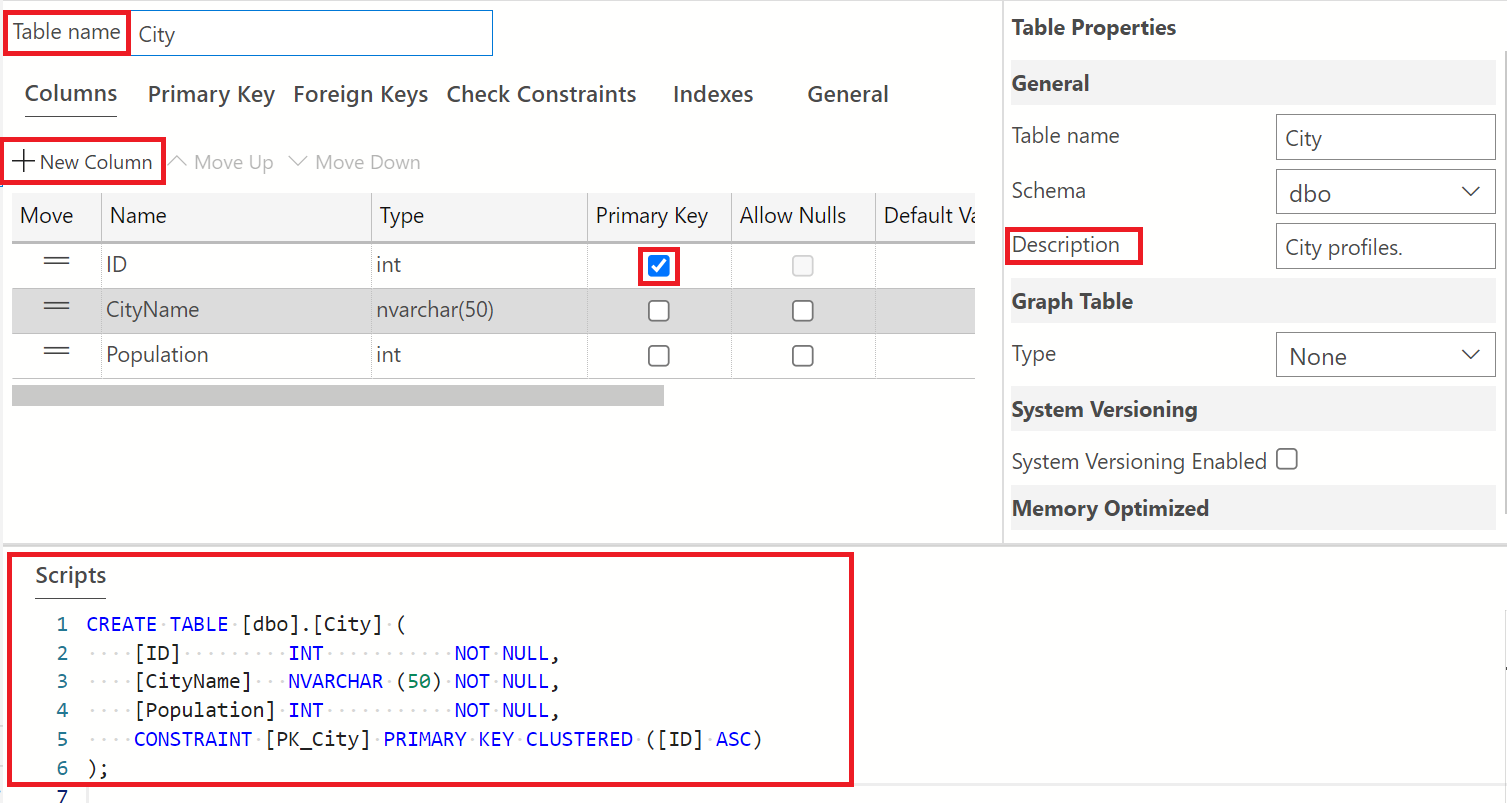
Повторите шаг 3, чтобы добавить два новых столбца, CityName и Population. Снимите флажки "Первичный ключ " и "Разрешить значения NULL" для этих двух новых столбцов. Обратите внимание, что столбцы можно перенастроить в предпочтения пользователя, поместив курсор в столбец перемещения и перетаскивание мыши.
Примечание.
Обратите внимание на изменения в коде Transact-SQL только для чтения, созданном при внесении изменений в таблицу по умолчанию.
Теперь, когда мы закончили разработку новой таблицы, необходимо опубликовать это изменение в
AdventureWorks2022базе данных. Для этого выберите значок "Опубликовать", как показано ниже. Публикацию также можно выполнить с помощью сочетания клавиш сохранения на локальном устройстве.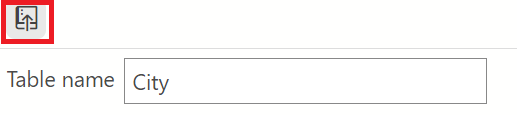
После выбора этого значка откроется диалоговое окно предварительного просмотра, показывающее все действия, выполненные при создании таблицы. Он также предоставляет возможность публиковать изменения непосредственно
AdventureWorks2022в базе данных или создавать редактируемый скрипт SQL в редакторе запросов, который можно сохранить локально или выполнить для публикации этого скрипта в базе данных.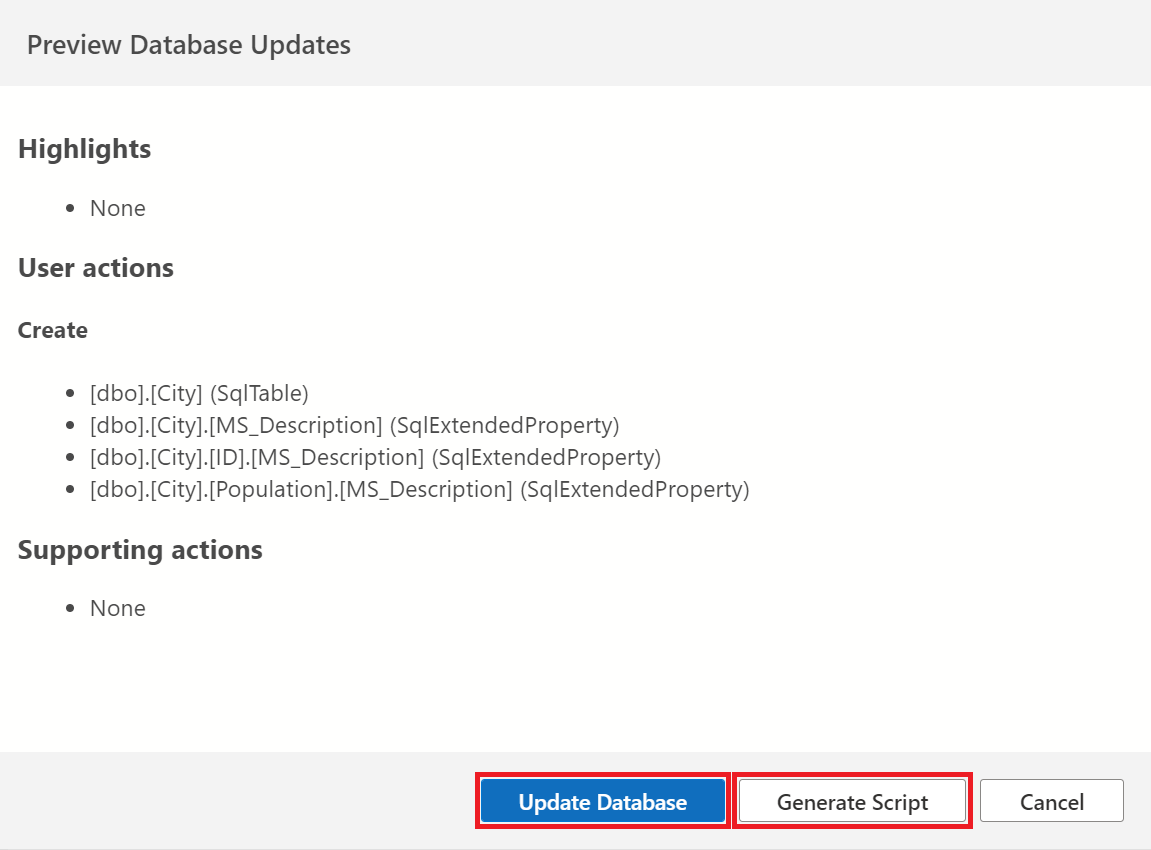
Выполнение скрипта T-SQL в редакторе запросов выполняется путем нажатия кнопки "Выполнить ", как показано ниже:
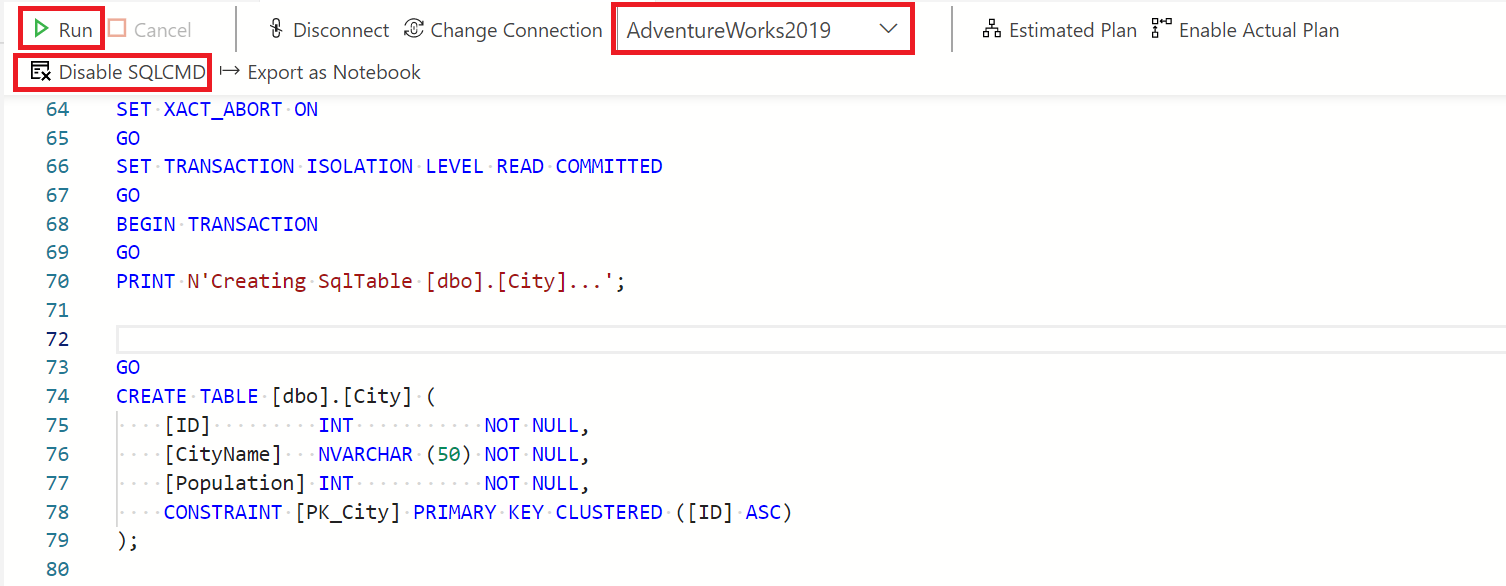
Убедитесь, что редактор запросов подключен к базе данных, в которой выполняется скрипт. Для этого нажмите кнопку "Подключить" в окне редактора запросов. Откроется диалоговое окно подключения, в котором можно ввести учетные данные для сервера, на котором выполняется скрипт базы данных.
Примечание.
Обратите внимание, что изменения в конструкторе таблиц можно внести вручную в редакторе запросов, изменив скрипт T-SQL. Для успешного выполнения скриптов Transact-SQL необходимо включить режим SQLCMD . Это делается путем переключения этой кнопки, как показано на приведенном выше изображении (уже включен, поэтому в нем показано отключение SQLCMD). Дополнительные сведения об этом см. в документации по служебной программе SQLCMD.
Не забудьте сохранить изменения, внесенные в конструктор таблиц. Несохраненные изменения указываются черной затеняемой точкой, как показано ниже:

На рисунке ниже показана работа, которая была сохранена, как указано отсутствие черной точки.
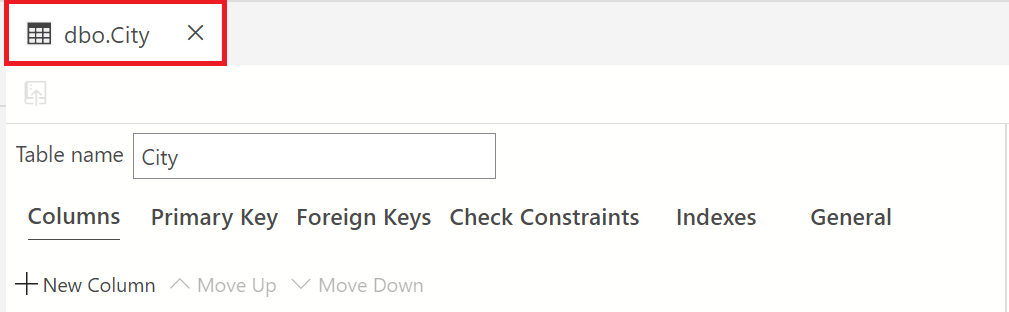
Примечание.
Обратите внимание на все предоставленные предупреждения в диалоговом окне публикации, так как это относится к созданию таблиц и миграции. Они предоставляются для обеспечения потенциальной потери данных или простоя системы, особенно при работе с большими наборами данных.
После публикации таблицы щелкните правой кнопкой мыши папку Table* и выберите "Обновить". Это повторно повторяет папку с новой таблицей.

Изменение существующей таблицы
Чтобы изменить существующую таблицу в конструкторе таблиц, щелкните правой кнопкой мыши таблицу в обозревателе объектов и выберите "Конструктор" в меню. Откроется представление конструктора таблиц, которое затем позволяет вносить изменения по необходимости. См. ниже:
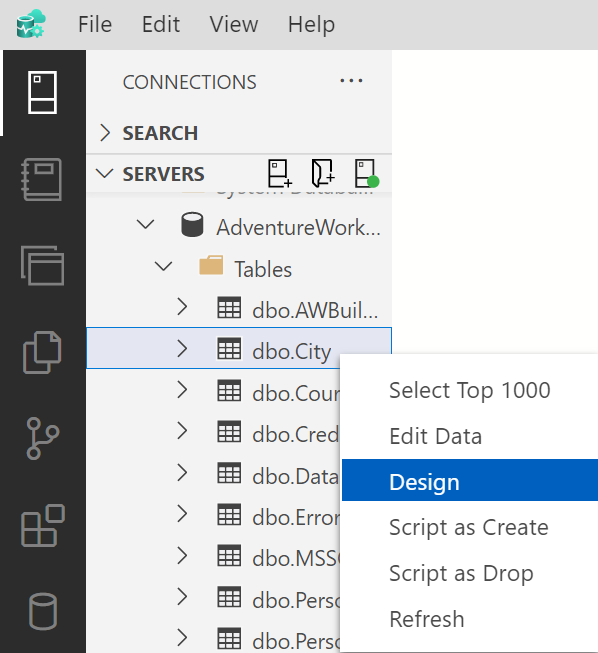
Вы можете изменить свойства столбца на главной панели, как показано выше, или на панели свойств. Чтобы просмотреть область свойств для столбца, выберите столбец (Например, CityName), как показано ниже. В области свойств будут показаны свойства, относящиеся к столбцу CityName . Не забудьте сохранить и опубликовать изменения.

Удаление таблицы
Чтобы удалить таблицу, щелкните правой кнопкой мыши папку таблиц в обозревателе объектов. При расположении таблицы щелкните таблицу правой кнопкой мыши и выберите "Скрипт" в качестве раскрывающегося списка. Откроется окно редактора запросов, содержащее скрипт, который будет удалять таблицу при запуске. Выберите "Выполнить" , чтобы удалить таблицу.
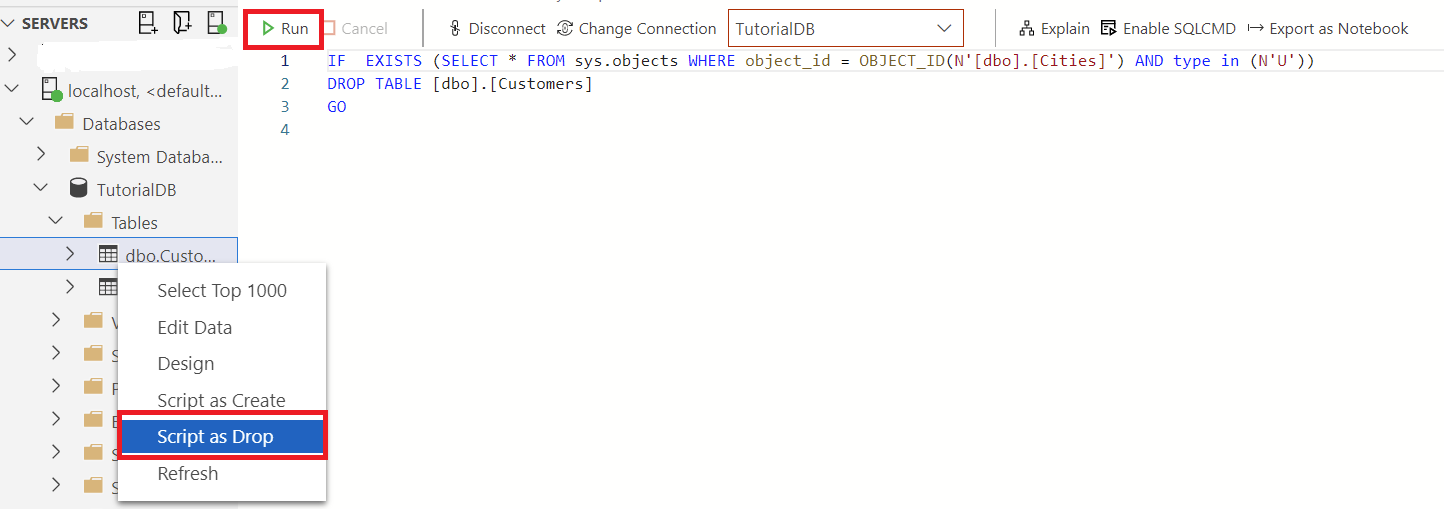
Проверка ограничений
Ограничения проверки используются для ограничения диапазона значений, которые можно поместить в столбец. Если вы определяете ограничение проверки для столбца, оно разрешает только определенные значения для этого столбца. В этом примере мы покажем, как добавить ограничение проверки в столбец "Население ", чтобы записи меньше 0 были запрещены.
В таблице "Город" выберите вкладку "Контрольные ограничения" и нажмите кнопку "Создать ограничение проверки".
Это заполняет таблицу, в которой можно определить имя и выражение для добавляемого ограничения. Предоставляются имена и выражения по умолчанию. В поле "Имя" снимите это имя по умолчанию и тип "Население". В поле "Выражение" удалите выражение по умолчанию и введите выражение [Население]>=(0). Не забудьте опубликовать это ограничение проверки в базе данных.
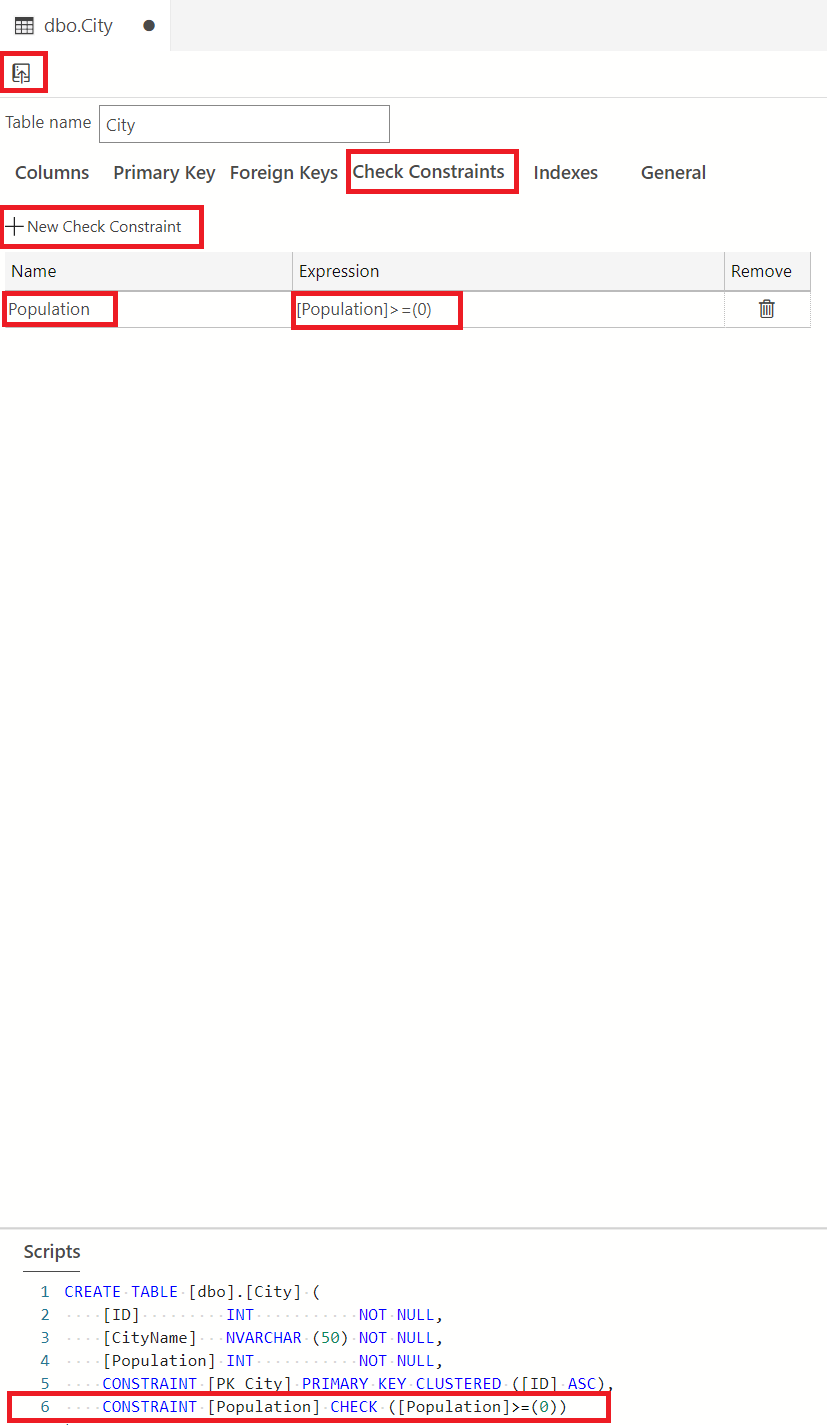
В зависимости от характера таблиц в базе данных можно добавить как можно меньше или столько ограничений. Дополнительные сведения о ограничениях проверки см . в документации по ограничениям проверки.
Примечание.
Не забудьте обновить обозреватель объектов на уровне таблицы, чтобы подтвердить удаление таблицы.
Внешние ключи
Внешние ключи используются для установления и применения связи между данными в таблицах. Дополнительные сведения о внешних ключах см. в этой документации по ограничениям первичного и внешнего ключей. В этом примере мы создадим другую таблицу с именем PersonProfile и сопоставим эту таблицу с таблицей City с помощью внешнего ключа.
Создайте таблицу с именем PersonProfile с тремя столбцами, id(int, первичным ключом), Name(nvarchar(50)) и Age(int). Задайте столбец "Имя" и "Возраст", чтобы они не допускали значения NULL.

Перейдите на вкладку "Внешний ключ" и нажмите кнопку +Создать внешний ключ. Так как мы сопоставляем таблицу PersonProfile с таблицей City с помощью идентификаторов, выберите раскрывающийся список "Внешний" и выберите dbo. Город. Затем в окне свойств внешнего ключа в разделе +Создать сопоставление столбцов выберите раскрывающийся список "Внешний столбец " и выберите идентификатор. Это идентификатор таблицы "Город ". Не забудьте опубликовать в базе данных.
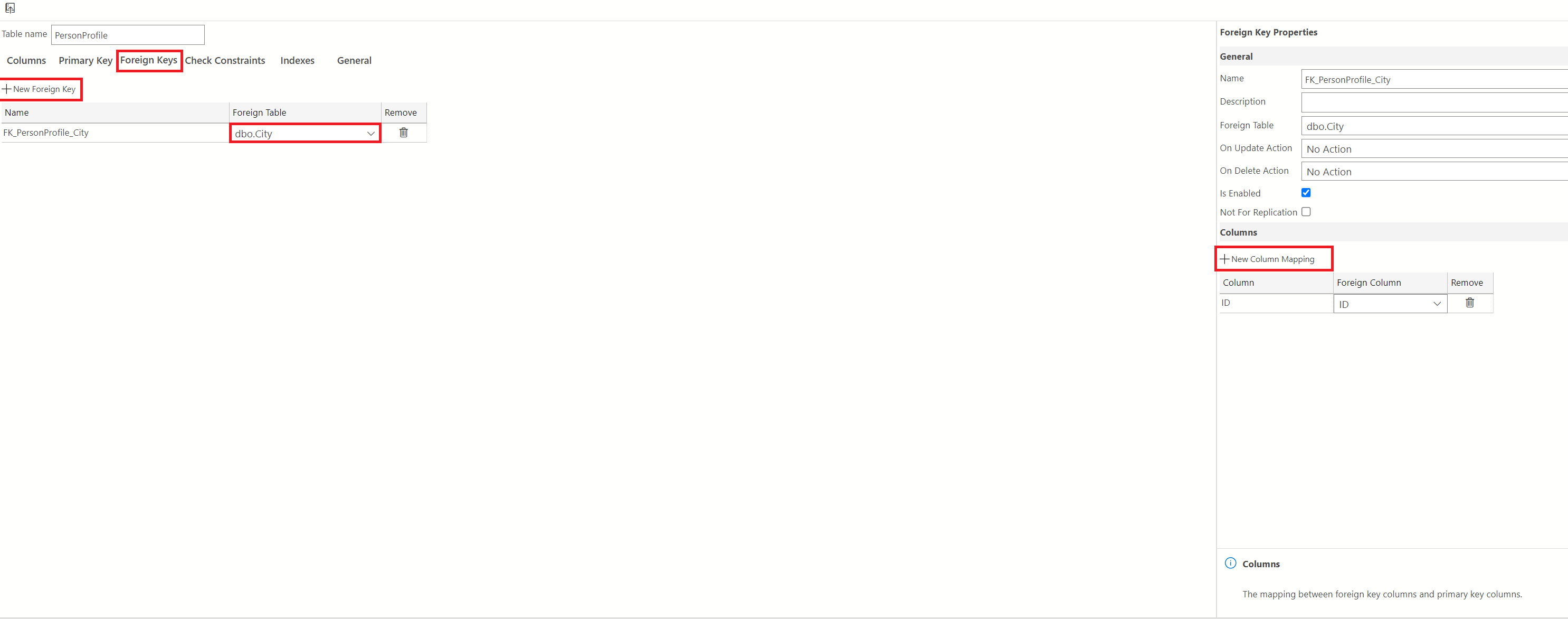
Следующие шаги
- Скачать Azure Data Studio
- Создание и развертывание изменений в таблице базы данных с помощью проектов SQL
- Узнайте, как создать таблицу графов с помощью конструктора таблиц
- Узнайте, как создать оптимизированную для памяти таблицу с помощью конструктора таблиц
- Узнайте, как создавать системные таблицы с помощью конструктора таблиц