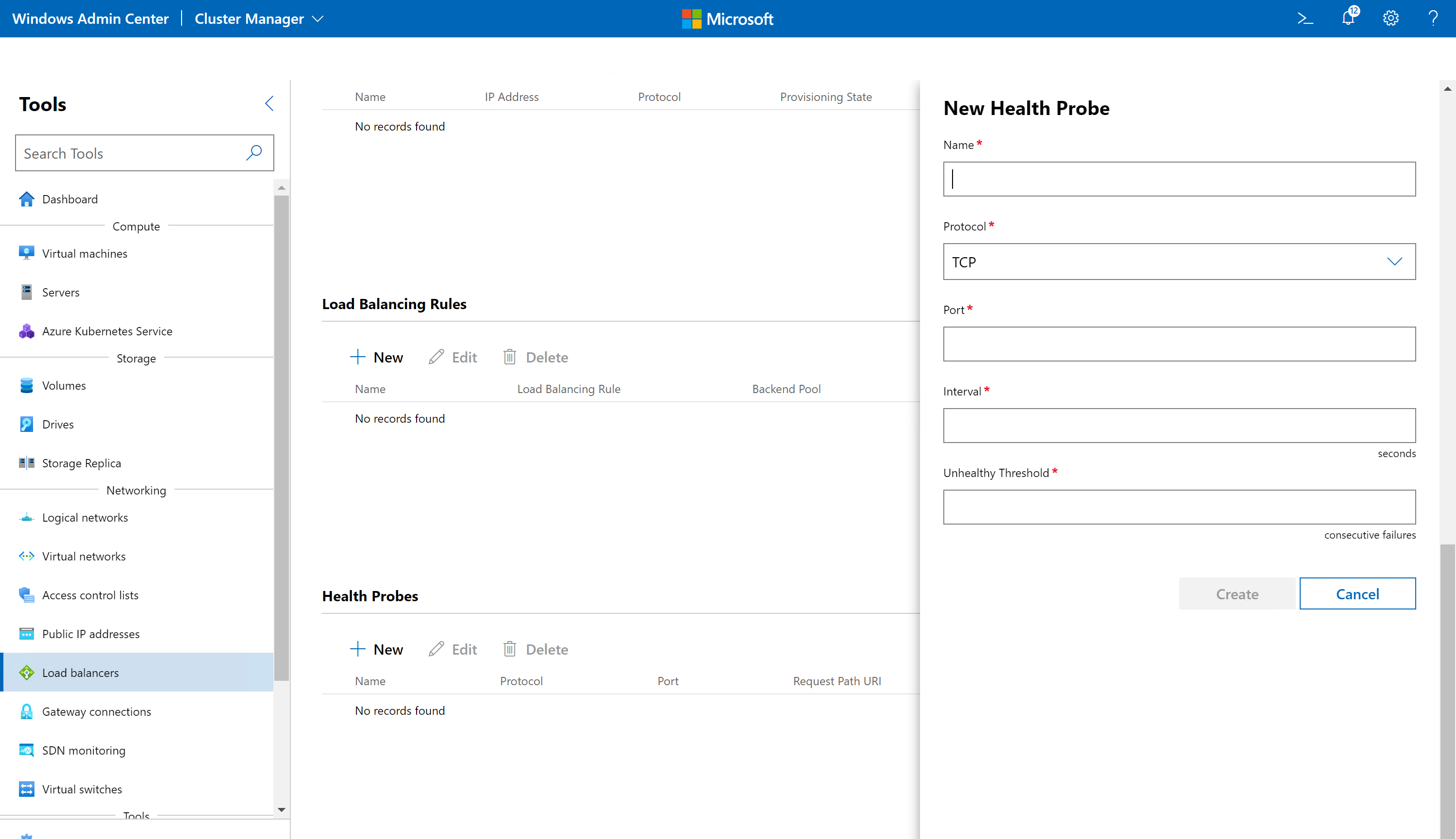Управление Software Load Balancer для SDN
Область применения: Azure Stack HCI версий 23H2 и 22H2; Windows Server 2022, Windows Server 2019, Windows Server 2016
В этом разделе описано, как управлять политиками Load Balancer программного обеспечения (SLB) с помощью Windows Admin Center после развертывания программно-конфигурируемой сети (SDN). SDB используются для равномерного распределения сетевого трафика между несколькими ресурсами. SLB позволяет размещать одну и ту же рабочую нагрузку на нескольких серверах, что обеспечивает высокий уровень доступности и масштабирования. Вы можете создавать подсистемы балансировки нагрузки для рабочих нагрузок, размещенных в традиционных виртуальных сетях (логические сети SDN), а также для рабочих нагрузок, размещенных в виртуальных сетях SDN. Дополнительные сведения о SLB см. в статье Что такое SLB для SDN?
Примечание
Перед созданием политик подсистемы балансировки нагрузки необходимо развернуть компоненты сетевого контроллера SDN и SLB.
Создание балансировщика нагрузки.
Вы можете создать три типа SDB:
Внутренняя подсистема балансировки нагрузки— это внутренняя подсистема балансировки нагрузки, используемая внутренними ресурсами кластера для доступа к внутренним конечным точкам с балансировкой нагрузки в кластере Azure Stack HCI. Внутренние серверы для подсистемы балансировки нагрузки этого типа могут принадлежать виртуальной сети SDN.
SLB с общедоступным IP-адресом — это внешняя подсистема балансировки нагрузки, которая используется для доступа к общедоступным конечным точкам с балансировкой нагрузки, размещенным в кластере HCI. Перед созданием подсистемы балансировки нагрузки с общедоступным IP-адресом необходимо создать общедоступный IP-адрес. Серверные серверы для подсистемы балансировки нагрузки этого типа могут принадлежать логической сети SDN (традиционная виртуальная сеть виртуальных ЛС) или виртуальной сети SDN.
SLB IP-адреса — это похоже на SLB с общедоступным IP-адресом. Разница между SLB общедоступного IP-адреса и SLB ip-адреса заключается в том, что SLB с общедоступным IP-адресом создает ресурс общедоступного IP-адреса, который затем добавляется в подсистему балансировки нагрузки. Это полезно, если вы хотите зарезервировать этот IP-адрес для использования в будущем, не возвращая его обратно в пул. Подсистема балансировки нагрузки IP-адреса назначает IP-адрес непосредственно подсистеме балансировки нагрузки без создания ресурса общедоступного IP-адреса. При удалении подсистемы балансировки нагрузки IP-адрес возвращается в пул.
Чтобы создать SLB, выполните следующие действия в Windows Admin Center.
- В Windows Admin Center в разделе Все Connections выберите кластер, в который нужно создать подсистему балансировки нагрузки.
- В разделе Сервис прокрутите вниз до раздела Сеть и выберите Load Balancers (Подсистемы балансировки нагрузки).
- В разделе Load Balancers (Подсистемы балансировки нагрузки) выберите вкладку Инвентаризация , а затем нажмите кнопку Создать.
- В разделе Новые подсистемы балансировки нагрузки введите имя подсистемы балансировки нагрузки.
- Выберите тип Load Balancer. Тип может быть общедоступным IP-адресом, GRE или IP-адресом.
- Если тип — Общедоступный IP-адрес, выберите общедоступный IP-адрес или щелкните Создать новый общедоступный адрес , чтобы создать его. Это внешний IP-адрес с балансировкой нагрузки, который будет виден клиентам.
- Если для параметра Type заданозначение Internal, выберите виртуальную сеть, подсеть сети и частный IP-адрес из подсети виртуальной сети. Этот IP-адрес является внутренним IP-адресом с балансировкой нагрузки, который будет виден внутренним клиентам.
- Если типом является IP-адрес, можно выбрать, будет ли подсистема балансировки нагрузки использоваться для внешней балансировки нагрузки (общедоступный виртуальный IP-адрес) или внутренней балансировки нагрузки (частный ВИРТУАЛЬНЫй IP-адрес).
- Если выбран общедоступный ВИРТУАЛЬНЫй IP-адрес, выберите общедоступную логическую сеть SDN, подсеть логической сети и общедоступный IP-адрес виртуального IP-адреса из этой подсети.
- Если выбран частный ВИРТУАЛЬНЫй IP-адрес, выберите из этой подсети логическую сеть SDN, подсеть логической сети и частный IP-адрес виртуального IP-адреса.
- Щелкните Создать , чтобы создать подсистему балансировки нагрузки.
Создание подсистемы балансировки нагрузки с общедоступным IP-адресом
При создании подсистемы балансировки нагрузки общедоступного IP-адреса сначала необходимо создать общедоступный IP-адрес.
- В Windows Admin Center в разделе Все Connections выберите кластер, в который нужно создать общедоступный IP-адрес.
- В разделе Сервис прокрутите вниз до пункта Сеть и выберите Общедоступные IP-адреса.
- В разделе Общедоступные IP-адреса выберите вкладку Инвентаризация , а затем щелкните Создать.
- В разделе Новый общедоступный IP-адрес введите имя адреса.
- Выберите версию IP-адреса (IPv4/IPv6).
- Выберите метод выделения IP-адресов (статический или динамический).
- Если используется статический метод выделения IP-адресов, выберитеобщедоступную логическую подсеть, выберите общедоступный логический пул IP-адресов из этой подсети и IP-адрес из логического пула.
- Укажите значение времени ожидания простоя для IP-адреса в минутах. Указывает время ожидания для неактивного подключения TCP. Значение может находиться в диапазоне от 4 до 30 минут. Значение по умолчанию — 4 минуты.
- Нажмите кнопку Отправить , чтобы настроить IP-адрес.
Создание конфигурации переднего IP-адреса
После создания подсистемы балансировки нагрузки необходимо определить конфигурацию переднего IP-адреса для подсистемы балансировки нагрузки. Конфигурация переднего IP-адреса — это интерфейсный IP-адрес, используемый для подсистемы балансировки нагрузки. По умолчанию при создании подсистемы балансировки нагрузки автоматически создается конфигурация переднего IP-адреса с IP-адресом подсистемы балансировки нагрузки.
- В Windows Admin Center в разделе Все Connections выберите кластер, в который нужно создать подсистему балансировки нагрузки.
- В разделе Сервис прокрутите вниз до раздела Сеть и выберите Load Balancers (Подсистемы балансировки нагрузки).
- В разделе Подсистемы балансировки нагрузки выберите вкладку Инвентаризация и щелкните подсистему балансировки нагрузки, для которой требуется добавить конфигурацию переднего IP-адреса.
- В разделе Конфигурация переднего IP-адреса нажмите кнопку Создать.
- В разделе Новая конфигурация переднего IP-адреса введите имя.
- Задайте для параметра Типзначение Общедоступный IP-адрес, если Load Balancer тип общедоступный IP-адрес. Выберите Тип в качестве внутреннего, если Load Balancer Тип — Внутренний. Выберите Тип в качестве IP-адреса, если Load Balancer тип IP-адрес.
- Если тип — Общедоступный IP-адрес, выберите общедоступный IP-адрес.
- Если тип — Внутренний, выберите виртуальная сеть, виртуальная сеть подсеть и частный IP-адрес.
- Если тип — IP-адрес, выберите, используется ли балансировка нагрузки для общедоступных или частных сетей, а затем выберите соответствующую логическую сеть, подсети логической сети и IP-адрес.
- Щелкните Создать , чтобы создать конфигурацию переднего IP-адреса.
Создание внутреннего пула.
Внутренний пул представляет список IP-адресов, которые могут принимать сетевой трафик, поступающий с интерфейсных IP-адресов. Подсистема балансировки нагрузки обрабатывает входящий трафик через интерфейсные IP-адреса и распределяет его по внутренним IP-адресам на основе политики балансировки нагрузки.
- В Windows Admin Center в разделе Все Connections выберите кластер, в который нужно создать подсистему балансировки нагрузки.
- В разделе Сервис прокрутите вниз до раздела Сеть и выберите Load Balancers (Подсистемы балансировки нагрузки).
- В разделе Подсистемы балансировки нагрузки выберите вкладку Инвентаризация и щелкните подсистему балансировки нагрузки, для которой требуется добавить конфигурацию переднего IP-адреса.
- В разделе Серверные пулы нажмите кнопку Создать.
- В разделе Новый серверный пул введите имя.
- В окне Связанные IP-конфигурации нажмите кнопку Создать.
- Выберите сетевой интерфейс и ip-конфигурацию целевой сети в сетевом интерфейсе. Щелкните Отправить.
- При необходимости добавьте дополнительные IP-конфигурации. Каждый из них будет служить членом серверного пула для конфигурации переднего IP-адреса.
- Нажмите кнопку Создать.
Создание правила NAT для входящего трафика
Правило NAT для входящего трафика настраивает подсистему балансировки нагрузки для применения преобразования сетевых адресов (NAT) к входящему трафику. Используется для перенаправления внешнего трафика на определенную виртуальную машину. Если вы хотите настроить балансировку нагрузки, вам не нужно настраивать правила NAT для входящего трафика.
- В Windows Admin Center в разделе Все Connections выберите кластер, в который нужно создать подсистему балансировки нагрузки.
- В разделе Сервис прокрутите вниз до раздела Сеть и выберите Load Balancers (Подсистемы балансировки нагрузки).
- В разделе Подсистемы балансировки нагрузки выберите вкладку Инвентаризация и щелкните подсистему балансировки нагрузки, для которой нужно добавить правило NAT для входящего трафика.
- В разделе Правила NAT для входящего трафика нажмите кнопку Создать.
- В разделе Новое правило NAT для входящего трафика введите имя.
- В разделе Конфигурации переднего IP-адреса выберите внешний IP-адрес для подсистемы балансировки нагрузки.
- Выберите протокол. Допустимые значения: TCP, UDP и Все. Это указывает на входящий транспортный протокол для внешней конечной точки.
- Введите значение для внешнего порта. Это порт для внешней конечной точки. Возможный диапазон значений — от 1 до 65 535 включительно.
- Выберите сетевой интерфейс и целевую ip-конфигурацию сети. Трафик, предназначенный для интерфейсного IP-адреса, будет перенаправлен в этот сетевой интерфейс.
- Введите значение для внутреннего порта. Это порт для внутренней конечной точки. Возможный диапазон значений — от 1 до 65 535 включительно.
- Укажите значение времени ожидания простоя . Это указывает время ожидания для неактивного подключения TCP в направлении входящего трафика, т. е. подключение, инициированное интернет-клиентом к интерфейсным IP-адресам. Значение может находиться в диапазоне от 4 до 30 минут.
- Выберите, следует ли включить плавающий IP-адрес.
- Нажмите кнопку Создать.
Создание правила NAT для исходящего трафика
Правило NAT для исходящего трафика настраивает подсистему балансировки нагрузки для перенаправления сетевого трафика виртуальной машины из виртуальной или логической сети SDN во внешние назначения с помощью преобразования сетевых адресов (NAT). Это полезно, если вы хотите настроить внутренние сетевые ресурсы для доступа к Интернету. Если вы хотите настроить балансировку нагрузки, вам не нужно настраивать правила NAT для исходящего трафика.
- В Windows Admin Center в разделе Все Connections выберите кластер, в который нужно создать подсистему балансировки нагрузки.
- В разделе Сервис прокрутите вниз до раздела Сеть и выберите Load Balancers (Подсистемы балансировки нагрузки).
- В разделе Подсистемы балансировки нагрузки выберите вкладку Инвентаризация и щелкните подсистему балансировки нагрузки, для которой требуется добавить правило NAT для исходящего трафика.
- В разделе Правила NAT для исходящего трафика нажмите кнопку Создать.
- В разделе Новое правило NAT для исходящего трафика введите имя.
- В разделе Конфигурации переднего IP-адреса выберите внешний IP-адрес для подсистемы балансировки нагрузки. Это IP-адрес, на который будут направляться исходящие пакеты.
- Выберите протокол. Допустимые значения: TCP, UDP и All. Это указывает транспортный протокол для исходящего трафика. Для прозрачного исходящего трафика укажите Все.
- Выберите серверный пул. Это пул сетевых интерфейсов, из которых поступает исходящий трафик.
- Нажмите кнопку Создать.
Создание правила балансировки нагрузки
Правило балансировки нагрузки настраивает подсистему балансировки нагрузки для равномерного распределения сетевого трафика клиента между несколькими ресурсами. Это позволяет нескольким серверам размещать одну и ту же рабочую нагрузку, обеспечивая высокий уровень доступности и масштабируемости.
Задайте сохраняемость сеанса с помощью следующей процедуры. Сохраняемость сеанса указывает тип распределения балансировки нагрузки, используемый подсистемой балансировки нагрузки. Подсистема балансировки нагрузки использует алгоритм распределения, который представляет собой хэш из пяти кортежей (исходный IP-адрес, исходный порт, IP-адрес назначения, порт назначения и тип протокола) для сопоставления трафика с доступными серверами. Это обеспечивает залипание в транспортном сеансе, который направляет запросы для определенного сеанса на тот же физический сервер, который обслуживал первый запрос для этого сеанса. Пакеты в одном сеансе TCP или UDP будут направляться в тот же внутренний экземпляр за интерфейсным IP-адресом. Когда клиент закрывается и повторно открывает подключение или запускает новый сеанс с того же исходного IP-адреса, исходный порт изменяется и может привести к тому, что трафик перейдет на другой внутренний IP-адрес.
- В Windows Admin Center в разделе Все Connections выберите кластер, в который нужно создать подсистему балансировки нагрузки.
- В разделе Сервис прокрутите вниз до раздела Сеть и выберите Load Balancers (Подсистемы балансировки нагрузки).
- В разделе Подсистемы балансировки нагрузки выберите вкладку Инвентаризация и щелкните подсистему балансировки нагрузки, для которой требуется добавить правило балансировки нагрузки.
- В разделе Правила балансировки нагрузки нажмите кнопку Создать.
- В разделе Новое правило балансировки нагрузки введите имя.
- В разделе Конфигурации переднего IP-адреса выберите внешний IP-адрес подсистемы балансировки нагрузки.
- Выберите протокол. Допустимые значения: TCP, UDP и Все. Это указывает на входящий транспортный протокол для интерфейсного IP-адреса.
- Введите значение для внешнего порта. Это порт для интерфейсного IP-адреса. Возможный диапазон значений — от 1 до 65 535 включительно.
- Введите значение для внутреннего порта. Это порт для внутренней конечной точки. Возможный диапазон значений — от 1 до 65 535 включительно.
- Выберите серверный пул. Входящий трафик распределяется между IP-адресами в серверном пуле.
- Выберите пробу работоспособности. Дополнительные сведения см. в следующей процедуре.
- Выберите значение для параметра Сохраняемость сеанса.
- По умолчанию — подсистема балансировки нагрузки настроена на использование хэша из пяти кортежей (исходный IP-адрес, исходный порт, IP-адрес назначения, порт назначения и тип протокола) для сопоставления трафика с доступными серверами.
- SourceIP — подсистема балансировки нагрузки настроена для использования хэша из двух кортежей (исходного IP-адреса и ip-адреса назначения) для сопоставления трафика с доступными серверами.
- SourceIPProtocol — подсистема балансировки нагрузки настроена для использования хэша из трех кортежей (исходный IP-адрес, IP-адрес назначения и протокол) для сопоставления трафика с доступными серверами.
- Укажите значение времени ожидания простоя . Это указывает время ожидания для неактивного подключения TCP в направлении входящего трафика, например подключение, инициированное интернет-клиентом к интерфейсным IP-адресам. Значение может находиться в диапазоне от 4 до 30 минут.
- Выберите, следует ли включить плавающий IP-адрес. В этом случае интерфейсный IP-адрес будет настроен для одного из участников серверного пула, а весь трафик к интерфейсным IP-адресам будет отправляться непосредственно этому члену серверного пула. Это полезно для гостевых кластеризация сценариев, которые работают через плавающий IP-адрес, заданный в активном экземпляре кластера. Проба работоспособности определит, какой IP-адрес серверной части активен, а подсистема балансировки нагрузки установит внешний IP-адрес для этого элемента серверного пула.
- Нажмите кнопку Создать.
Создание пробы работоспособности
Проба работоспособности используется подсистемой балансировки нагрузки для определения состояния работоспособности членов серверного пула. Если серверный пул не работоспособен, он не получает трафик от подсистемы балансировки нагрузки.
- В Windows Admin Center в разделе Все Connections выберите кластер, в который нужно создать подсистему балансировки нагрузки.
- В разделе Сервис прокрутите вниз до раздела Сеть и выберите Load Balancers (Подсистемы балансировки нагрузки).
- В разделе Подсистемы балансировки нагрузки выберите вкладку Инвентаризация и щелкните подсистему балансировки нагрузки, для которой требуется добавить пробу работоспособности.
- В разделе Пробы работоспособности нажмите кнопку Создать.
- В разделе Новая проба работоспособности введите имя.
- Выберите протокол. Допустимые значения: TCP и HTTP. Если указан ПРОТОКОЛ TCP , для успешного выполнения пробы требуется полученное подтверждение (ACK). Если указан протокол HTTP, для успешного выполнения пробы требуется ответ 200 (ОК) из указанного URI.
- Укажите значение для параметра Порт. Это порт для взаимодействия с пробой. Диапазон возможных значений: от 1 до 65 535 включительно.
- Если используется протокол HTTP, укажите URI пути запроса. Это путь URI на серверной виртуальной машине, который будет запрашиваться для получения состояния работоспособности виртуальной машины.
- Укажите интервал в секундах. Это указывает, как часто следует проверять конечную точку на наличие состояния работоспособности.
- Укажите пороговое значение неработоспособности . Это указывает время ожидания (в секундах) без ответа, после которого подсистема балансировки нагрузки прекратит отправку дальнейшего трафика на серверную виртуальную машину. Минимальное значение — 11 секунд.
- Нажмите кнопку Создать.
Просмотр и изменение сведений о подсистеме балансировки нагрузки
Подробные сведения о конкретной подсистеме балансировки нагрузки можно просмотреть на выделенной странице.
- В Windows Admin Center в разделе Сервис прокрутите вниз и выберите Load Balancers.
- Выберите вкладку Инвентаризация справа, а затем выберите подсистему балансировки нагрузки. На следующей странице можно выполнить следующие задачи:
- Просмотр сведений о подсистеме балансировки нагрузки
- Просмотр, добавление, изменение и удаление конфигурации переднего IP-адреса
- Просмотр, добавление, изменение и удаление серверного пула
- Просмотр, добавление, изменение и удаление правил NAT для входящего трафика
- Просмотр, добавление, изменение и удаление правил NAT для исходящего трафика
- Просмотр, добавление, изменение и удаление правил балансировки нагрузки
- Просмотр, добавление, изменение и удаление проб работоспособности
Удаление балансировщика нагрузки
Вы можете удалить подсистему балансировки нагрузки, если она вам больше не нужна.
- В разделе Сервис прокрутите вниз и выберите Load Balancers.
- Щелкните вкладку Инвентаризация справа, а затем выберите подсистему балансировки нагрузки. Щелкните Удалить.
- В диалоговом окне подтверждения нажмите кнопку Да. Нажмите кнопку Обновить, чтобы проверка, что подсистема балансировки нагрузки была удалена.
Дальнейшие действия
См. статью Развертывание инфраструктуры SDN с помощью SDN Express.