Развертывание виртуальной машины Linux для размещения веб-приложения в Azure Stack Hub
Вы можете создать и развернуть базовую виртуальную машину Linux с помощью образа Ubuntu в Azure Marketplace для размещения веб-приложения, созданного с помощью веб-платформы.
Эта виртуальная машина может размещать веб-приложения с помощью:
- Python: общие веб-платформы Python включают Flask, Bottle и Django.
- Go: распространенные фреймворки Go включают Revel, Martini, Gocraft/web и Gorilla.
- Ruby: настройте Ruby on Rails в качестве платформы для доставки веб-приложений Ruby.
- Java: используйте Java для разработки веб-приложений, которые вы публикуете на сервере Apache Tomcat. Вы можете установить Tomcat на Linux, а затем развернуть Java-файлы WAR непосредственно на сервер.
В этой статье описывается, как приступить к работе с любым веб-приложением, платформой и серверной технологией, использующей ОС Linux. Затем вы можете использовать Azure Stack Hub для управления инфраструктурой и использования средств управления в технологии для обработки задач обслуживания для приложения.
Развертывание виртуальной машины Linux для веб-приложения
В этом процессе вы создадите секретный ключ, используйте базовый образ виртуальной машины Linux, укажите определенные атрибуты виртуальной машины, а затем создайте виртуальную машину. После создания виртуальной машины откройте порты, необходимые для работы с виртуальной машиной и для размещения приложения. Затем вы создадите DNS-имя. Наконец, подключитесь к виртуальной машине и обновите компьютер с помощью программы apt-get. После завершения процесса у вас есть виртуальная машина в экземпляре Azure Stack Hub, готовом к размещению веб-приложения.
Прежде чем начать, убедитесь, что у вас есть все необходимое.
Необходимые условия
Подписка Azure Stack Hub с доступом к образу Ubuntu Server 16.04 LTS. Вы можете использовать более позднюю версию образа, но эти инструкции написаны с учетом 16.04 LTS. Если у вас нет этого образа, обратитесь к оператору облака, чтобы получить образ в Azure Stack Hub Marketplace.
Развертывание виртуальной машины с помощью портала
Чтобы развернуть виртуальную машину, следуйте инструкциям в следующих разделах.
Создание виртуальной машины
Создайте открытый ключ Secure Shell (SSH) для сервера. Дополнительные сведения см. в статье Использование открытого ключа SSH.
На портале Azure Stack Hub выберите Создать ресурс>Вычисления>Ubuntu Server 16.04 LTS.
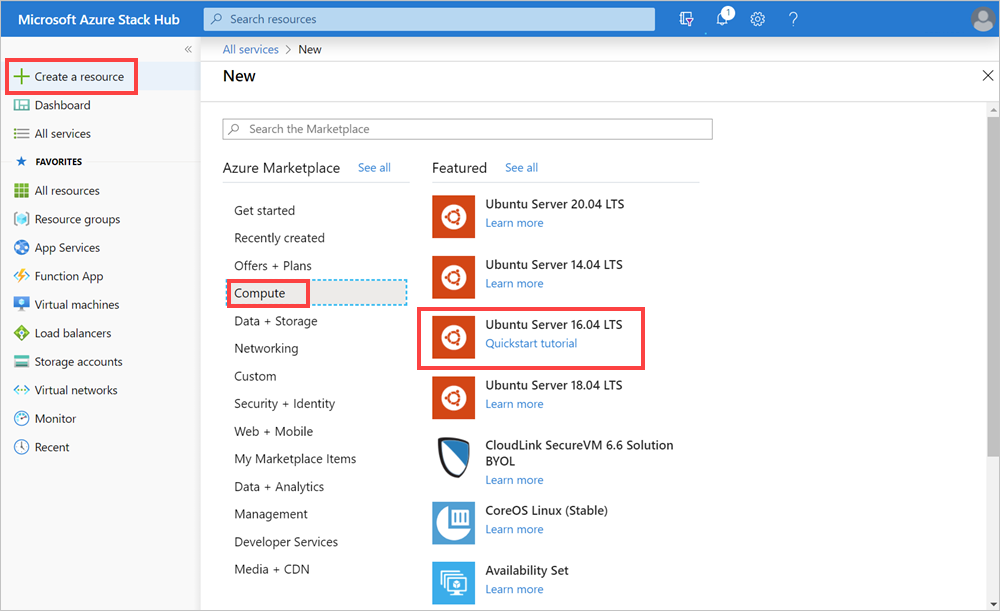
В области Создание виртуальной машины для 1. Настройка базовых параметров:
Введите имя виртуальной машины .
Выберите тип диска виртуальной машины SSD уровня "Премиум" (для дисков уровня "Премиум" [SSD]) или hdD уровня "Стандартный" (для дисков уровня "Стандартный" [HDD]).
Введите ваше имя пользователя .
Выберите тип проверки подлинности как открытый ключ SSH.
Получите созданный открытый ключ SSH. Откройте его в текстовом редакторе, скопируйте ключ и вставьте его в поле открытого ключа SSH. Добавьте текст из
---- BEGIN SSH2 PUBLIC KEY ----в---- END SSH2 PUBLIC KEY ----. Вставьте весь блок текста в ключевое поле:---- BEGIN SSH2 PUBLIC KEY ---- Comment: "rsa-key-20190207" <Your key block> ---- END SSH2 PUBLIC KEY ----Выберите подписку для экземпляра Azure Stack Hub.
Создайте новую группу ресурсов или используйте существующую, в зависимости от того, как вы хотите упорядочить ресурсы для приложения.
Выберите свое расположение. Пакет средств разработки Azure Stack (ASDK) обычно находится в локальном регионе. Расположение зависит от экземпляра Azure Stack Hub.
Для 2. Размер, тип:
- Выберите размер данных и ОЗУ для виртуальной машины, доступной в экземпляре Azure Stack Hub.
- Вы можете просматривать список или фильтровать размер виртуальной машины, тип вычислений, ЦПи места хранения.
Заметка
- Представленные цены — это оценки в вашей местной валюте. Они включают только затраты на инфраструктуру Azure и любые скидки на подписку и расположение. Они не включают какие-либо применимые затраты на программное обеспечение.
- Рекомендуемые размеры определяются издателем выбранного образа и основаны на требованиях к оборудованию и программному обеспечению.
- Использование дисков уровня "Стандартный" (HDD), а не дисков уровня "Премиум" (SSD) может повлиять на производительность операционной системы.
В 3. Настройте необязательные функции, введите:
Для высокой доступности выберите группу доступности. Чтобы обеспечить избыточность приложения, группируйте две или более виртуальных машин в группе доступности. Эта конфигурация гарантирует, что во время запланированного или незапланированного обслуживания по крайней мере одна виртуальная машина будет доступна и соответствовать соглашению об уровне обслуживания Azure с гарантией 99,95%. Невозможно изменить группу доступности виртуальной машины после ее создания.
Для хранилищавыберите "Премиум" диски (SSD) или "Стандартные" диски (HDD). Диски уровня "Премиум" (SSD) поддерживаются твердотельными дисками и обеспечивают согласованную производительность с низкой задержкой. Они обеспечивают оптимальный баланс между ценой и производительностью и идеально подходят для приложений с интенсивным вводом-выводом и рабочими нагрузками. Стандартные диски основаны на магнитных приводах и предпочтительнее для приложений с редким доступом к данным. Зонально-избыточные диски основаны на зонально-избыточном хранилище (ZRS), которое реплицирует ваши данные в нескольких зонах, и они доступны даже если одна из зон отключена.
Выберите Использование управляемых дисков. При включении этой функции Azure автоматически управляет доступностью дисков. Вы можете воспользоваться избыточностью данных и отказоустойчивостью, не создавая учетные записи хранения и управляя ими самостоятельно. Управляемые диски могут быть недоступны во всех регионах. Дополнительные сведения см. в статье Общие сведения об управляемых дисках Azure.
Чтобы настроить свою сеть, выберите виртуальную сеть . Виртуальные сети логически изолированы друг от друга в Azure. Вы можете настроить диапазоны IP-адресов, подсети, таблицы маршрутов, шлюзы и параметры безопасности, такие как традиционная сеть в центре обработки данных. Виртуальные машины в одной виртуальной сети по умолчанию могут получить доступ друг к другу.
Чтобы настроить подсеть, выберите подсеть. Подсеть — это диапазон IP-адресов в виртуальной сети. Вы можете использовать подсеть для изоляции виртуальных машин друг от друга или из Интернета.
Чтобы настроить доступ к виртуальной машине или службам, работающим на виртуальной машине, выберите общедоступный IP-адрес. Используйте общедоступный IP-адрес для взаимодействия с виртуальной машиной за пределами виртуальной сети.
Выберите группу безопасности сети, базовыйили advanced. Задайте правила, разрешающие или запрещающие сетевой трафик виртуальной машине.
Чтобы задать доступ для общих или пользовательских протоколов для виртуальной машины, выберите общедоступные порты входящего трафика. Служба задает целевой протокол и диапазон портов для этого правила. Вы можете выбрать предопределенную службу, например протокол удаленного рабочего стола (RDP) или SSH, или предоставить пользовательский диапазон портов. Для веб-сервера используйте протокол HTTP (80), HTTPS (443) и SSH (22). Если вы планируете управлять компьютером с помощью подключения RDP, откройте порт 3389.
Чтобы добавить расширения в виртуальную машину, выберите Расширения. Расширения добавляют новые функции, такие как управление конфигурацией или антивирусная защита, на виртуальную машину.
Отключите или включите мониторинга. Чтобы диагностировать проблемы с запуском, можно использовать мониторинг для записи выходных данных последовательной консоли и снимков экрана виртуальной машины, работающей на узле.
Чтобы указать учетную запись хранения, содержащую метрики, выберите учетную запись диагностики . Метрики записываются в учетную запись хранения, чтобы их можно было анализировать с помощью собственных средств.
Нажмите ОК.
Просмотрите 4. Сводка:
- Портал проверяет ваши параметры.
- Чтобы повторно использовать параметры с рабочим процессом Azure Resource Manager, можно скачать шаблон Azure Resource Manager для виртуальной машины.
- После прохождения проверки нажмите кнопку ОК. Развертывание виртуальной машины занимает несколько минут.
Укажите открытые порты и DNS-имя
Чтобы сделать веб-приложение доступным для пользователей в сети, откройте порты, используемые для подключения к компьютеру, и добавьте понятное DNS-имя, например mywebapp.local.cloudapp.azurestack.external, которые пользователи могут указать в своих веб-браузерах.
Открытие входящих портов
Вы можете изменить целевой протокол и диапазон портов для предопределенной службы, например RDP или SSH, или предоставить пользовательский диапазон портов. Например, может потребоваться работать с диапазоном портов веб-платформы. Например, GO взаимодействует через порт 3000.
Откройте портал Azure Stack Hub для клиента.
Найдите виртуальную машину. Возможно, вы прикрепили виртуальную машину к панели, или можете найти ее в поле Поиск ресурсов.
Выберите Сеть в панели виртуальных машин.
Выберите Добавить правило входящего порта, чтобы открыть порт.
Для источникаоставьте выбор по умолчанию любой.
Для диапазона портов источникаоставьте подстановочный знак (*).
Для диапазона портов назначения введите порт, который требуется открыть, например 3000.
Для протокола оставьте выбор по умолчанию Любой.
Для действиявыберите Разрешить.
Для приоритета оставьте значение по умолчанию.
Введите имя и описание, чтобы не забыть, зачем открыт порт.
Выберите Добавить.
Добавление DNS-имени для сервера
Кроме того, можно создать DNS-имя сервера, чтобы пользователи могли подключаться к веб-сайту с помощью URL-адреса.
Откройте портал Azure Stack Hub для клиента.
Найдите виртуальную машину. Возможно, вы прикрепили виртуальную машину к панели мониторинга, или вы можете найти ее в поле Поиск ресурсов.
Выберите Обзор.
В разделе виртуальной машинывыберите Настроить.
Для задания выберите Dynamic.
Введите метку DNS-имени, например mywebapp, чтобы ваш полный URL-адрес стал
mywebapp.local.cloudapp.azurestack.external(для приложения ASDK).
Подключение через SSH для обновления виртуальной машины
В той же сети, что и экземпляр Azure Stack Hub, откройте клиент SSH. Для получения дополнительной информации см. статью «Использование пары ключей SSH с Azure Stack Hub».
Введите следующие команды:
sudo apt-get update sudo apt-get -y upgrade
Дальнейшие действия
Узнайте, как настроить среду разработки в Azure Stack Hub.