Включение Управления обновлениями на портале Azure
Внимание
Управление обновлениями службы автоматизации прекращено 31 августа 2024 г. и рекомендуется использовать Диспетчер обновлений Azure. Следуйте рекомендациям по миграции из службы "Управление обновлениями службы автоматизации" в Диспетчер обновлений Azure.
Примечание.
Подключение службы "Управление обновлениями Azure" через портал больше не доступно, так как служба была прекращена 31 августа 2024 года. Существующие виртуальные машины, использующие управление обновлениями Azure с устаревшим агентом, будут оставаться в эксплуатации до 1 февраля 2025 г. Рекомендуется настроить периодические оценки или расписания исправлений для развертывания исправлений с помощью Azure Update Manager.
Эта статья содержит сведения о включении функции Управление обновлениями для виртуальных машин с помощью портала Azure. Чтобы включить большое количество виртуальных машин Azure, сначала нужно включить существующую виртуальную машину Azure через функцию "Управление обновлениями".
Количество групп ресурсов, которые можно использовать для управления виртуальными машинами, не может превышать ограничения развертывания Resource Manager. Для каждого развертывания Resource Manager (не следует их путать с развертываниями обновлений) можно использовать не более пяти групп ресурсов. Две из них зарезервированы для настройки рабочей области Log Analytics, учетной записи службы автоматизации и связанных ресурсов. Это означает, что для управления с помощью функции "Управление обновлениями" вы можете выбрать еще три группы ресурсов. Это ограничение применяется только к одновременным установкам, но не к общему количеству групп ресурсов под управлением службы автоматизации.
Примечание.
При включении функции "Управление обновлениями" только определенные регионы поддерживают связывание рабочей области Log Analytics и учетной записи службы автоматизации. Список поддерживаемых пар сопоставлений см. в статье о сопоставлении региона для учетной записи службы автоматизации и рабочей области Log Analytics.
Необходимые компоненты
- Подписка Azure. Если у вас ее нет, активируйте преимущества для подписчиков MSDN или зарегистрируйте бесплатную учетную запись.
- Учетная запись службы автоматизации для управления компьютерами.
- Виртуальная машина.
Вход в Azure
Войдите на портал Azure.
Включение управления обновлениями
На портале Azure перейдите в раздел Виртуальные машины.
На странице Виртуальные машины с помощью флажков укажите виртуальные машины для добавления в Управление обновлениями. За один раз виртуальные машины можно добавить в одну, две или три группы ресурсов. Виртуальные машины Azure могут находиться в любом регионе вне зависимости от расположения учетной записи службы автоматизации.

Совет
С помощью фильтров выберите виртуальные машины из разных подписок, расположений и групп ресурсов. Вы можете выбрать все виртуальные машины в списке, установив соответствующий флажок вверху.
Нажмите Службы и выберите Управление обновлениями, чтобы использовать функцию "Управление обновлениями".
В списке виртуальных машин отображаются только те виртуальные машины, которые находятся в одной и той же подписке и в том же расположении. Если виртуальные машины находятся в более чем трех группах ресурсов, будут выбраны первые три группы.
По умолчанию выбрана существующая рабочая область Log Analytics и учетная запись службы автоматизации. Если вы хотите использовать другую рабочую область Log Analytics и учетную запись службы автоматизации, щелкните флажок Настраиваемая и выберите нужный вариант на странице "Настраиваемая конфигурация". После выбора рабочей области Log Analytics выполняется проверка того, связана ли она с учетной записью службы автоматизации. Если связанная учетная запись найдена, отобразится сообщение, как на рисунке ниже. При готовности выберите ОК.
Если выбранная рабочая область не связана с учетной записью службы автоматизации, отобразится сообщение, как на рисунке ниже. Когда процесс завершится, выберите учетную запись службы автоматизации и нажмите OK.
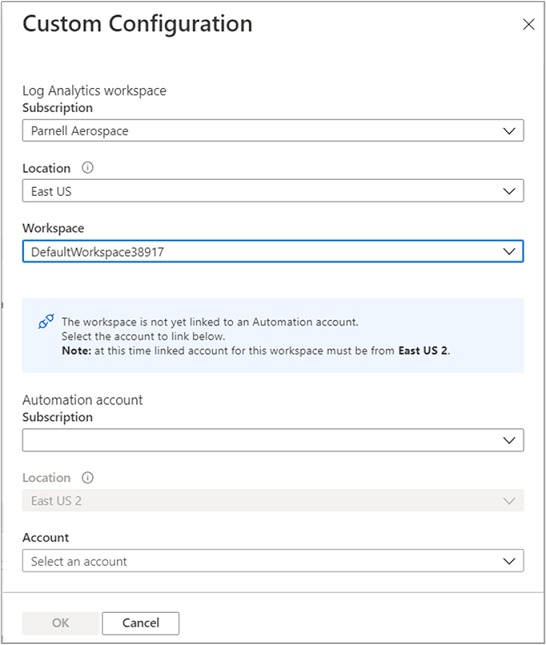
Если какую-то виртуальную машину не нужно подключать, отмените ее выбор. Если виртуальную машину подключить невозможно, рядом с ее именем не будет флажка.
Чтобы включить функцию, нажмите Включить. После включения Управления обновлениями может потребоваться около 15 минут, прежде чем вы сможете просмотреть оценку обновлений.
Следующие шаги
- Дополнительные сведения об использовании функции "Управление обновлениями" для виртуальных машин см. в статье Управление обновлениями и исправлениями для виртуальных машин.
- Дополнительные сведения см. в статье Устранение неполадок с Управлением обновлениями.
- Дополнительные сведения см. в статье Устранение неполадок с агентом обновления Windows.
- Прочитайте, как устранять неполадки, связанные с агентом обновления Linux.

