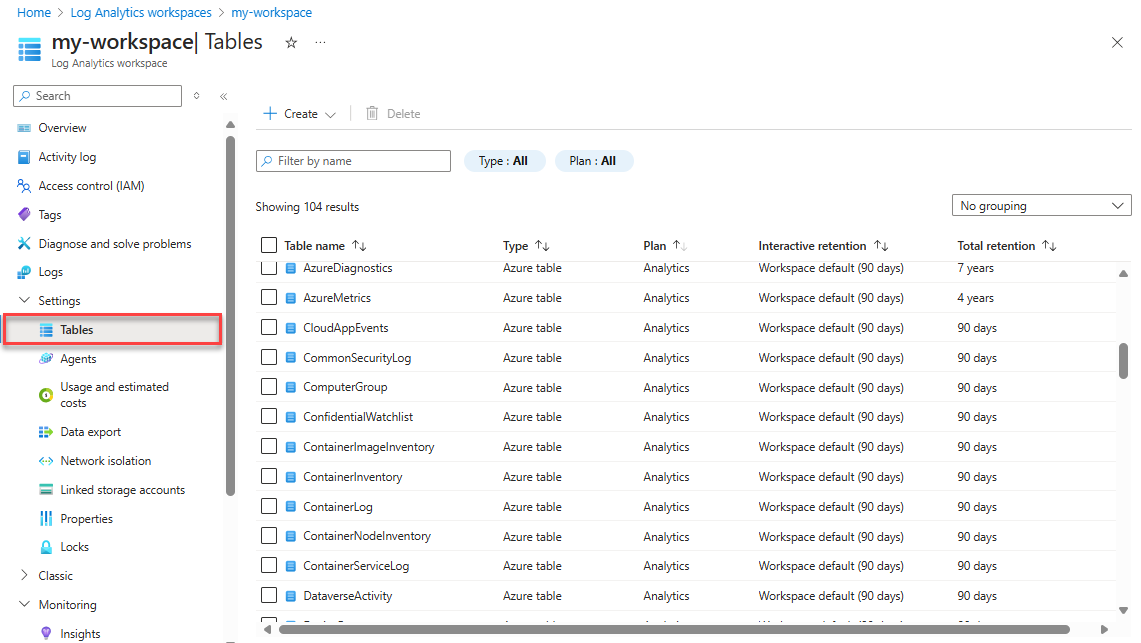Добавление или удаление таблиц и столбцов в журналах Azure Monitor
Правила сбора данных позволяют фильтровать и преобразовывать данные журнала перед отправкой данных в таблицу Azure или настраиваемую таблицу. В этой статье объясняется, как создавать пользовательские таблицы и добавлять настраиваемые столбцы в таблицы в рабочей области Log Analytics.
Внимание
При обновлении схемы таблицы обязательно обновите все правила сбора данных, отправляющие данные в таблицу. Схема таблицы, определяемая в правиле сбора данных, определяет, как Azure Monitor передает данные в целевую таблицу. Azure Monitor не обновляет правила сбора данных автоматически при внесении изменений в схему таблицы.
Необходимые компоненты
Для создания пользовательской таблицы необходимо следующее.
Рабочая область Log Analytics, в которой у вас есть по крайней мере права участника.
Конечная точка сбора данных (DCE).
JSON-файл с хотя бы одной записью примера для пользовательской таблицы. Это будет выглядеть примерно так:
[ { "TimeGenerated": "supported_datetime_format", "<column_name_1>": "<column_name_1_value>", "<column_name_2>": "<column_name_2_value>" }, { "TimeGenerated": "supported_datetime_format", "<column_name_1>": "<column_name_1_value>", "<column_name_2>": "<column_name_2_value>" }, { "TimeGenerated": "supported_datetime_format", "<column_name_1>": "<column_name_1_value>", "<column_name_2>": "<column_name_2_value>" } ]Все таблицы в рабочей области Log Analytics должны иметь столбец с именем
TimeGenerated. Если в образце данных есть столбец с именемTimeGenerated, это значение будет использоваться для определения времени приема записи.TimeGeneratedВ противном случае столбец будет добавлен в преобразование в DCR таблицы. Сведения о формате см. вTimeGeneratedподдерживаемых форматах datetime.
Создание настраиваемой таблицы
Таблицы Azure имеют предопределенные схемы. Чтобы хранить данные журнала в другой схеме, используйте правила сбора данных для определения способа сбора, преобразования и отправки данных в настраиваемую таблицу в рабочей области Log Analytics. Сведения о создании настраиваемой таблицы с вспомогательным планом см. в статье "Настройка таблицы с вспомогательным планом (предварительная версия)".
Внимание
Пользовательские таблицы имеют суффикс _CL; например, имя_таблицы_CL. Портал Azure автоматически добавляет суффикс _CL в имя таблицы. При создании пользовательской таблицы с помощью другого метода необходимо добавить суффикс _CL самостоятельно. Tablename_CL свойств DataFlows Streams в правилах сбора данных должны соответствовать имени tablename_CL в рабочей области Log Analytics.
Предупреждение
Имена таблиц используются для выставления счетов, поэтому они не должны содержать конфиденциальную информацию.
Чтобы создать настраиваемую таблицу с помощью портал Azure, выполните следующие действия.
В меню рабочих областей Log Analytics выберите "Таблицы".
Выберите "Создать" и "Создать настраиваемый журнал" (на основе DCR).
Укажите имя и, при необходимости, описание таблицы. Вам не нужно добавлять суффикс _CL в имя настраиваемой таблицы. Это добавляется автоматически в имя, указанное на портале.
Выберите существующее правило сбора данных в раскрывающемся списке правила сбора данных или выберите команду "Создать новое правило сбора данных" и укажите подписку, группу ресурсов и имя для нового правила сбора данных.
Выберите конечную точку сбора данных и нажмите кнопку "Далее".
Выберите "Обзор файлов " и найдите JSON-файл с примерами данных для новой таблицы.
Если образец данных не содержит
TimeGeneratedстолбец, вы получите сообщение о том, что преобразование создается с помощью этого столбца.Если вы хотите преобразовать данные журнала перед приемом в таблицу:
Выберите редактор преобразования.
Редактор преобразования позволяет создать преобразование для входящего потока данных. Это запрос KQL, который выполняется в каждой входящей записи. Журналы Azure Monitor хранят результаты запроса в целевой таблице.
Выберите "Выполнить" , чтобы просмотреть результаты.
Нажмите кнопку "Применить" , чтобы сохранить преобразование и просмотреть схему создаваемой таблицы. Чтобы продолжить, выберите Далее.
Проверьте окончательные сведения и нажмите кнопку "Создать ", чтобы сохранить пользовательский журнал.
Удалить таблицу
В журналах Azure Monitor существует несколько типов таблиц. Вы можете удалить любую таблицу, которая не является таблицей Azure, но то, что происходит с данными при удалении таблицы, отличается для каждого типа таблицы.
Дополнительные сведения см. в разделе "Что происходит с данными при удалении таблицы в рабочей области Log Analytics".
Чтобы удалить таблицу из портал Azure, выполните следующие действия.
Добавление или удаление настраиваемого столбца
Можно изменить схему пользовательских таблиц и добавить настраиваемые столбцы в столбцы или удалить из нее стандартную таблицу.
Примечание.
Имена столбцов должны начинаться с буквы и могут содержать до 45 буквенно-цифровых символов и символов подчеркивания (_). _ResourceId, id, _ResourceIdTypeUniqueId_SubscriptionIdTenantIdи Title являются зарезервированными именами столбцов.
Чтобы добавить настраиваемый столбец в таблицу в рабочей области Log Analytics, или удалить столбец:
В меню рабочих областей Log Analytics выберите "Таблицы".
Выберите многоточие ( ... ) справа от таблицы, которую вы хотите изменить, и выберите " Изменить схему". Откроется экран редактора схем.
Прокрутите вниз до раздела "Настраиваемые столбцы" на экране редактора схем.
Чтобы добавить новый столбец, выполните приведенные действия.
- Выберите " Добавить столбец".
- Задайте имя и описание столбца (необязательно) и выберите ожидаемый тип значения в раскрывающемся списке "Тип ".
- Нажмите кнопку "Сохранить", чтобы сохранить новый столбец.
Чтобы удалить столбец, щелкните значок "Удалить " слева от столбца, который требуется удалить.
Следующие шаги
Дополнительные сведения: