Создание тома SMB для Azure NetApp Files
Azure NetApp Files поддерживает создание томов с помощью NFS (NFSv3 или NFSv4.1), SMB3 или двойного протокола (NFSv3 и SMB или NFSv4.1 и SMB). Потребление емкости тома зависит от подготовленной емкости пула.
В этой статье показано, как создать том SMB3. Если требуется том NFS, см. статью Создание тома NFS. При использовании томов с двумя протоколами см. стать. Создание тома с двумя протоколами.
Подготовка к работе
Внимание
Если вы используете пользовательскую роль RBAC/IAM, у вас должно быть Microsoft.Network/virtualNetworks/subnets/read разрешение, настроенное для создания или обновления тома.
Дополнительные сведения о разрешениях и подтверждении конфигурации разрешений см. в статье "Создание или обновление пользовательских ролей Azure" с помощью портал Azure.
- Перед началом необходимо настроить пул емкости. См. статью "Создание пула емкости".
- Подсеть должна быть делегирована службе Azure NetApp Files. См. Делегирование подсети в Azure NetApp Files.
- Возможность задать квоту тома в диапазоне от 50 до 100 ГиБ в настоящее время находится в предварительной версии. Перед созданием тома 50 ГиБ необходимо зарегистрировать эту функцию.
Регистрация компонента.
Register-AzProviderFeature -ProviderNamespace Microsoft.NetApp -FeatureName ANF50GiBVolumeSizeПроверка состояния регистрации функции.
Примечание.
RegistrationState может находиться в состоянии
Registeringдо 60 минут, прежде чем изменится наRegistered. Подождите, пока состояние не станетRegistered, прежде чем продолжить.Get-AzProviderFeature -ProviderNamespace Microsoft.NetApp -FeatureName ANF50GiBVolumeSizeВы также можете использовать команды Azure CLI
az feature registerиaz feature show, чтобы зарегистрировать эту функцию и отобразить состояние регистрации.
Настройка подключений Active Directory
Перед созданием тома SMB необходимо создать подключение Active Directory. Если вы еще не настроили подключения Active Directory для Azure NetApp Files, следуйте инструкциям, приведенным в статье Создание подключений Active Directory и управление ими.
Добавление тома SMB
Выберите колонку "Тома" в колонке "Пулы емкости ".
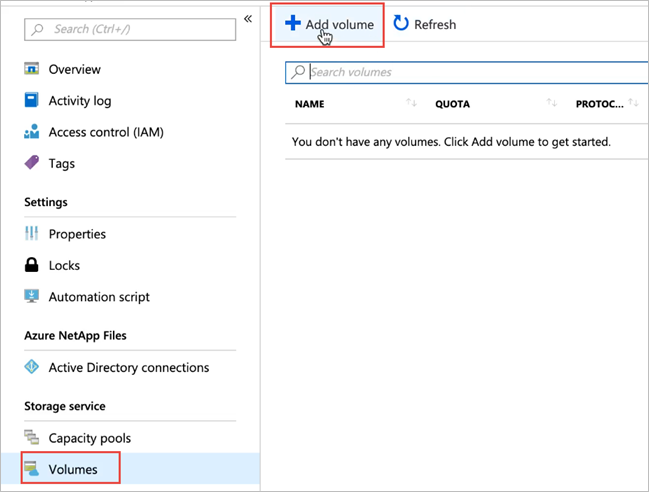
Нажмите кнопку +Добавить том для создания тома.
Откроется окно создания тома.В окне "Создание тома" выберите "Создать " и укажите сведения для следующих полей на вкладке "Основные сведения".
Имя тома
Укажите имя создаваемого тома.Ознакомьтесь с правилами именования и ограничениями для ресурсов Azure для соглашений об именовании томов. Кроме того, нельзя использовать
defaultилиbinв качестве имени тома.Пул емкости
Укажите пул емкости, в котором нужно создать том.План продаж
Укажите объем логического хранилища, выделенный для тома.В поле Доступная квота отображается объем неиспользуемого пространства выбранного пула емкости, которое можно использовать для создания нового тома. Размер нового тома не должен превышать доступную квоту.
Большой том
Квоты регулярных томов находятся в диапазоне от 50 ГиБ до 100 ТиБ. Квоты больших объемов варьируются от 50 ТиБ до 1 PiB. Если вы планируете, чтобы квота тома упала в большом диапазоне томов, нажмите кнопку "Да". Квоты томов вводятся в ГиБ.
Внимание
Если вы впервые используете большие тома, необходимо сначала зарегистрировать функцию и запросить увеличение квоты региональной емкости.
Обычные тома нельзя преобразовать в большие тома. Большие тома не могут изменяться до 50 ТиБ. Чтобы понять требования и рекомендации по большим объемам, ознакомьтесь с требованиями и рекомендациями по большим объемам. Сведения о других ограничениях см. в разделе "Ограничения ресурсов".
Пропускная способность (МиБ/с)
Если том создается в пуле ресурсов ручного обслуживания, укажите необходимую пропускную способность для тома.Если том создается в пуле ресурсов автоматического качества обслуживания, в этом поле отображается значение (пропускная способность уровня обслуживания умноженная на квоту).
Включение холодного доступа, периода охлаждения и политики получения холодного доступа
Эти поля настраивают хранилище Azure NetApp Files с холодным доступом. Описание см. в статье "Управление хранилищем Azure NetApp Files с холодным доступом".Виртуальная сеть
Укажите виртуальную сеть Azure, из которой будет осуществляться доступ к тому.В указанной виртуальной сети должна быть подсеть, делегированная службе Azure NetApp Files. Доступ к службе Azure NetApp Files можно получить только из той же виртуальной сети либо из виртуальной сети, которая находится в том же расположении, что и том, через пиринговую связь. Доступ к тому также можно получить из локальной сети через Express Route.
Подсеть
Укажите подсеть, которую нужно использовать для тома.
Указанная подсеть должна быть делегирована службе Azure NetApp Files.Если вы не делегировали подсеть, на странице "Создание тома" можно выбрать команду "Создать". Затем на странице "Создание подсети" укажите сведения о подсети и выберите Microsoft.NetApp/volumes, чтобы делегировать подсеть службе Azure NetApp Files. В каждой виртуальной сети можно делегировать только одну подсеть для Azure NetApp Files.

Сетевые функции
В поддерживаемых регионах можно указать, следует ли использовать функции сети "Базовый" или "Стандартный" для тома. Дополнительные сведения см. в статье "Настройка сетевых функций для тома и рекомендаций по планированию сети Azure NetApp Files".Источник ключа шифрования можно выбрать
Microsoft Managed KeyилиCustomer Managed Key. Сведения об использовании этого поля см. в статье "Настройка управляемых клиентом ключей для шифрования томов Azure NetApp Files" и двойного шифрования Azure NetApp Files.Зона доступности
Этот параметр позволяет развернуть новый том в указанной логической зоне доступности. Выберите зону доступности, в которой присутствуют ресурсы Azure NetApp Files. Дополнительные сведения см. в разделе "Управление размещением томов зоны доступности".Если вы хотите применить к тому существующую политику моментальных снимков, выберите "Показать расширенный раздел ", чтобы развернуть его, укажите, нужно ли скрыть путь моментального снимка и выбрать политику моментальных снимков в раскрывающемся меню.
Дополнительные сведения о создании политики моментальных снимков см. в разделе Управление политиками моментальных снимков.
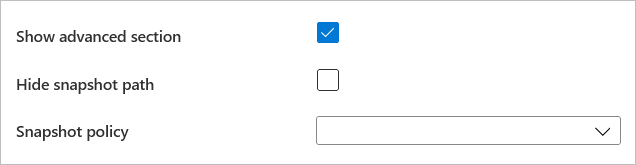
Выберите протокол и заполните следующие сведения:
Выберите SMB в качестве типа протокола тома.
В раскрывающемся списке выберите подключение Active Directory.
Укажите уникальное имя общего ресурса для тома. Это имя общего ресурса используется при создании целевых объектов подключения. Требования для имени общего ресурса:
- Для томов, не находящихся в зоне доступности или томах в одной зоне доступности, он должен быть уникальным в каждой подсети в регионе.
- Для томов в зонах доступности он должен быть уникальным в пределах каждой зоны доступности. Эта функция сейчас доступна в предварительной версии и требует регистрации функции. Дополнительные сведения см. в разделе "Управление размещением томов зоны доступности".
- оно может содержать только буквы, цифры и дефисы (
-); - его длина не должна превышать 80 знаков.
Если вы хотите включить шифрование для SMB3, выберите элемент Включить шифрование протокола SMB3.
Эта функция позволяет включить шифрование для активных данных SMB3. Клиенты SMB, не использующие шифрование SMB3, не смогут получить доступ к этому тому. Неактивные данные шифруются независимо от данного параметра.
Дополнительные сведения см. в разделе Шифрование SMB.Если вы хотите включить перечисление на основе доступа, выберите "Включить перечисление на основе доступа".
Скрытие каталогов и файлов, созданных в общей папке от пользователей, у которых нет разрешений на доступ к файлам или папкам в общей папке. Пользователи по-прежнему могут просматривать общую папку.
Вы можете включить функцию общего доступа без просмотра.
Запретить клиенту Windows просматривать общую папку. Общая папка не отображается в браузере файлов Windows или в списке общих папок при выполнении
net view \\server /allкоманды.Если вы хотите включить для тома SMB постоянную доступность, установите флажок Включить постоянную доступность.
Для следующих рабочих нагрузок и вариантов использования следует включить непрерывную доступность:
- Уровень приложений Citrix
- Контейнеры профилей пользователей FSLogix, включая контейнеры ODFC FSLogix
- Подключение приложения MSIX к виртуальному рабочему столу Azure
- При использовании приложений MSIX с форматом
CIM FSфайла:- Количество узлов сеансов AVD на том не должно превышать 500.
- Количество приложений MSIX на том не должно превышать 40.
- При использовании приложений MSIX с форматом
VHDXфайла:- Количество узлов сеансов AVD на том не должно превышать 500.
- Количество приложений MSIX на том не должно превышать 60.
- При использовании сочетания приложений MSIX с
VHDXCIM FSформатами и форматами файлов:- Количество узлов сеансов AVD на том не должно превышать 500.
- Число приложений MSIX на том с использованием
CIM FSформата файла не должно превышать 24. - Число приложений MSIX на том с использованием
VHDXформата файла не должно превышать 24.
- При использовании приложений MSIX с форматом
- SQL Server
- Непрерывная доступность в настоящее время поддерживается в Windows SQL Server.
- SQL Server Linux в настоящее время не поддерживается.
Внимание
Использование общих папок непрерывной доступности SMB поддерживается только для контейнеров профилей приложений Citrix, SQL Server, FSLogix, включая контейнеры ODFC FSLogix или контейнеры подключения приложений MSIX. Эта функция в настоящее время поддерживается в SQL Server в Windows. Любая другая рабочая нагрузка не поддерживается.
Если вы используете учетную запись без администратора (домена) для установки SQL Server, убедитесь, что у учетной записи назначены необходимые привилегии безопасности. Если учетная запись домена не имеет необходимых прав безопасности (
SeSecurityPrivilege), а привилегию нельзя задать на уровне домена, вы можете предоставить права учетной записи с помощью поля "Пользователи привилегий безопасности" подключений Active Directory. Дополнительные сведения см. в разделе "Создание подключения Active Directory".Внимание
Уведомления об изменениях не поддерживаются с общими папками непрерывного доступа в Azure NetApp Files.
Пользовательские приложения не поддерживаются с непрерывной доступностью SMB.
Выберите "Просмотр и создание ", чтобы просмотреть сведения о томе. Затем нажмите кнопку "Создать ", чтобы создать том SMB.
Созданный том появится на странице "Тома".
От пула емкости том наследует атрибуты подписки, группы ресурсов и расположения. Состояние развертывания можно отслеживать на вкладке уведомлений.
Управление доступом к тому SMB
Управление доступом к тому SMB осуществляется с помощью разрешений.
Разрешения для файлов и папок NTFS
Разрешения для файла или папки можно задать на вкладке Безопасность свойств объекта в клиенте SMB Windows.
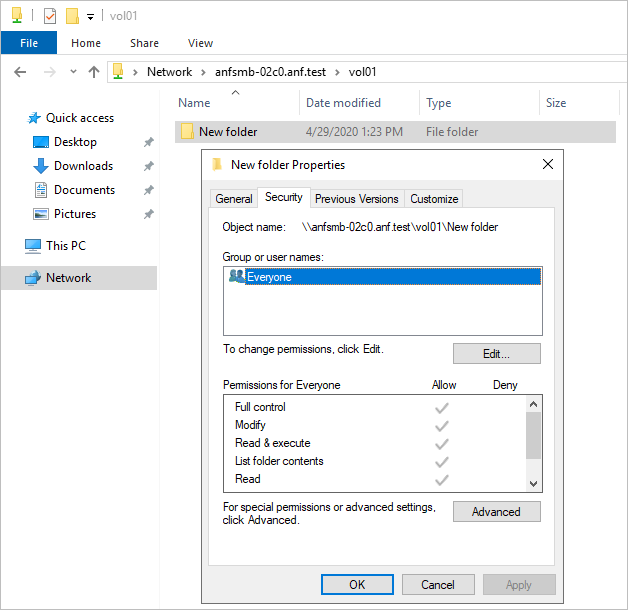
Изменение разрешений общего ресурса SMB
Вы можете изменить разрешения общего ресурса SMB с помощью консоли управления Майкрософт (MMC).
Внимание
Изменение разрешений общего ресурса SMB представляет риск. Если пользователи или группы, назначенные свойствам общей папки, удаляются из Active Directory или если разрешения для общей папки становятся непригодными, то весь общий ресурс станет недоступным.
- Чтобы открыть MMC управления компьютерами на любом сервере Windows, в панель управления выберите "Управление компьютерами с правами администрирования>".
- Выберите "Подключить действие > " к другому компьютеру.
- В диалоговом окне "Выбор компьютера" введите имя полного доменного имени Azure NetApp Files или IP-адреса или выберите "Обзор", чтобы найти систему хранения.
- Нажмите кнопку "ОК ", чтобы подключить MMC к удаленному серверу.
- Когда MMC подключается к удаленному серверу, в области навигации выберите общие папки>.
- В области отображения, в котором перечислены общие папки, дважды щелкните общую папку, чтобы отобразить его свойства. В диалоговом окне "Свойства" измените свойства по мере необходимости.
Следующие шаги
- Управление размещением томов зоны доступности для Azure NetApp Files
- Требования и рекомендации для больших томов
- Подключение тома для виртуальных машин Windows или Linux
- Ограничения ресурсов для службы Azure NetApp Files
- Включение постоянной доступности в существующих томах SMB
- Шифрование SMB
- Устранение ошибок тома для Azure NetApp Files
- Узнайте об интеграции виртуальной сети для служб Azure
- Установка нового леса Active Directory с помощью Azure CLI
- Часто задаваемые вопросы об устойчивости приложений для Azure NetApp Files
