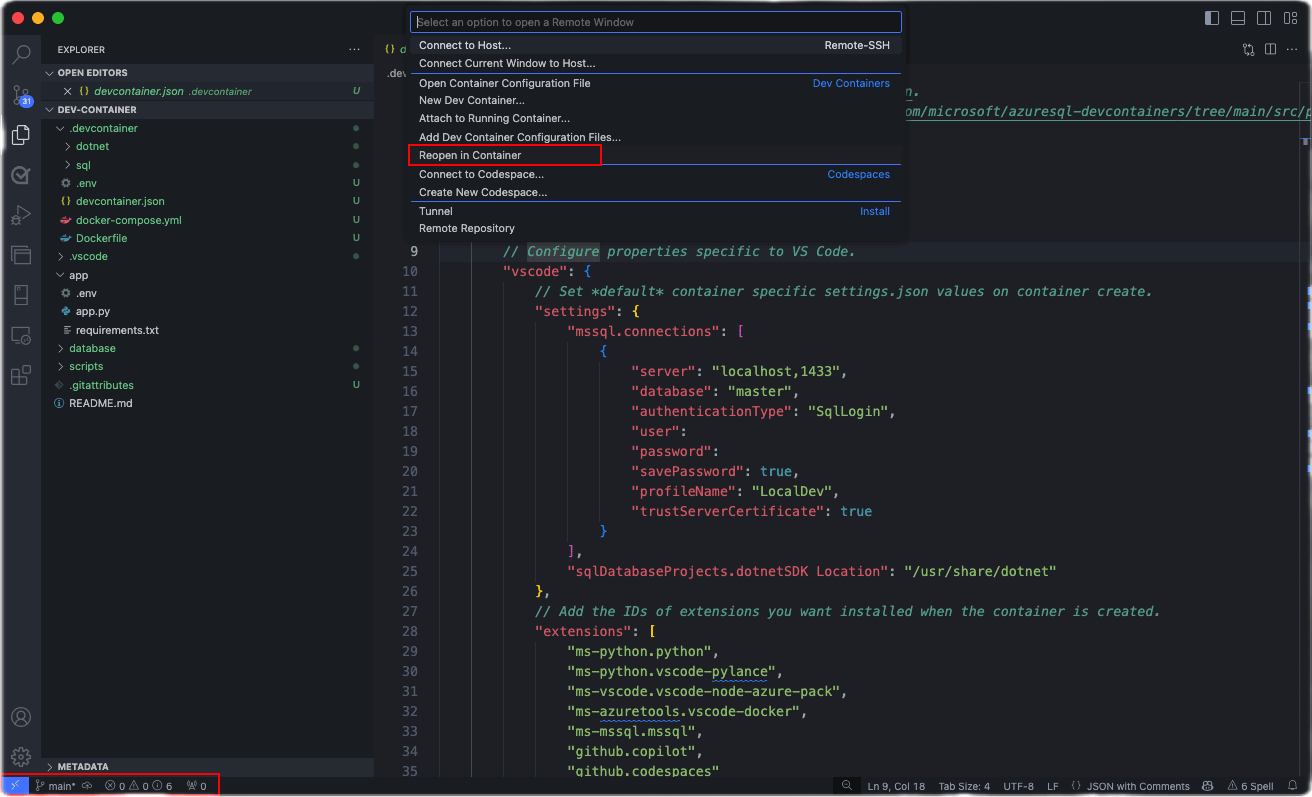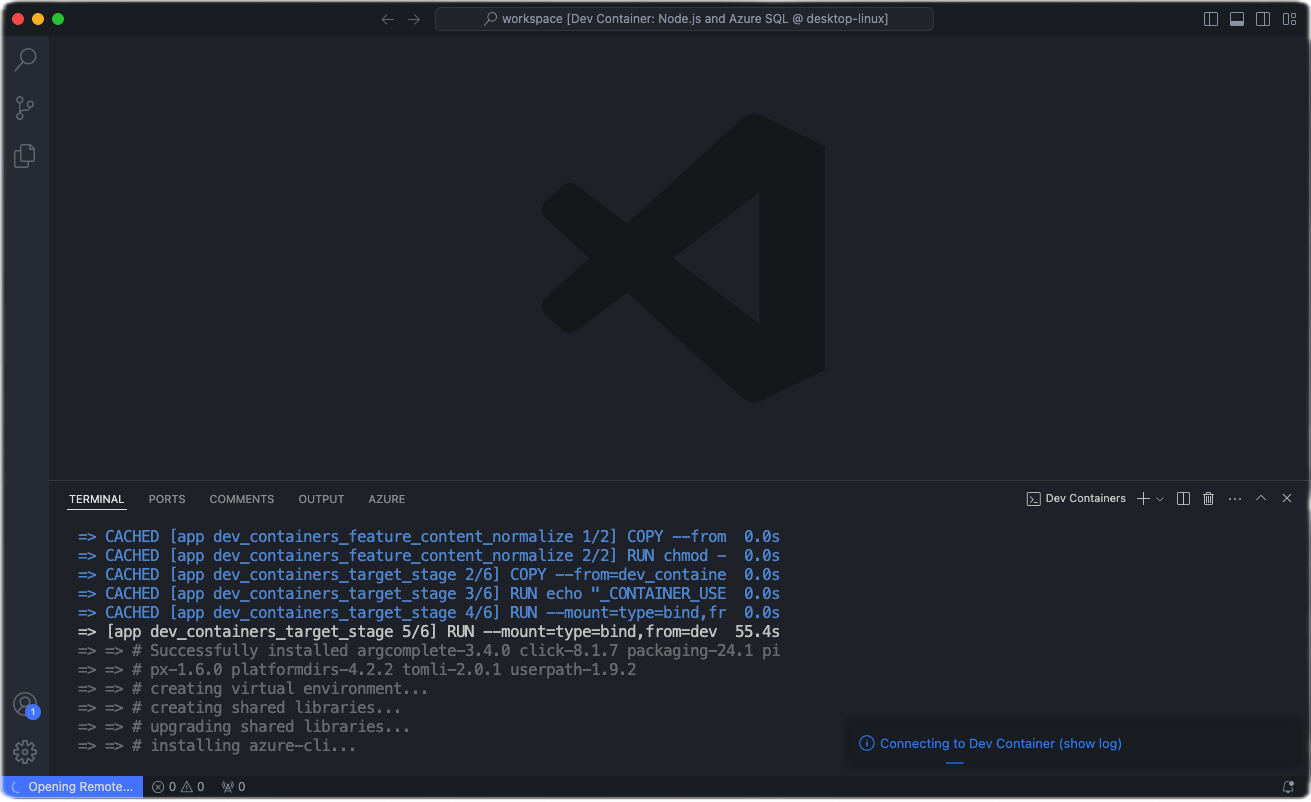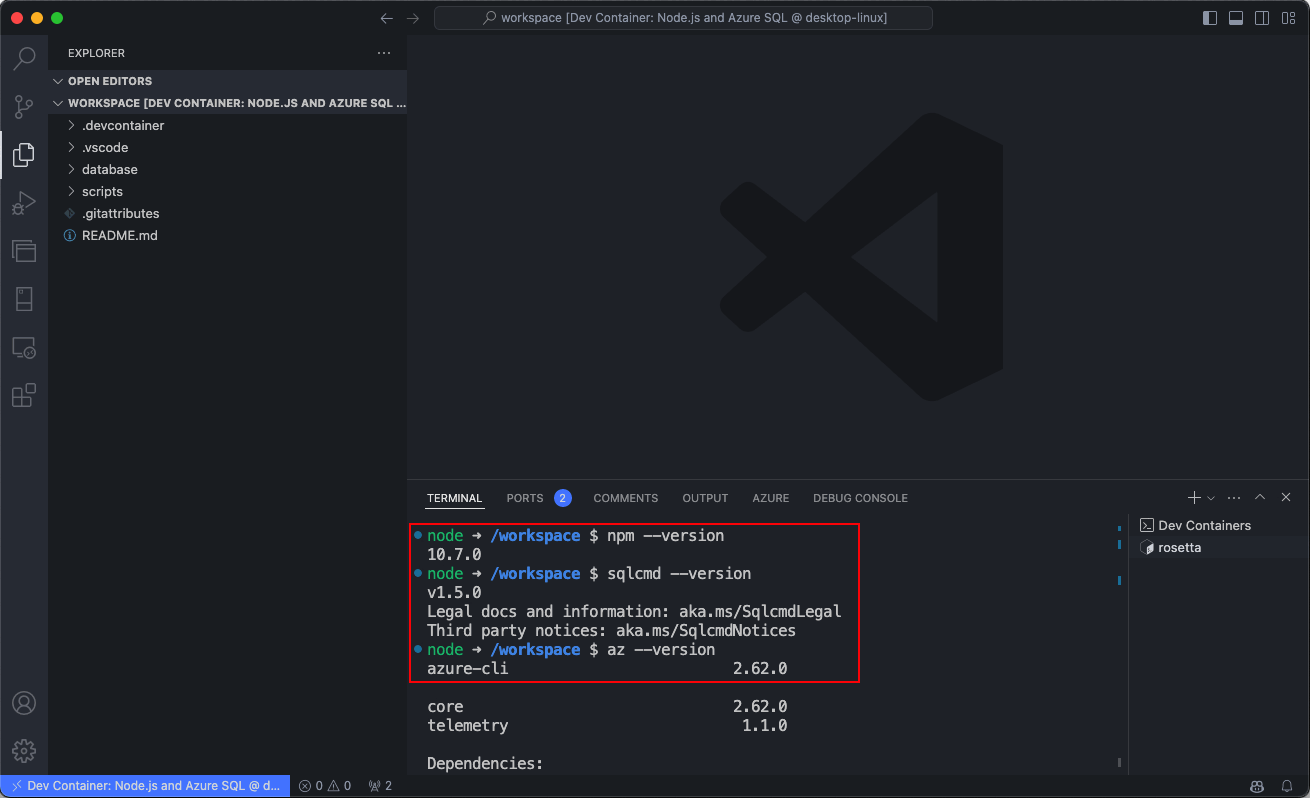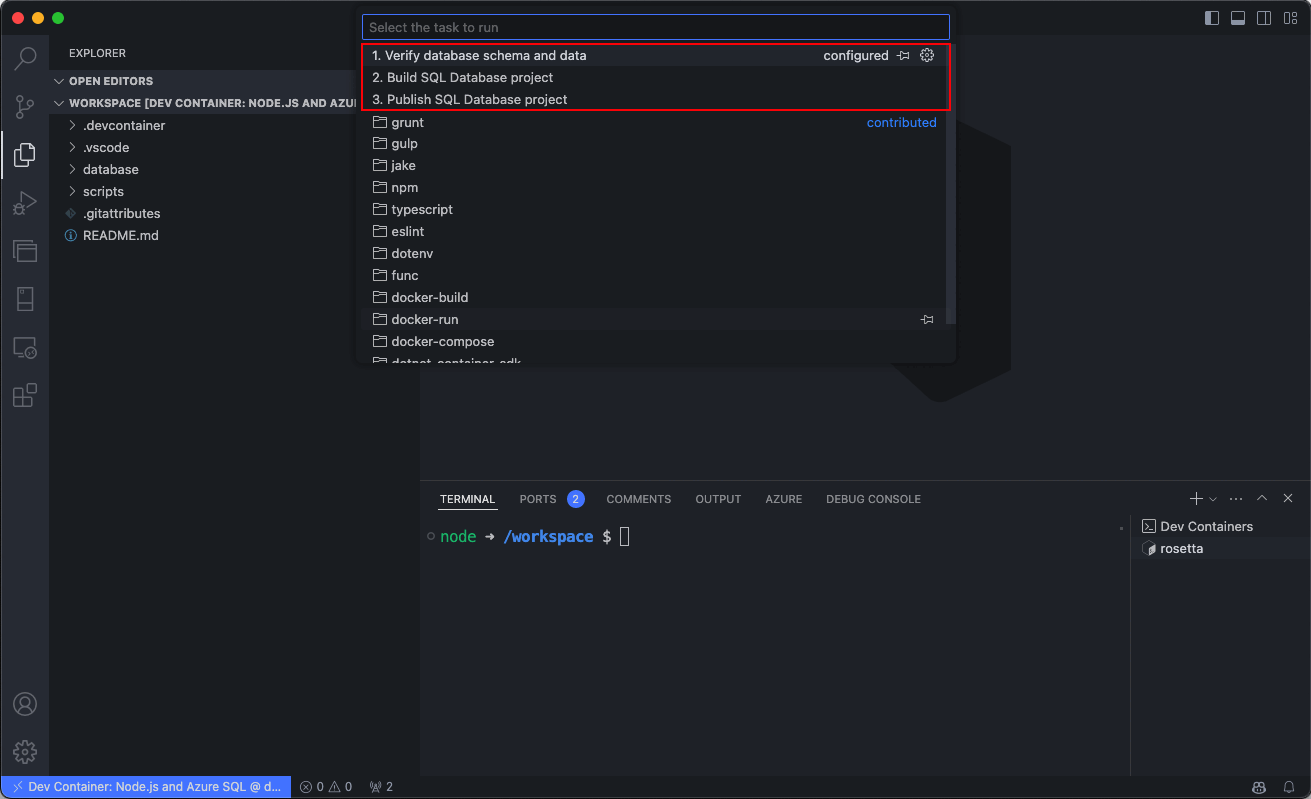Краткое руководство. Настройка среды разработки с помощью шаблонов контейнеров разработки для База данных SQL Azure
Контейнеры разработки предоставляют комплексное решение для повышения локальной разработки для База данных SQL Azure. Шаблоны контейнеров разработки предлагают разработчикам удобную и эффективную среду разработки, позволяя им создавать приложения для База данных SQL Azure с легкостью и уверенностью. Контейнеры разработки можно использовать в любой среде разработки, независимо от того, является ли это локальной или облачной, вы можете повысить согласованность между командами и рабочими процессами.
Необходимые компоненты
Прежде чем начать, убедитесь, что на локальном компьютере установлено следующее:
- Git: для управления версиями. Скачайте Git.
- Docker: требуется для запуска контейнеров. Скачивание Docker
- Visual Studio Code: основная интегрированная среда разработки для этого краткого руководства. Скачать Visual Studio Code
- Расширение "Контейнеры разработки" для Visual Studio Code: включает работу с контейнерами разработки. Установите расширение.
Действия по настройке среды разработки
Начните с открытия локальной папки, содержащей проект приложения, или клонирования существующего репозитория в Visual Studio Code. Этот начальный шаг задает этап интеграции проекта с контейнером разработки, независимо от того, начинаете ли вы с нуля или работаете с существующим приложением.
В Visual Studio Code нажмите
F1илиCtrl+Shift+Pоткройте палитру команд. Выберите команду "Контейнеры разработки": добавить файлы конфигурации контейнеров разработки...Выберите параметр "Добавить файл конфигурации в рабочую область", если вы хотите добавить файл конфигурации контейнера разработки в текущий локальный репозиторий.
- Кроме того, выберите параметр "Добавить файл конфигурации" в папку данных пользователя.
- В этом кратком руководстве выберите параметр "Добавить файл конфигурации в рабочую область ".
Visual Studio Code предлагает выбрать шаблон контейнера разработки. Доступные шаблоны основаны на средствах и зависимостях, необходимых для конкретной среды разработки. Выберите " Показать все определения" , чтобы просмотреть все доступные шаблоны.
Выберите нужный шаблон контейнера разработки для База данных SQL Azure, введя SQL Azure в палитру команд. Это действие отображает список доступных шаблонов, предназначенных для разработки SQL Azure.
При выборе Visual Studio Code автоматически создает необходимые файлы конфигурации, адаптированные к выбранному шаблону. К этим файлам относятся параметры среды разработки, расширения для установки и сведения о конфигурации Docker. Они хранятся в папке в
.devcontainerкаталоге проекта, обеспечивая согласованную и воспроизводимую среду разработки.После создания файла конфигурации Visual Studio Code предложит перенести проект в только что созданную среду контейнера разработки. Это можно сделать, выбрав "Повторно открыть" в контейнере. Этот шаг имеет решающее значение, так как он перемещает разработку внутри контейнера, применяя предопределенные параметры среды для разработки SQL Azure.
Если вы еще не сделали этого, вы также можете инициировать этот переход вручную в любое время с помощью расширения "Контейнеры разработки". Используйте команду "Повторно открыть в контейнере" в палитре команд или щелкните синий значок в левом нижнем углу Visual Studio Code и выберите "Открыть в контейнере".
На этом снимке экрана показан параметр палитры команд "Контейнеры разработки" для повторного открытия в контейнере в Visual Studio Code.
Это действие инициирует процесс установки, где Visual Studio Code создает необходимые файлы конфигурации и создает контейнер разработки на основе выбранного шаблона. Процесс гарантирует, что среда разработки точно настроена для разработки База данных SQL Azure.
Visual Studio Code создает контейнер на основе выбранной конфигурации. Процесс сборки может занять несколько минут в первый раз.
После создания контейнера разработки можно начать изучение и проверку установки. Откройте терминал в Visual Studio Code, а затем убедитесь, что все необходимые средства установлены и работают правильно.
В качестве дополнительного шага можно также выполнять предопределенные задачи непосредственно из палитры команд, упрощая рабочий процесс разработки и позволяя сосредоточиться на написании кода.
Снимок экрана: палитра команд Visual Studio Code с параметром выполнения предопределенных задач.
На этом снимке экрана показан список предопределенных задач в Visual Studio Code для контейнеров разработки.
Дополнительные сведения о конкретном шаблоне см. в разделе GitHub — azuresql-devcontainers.