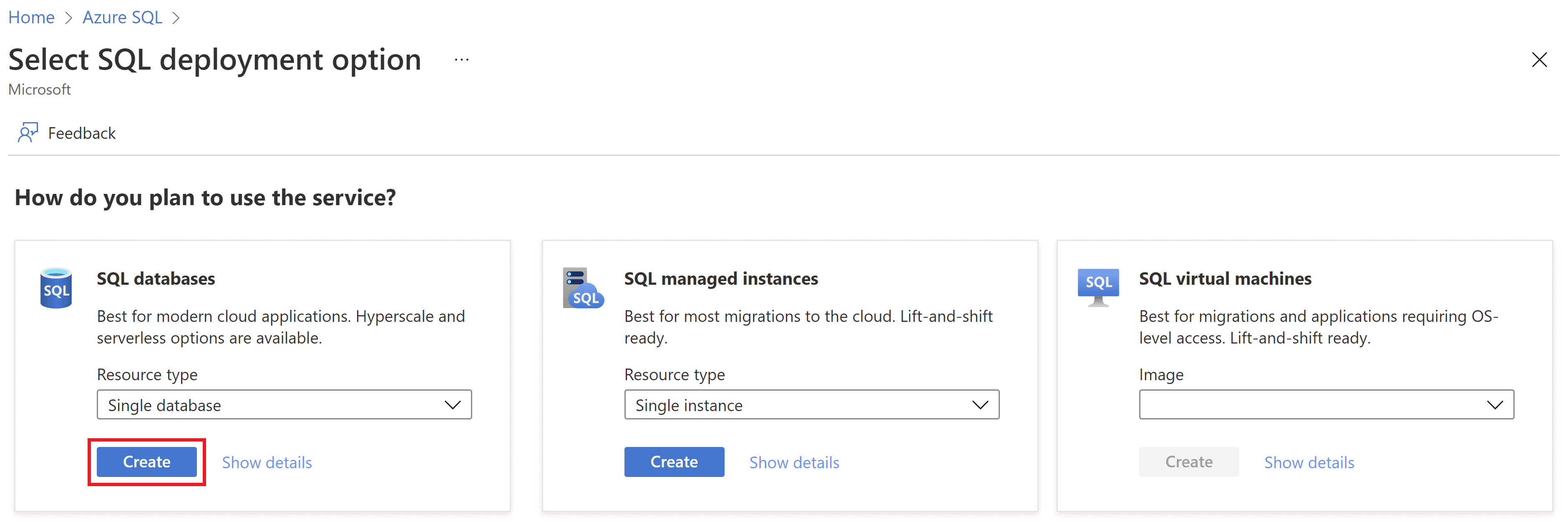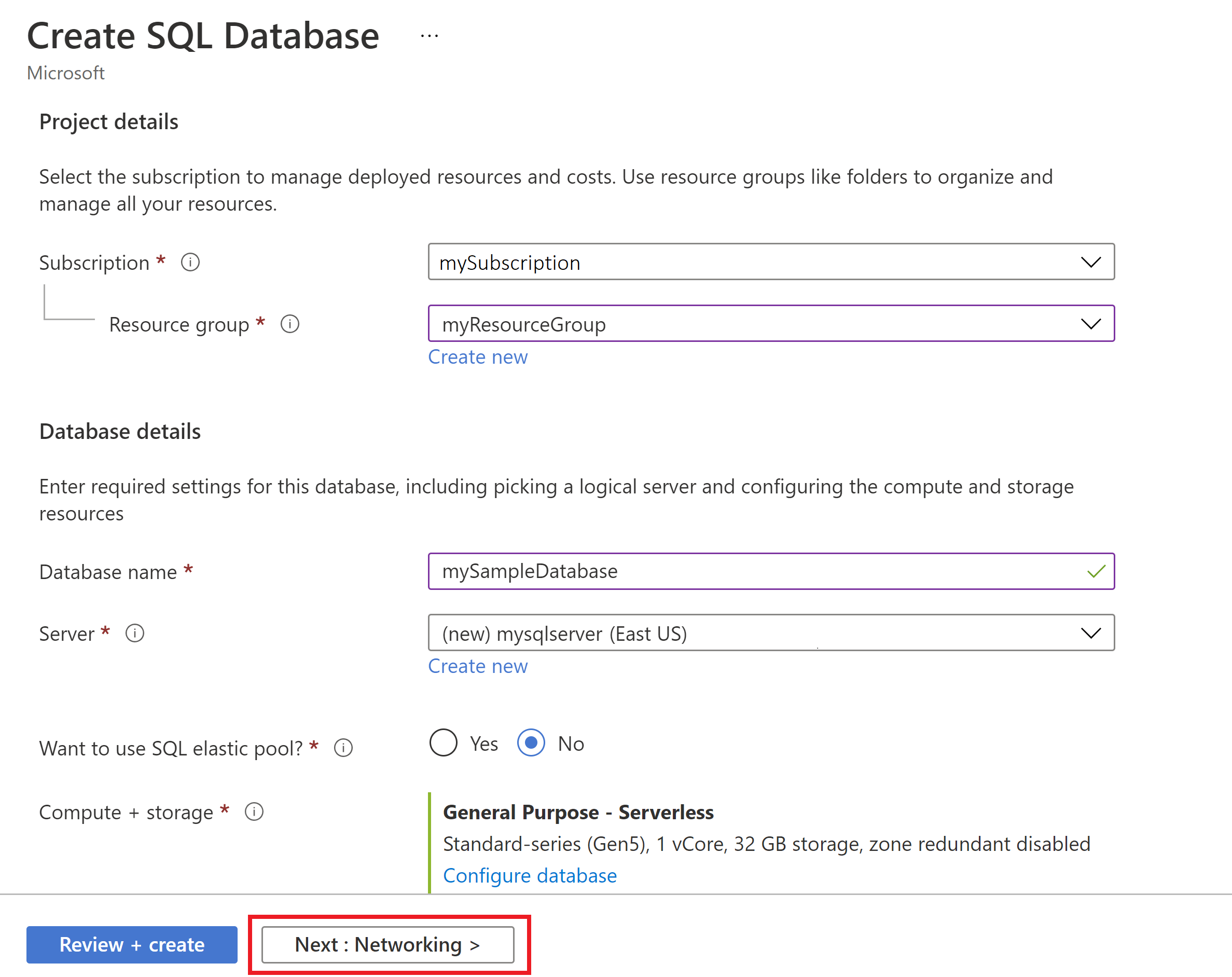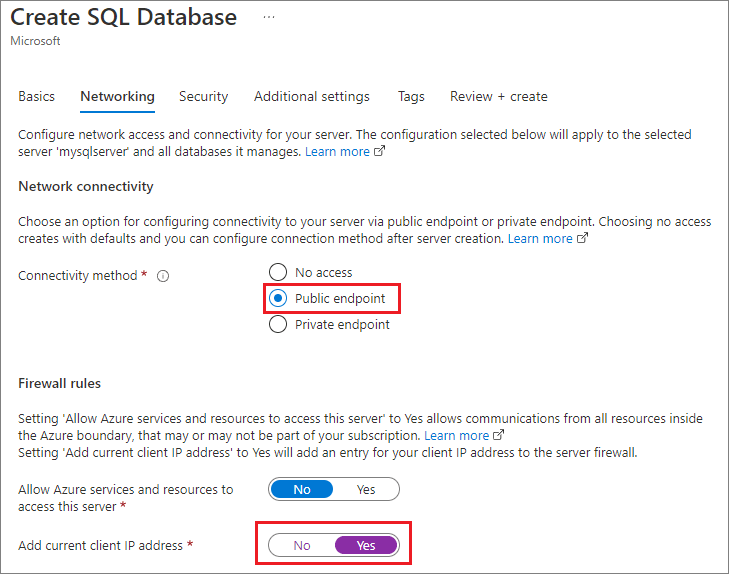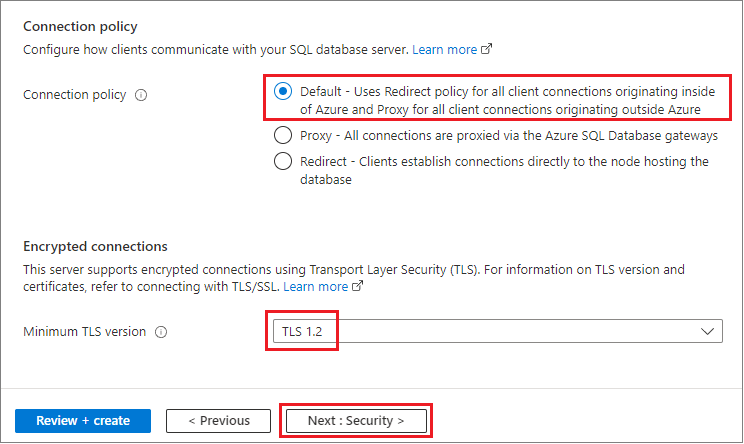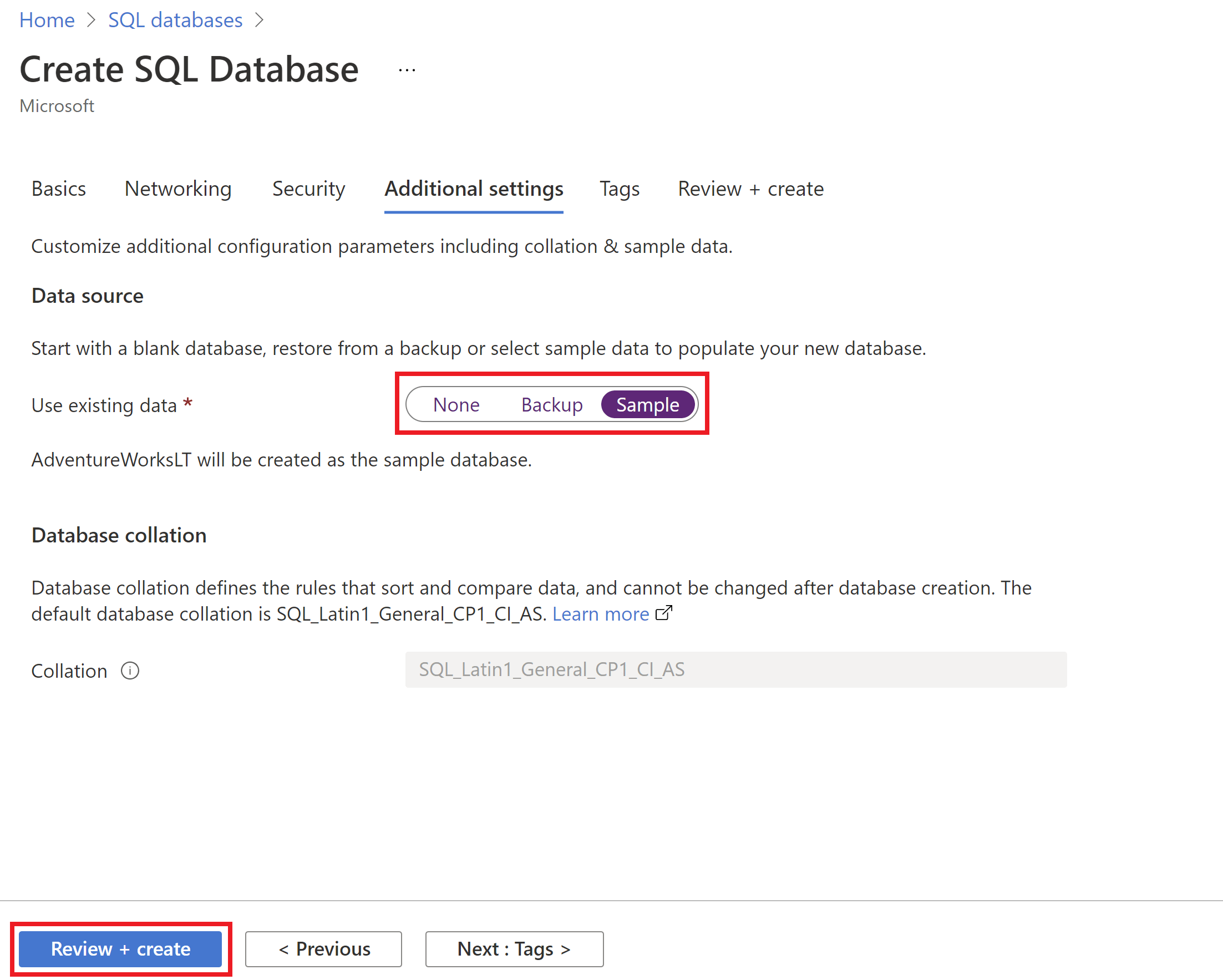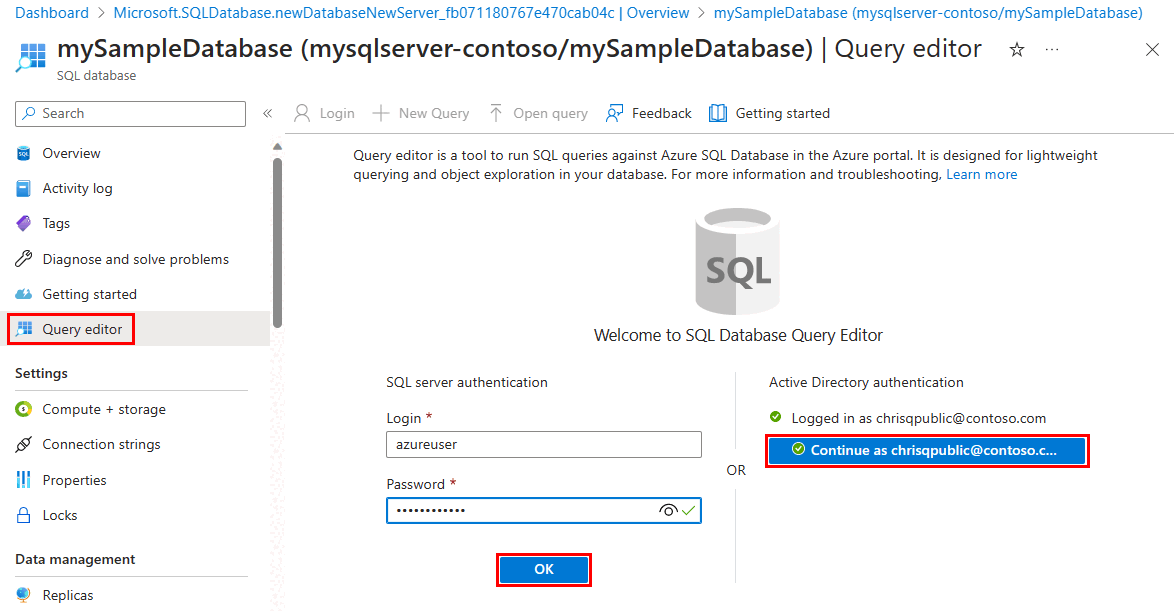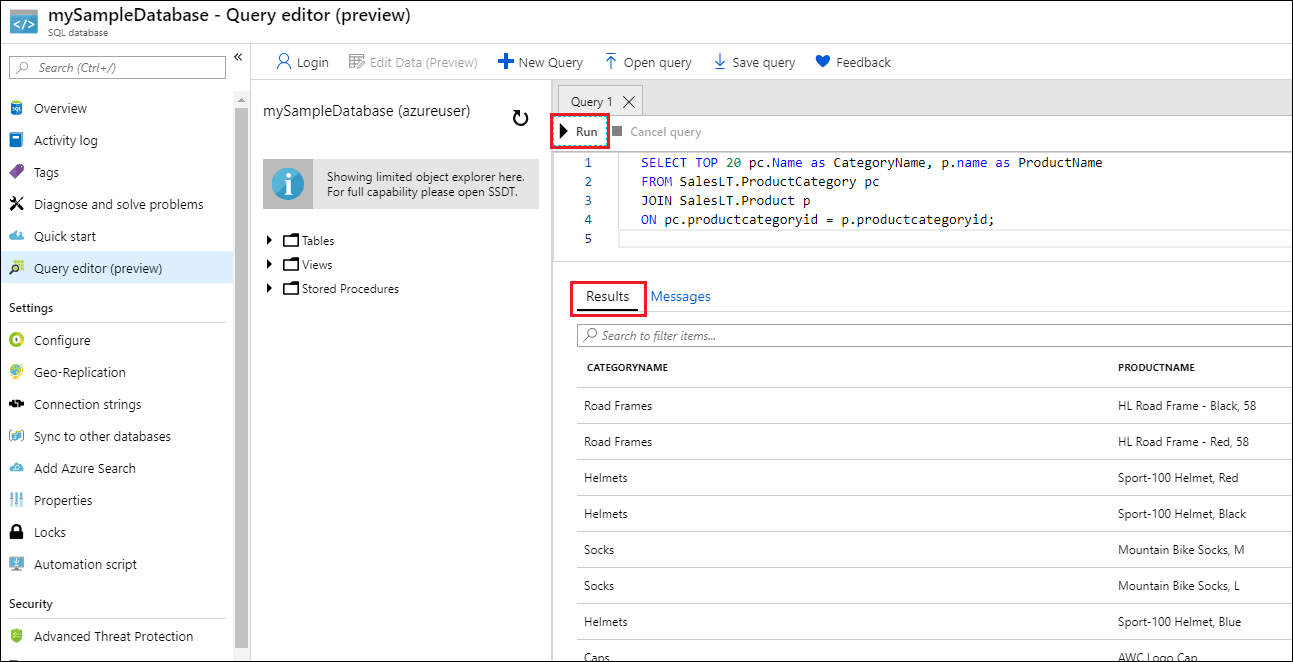Краткое руководство. Создание одной базы данных — База данных SQL Azure
В рамках этого краткого руководства вы создадите отдельную базу данных в службе "База данных SQL Azure" с помощью портала Azure, скрипта PowerShell или Azure CLI. Затем вы отправите запросы к этой базе данных через редактор запросов на портале Azure.
Просмотрите это видео в серии основных компонентов База данных SQL Azure для обзора процесса развертывания:
Необходимые компоненты
- Активная подписка Azure. Если ее нет, создайте бесплатную учетную запись.
- Большая часть этой статьи может быть достигнута только с помощью портал Azure. При необходимости используйте последнюю версию Azure PowerShell или Azure CLI.
Разрешения
Для создания баз данных с помощью Transact-SQLCREATE DATABASE необходимы разрешения. Чтобы создать базу данных, имя для входа должно быть именем администратора сервера (созданное при подготовке База данных SQL Azure логического сервера), администратор Microsoft Entra сервера, член роли базы данных dbmanager в master. Дополнительные сведения см. в статье CREATE DATABASE (SQL Server Transact-SQL).
Для создания баз данных с помощью портал Azure, PowerShell, Azure CLI или REST API требуются разрешения Azure RBAC, в частности участник, участник базы данных SQL или роль участника RBAC SQL Server. Дополнительные сведения см. в статье о встроенных ролях Azure RBAC.
Создание отдельной базы данных
В этом кратком руководстве описано, как создать отдельную базу данных на уровне бессерверных вычислений.
Примечание.
Попробуйте База данных SQL Azure бесплатно и получите 100 000 виртуальных ядер в секундах бессерверных вычислений и 32 ГБ хранилища каждый месяц.
Чтобы создать отдельную базу данных на портале Azure с помощью этого краткого руководства, перейдите на страницу SQL Azure.
Перейдите на страницу Выберите вариант развертывания SQL.
В разделе Базы данных SQL оставьте для параметра Тип ресурса значение Отдельная база данных и нажмите кнопку Создать.
На вкладке Основные сведения формы Создание базы данных SQL в разделе Сведения о проекте выберите подходящую подписку Azure.
В разделе Группа ресурсов выберите Создать, введите myResourceGroup и нажмите кнопку OK.
Для параметра Имя базы данных введите mySampleDatabase.
В группе Сервер выберите Создать и заполните форму Новый сервер следующим образом:
Имя сервера: Введите mysqlserver и добавьте еще символы, чтобы имя было уникальным. Мы не можем указать точное имя сервера, так как имена всех серверов в Azure должны быть глобально уникальными, а не только в рамках подписки. Поэтому введите что-то подобное
mysqlserver12345, и портал позволяет узнать, доступна ли она или нет.Расположение. Выберите расположение из раскрывающегося списка.
Способ проверки подлинности. Выберите Использование проверки подлинности SQL.
Имя для входа администратора сервера. Введите azureuser.
Пароль. Введите пароль, соответствующий требованиям, и введите его еще раз в поле Подтверждение пароля.
Нажмите ОК.
Оставьте для параметра Хотите использовать Эластичный пул SQL? значение Нет.
Для среды рабочей нагрузки укажите разработку для этого упражнения.
Портал Azure предоставляет параметр среды рабочей нагрузки, который помогает настроить некоторые параметры конфигурации. Эти параметры можно переопределить. Этот параметр применяется только к странице "Создание База данных SQL портал". В противном случае параметр среды рабочей нагрузки не влияет на лицензирование или другие параметры конфигурации базы данных.
- Выбор среды рабочей нагрузки разработки задает несколько вариантов, в том числе:
- Параметр избыточности хранилища резервных копий является локальным избыточным хранилищем. Локально избыточное хранилище снижает затраты и подходит для предварительной среды, не требующей избыточности хранилища между зонами или геореплицированным хранилищем.
- Вычисление и хранилище — это общее назначение, бессерверное с одним виртуальным ядром. По умолчанию задержка автоматической приостановки выполняется по умолчанию.
- Выбор наборов рабочей рабочей нагрузки:
- Избыточность хранилища резервных копий — геоизбыточное хранилище по умолчанию.
- Вычисление и хранилище — это общее назначение, подготовленное с 2 виртуальными ядрами и 32 ГБ хранилища. Это можно изменить на следующем шаге.
- Выбор среды рабочей нагрузки разработки задает несколько вариантов, в том числе:
В разделе Вычисления и хранение выберите Настроить базы данных.
В этом кратком руководстве используется бессерверная база данных, поэтому оставьте уровень служб общим назначением (большинство бюджетных, бессерверных вычислений) и задайте уровень вычислений бессерверным. Выберите Применить.
В разделе "Избыточность хранилища резервных копий" выберите вариант избыточности для учетной записи хранения, в которой будут сохранены резервные копии. Дополнительные сведения см. в статье о избыточности хранилища резервных копий.
В нижней части страницы нажмите кнопку Далее: сети.
На вкладке Сеть в разделе Метод подключения выберите Общедоступная конечная точка.
В разделе Правила брандмауэра установите переключатель Добавить текущий IP-адрес клиента в положение Да. Оставьте значение Нет для параметра Разрешить доступ к серверу службам и ресурсам Azure.
В разделе "Политика подключения" выберите политику подключения по умолчанию и оставьте минимальную версию TLS по умолчанию TLS 1.2.
Выберите Далее: безопасность доступа в нижней части страницы.
На странице "Безопасность" можно запустить бесплатную пробную версию Microsoft Defender для SQL, а также настроить реестр, управляемые удостоверения и прозрачное шифрование данных SQL Azure с помощью ключа, управляемого клиентом. Выберите Далее: Дополнительные параметры в нижней части экрана.
На вкладке Дополнительные параметры в разделе Источник данных для параметра Использовать существующие данные выберите значение Пример. При этом создается
AdventureWorksLTпример базы данных, поэтому некоторые таблицы и данные можно запрашивать и экспериментировать с пустой базой данных. Можно также настроить параметры сортировки базы данных и период обслуживания.В нижней части страницы нажмите кнопку Просмотреть и создать:
На странице Просмотр и создание после проверки нажмите кнопку Создать.
Запрос к базе данных
Завершив создание базы данных, вы сможете через редактор запросов (предварительная версия) на портале Azure подключиться к этой базе данных и выполнить запрос данных. Дополнительные сведения см. в редакторе запросов портал Azure для База данных SQL Azure.
На портале найдите и выберите элемент Базы данных SQL, а затем в открывшемся списке выберите нужную базу данных.
На странице для этой базы данных найдите и выберите элемент Редактор запросов (предварительная версия) в меню слева.
Введите сведения о входе администратора сервера проверки подлинности SQL или используйте проверку подлинности Microsoft Entra.
Примечание.
Идентификатор Microsoft Entra ранее был известен как Azure Active Directory (Azure AD).
Введите следующий запрос в области Редактор запросов.
SELECT TOP 20 pc.Name as CategoryName, p.name as ProductName FROM SalesLT.ProductCategory pc JOIN SalesLT.Product p ON pc.productcategoryid = p.productcategoryid;Щелкните Запустить, а затем просмотрите результаты запроса на панели Результаты.
Закройте страницу редактора запросов и щелкните ОК, когда увидите запрос на отмену несохраненных изменений.
Очистка ресурсов
Сохраните группу ресурсов, сервер и отдельную базу данных, если вы планируете перейти к следующим шагам и изучить разные методы подключения к базе данных и отправки запросов к ней.
Когда вы закончите работу с этими ресурсами, созданную группу ресурсов можно удалить вместе с размещенными в ней сервером и отдельной базой данных.
Чтобы удалить myResourceGroup и все ее ресурсы с помощью портала Azure, сделайте следующее:
- На портале Azure найдите и выберите элемент Группы ресурсов, а затем выберите в списке элемент myResourceGroup.
- На странице группы ресурсов выберите Удалить группу ресурсов.
- В поле Введите имя группы ресурсов введите myResourceGroup, а затем щелкните Удалить.
Следующий шаг
Хотите оптимизировать и сократить ваши расходы на облако?