Подготовка среды для канала: Управляемый экземпляр SQL Azure
Область применения: Управляемый экземпляр SQL Azure
В этой статье описано, как подготовить среду к ссылке Управляемый экземпляр, чтобы можно было реплицировать между SQL Server, установленной в Windows или Linux, и Управляемый экземпляр SQL Azure.
Примечание.
Вы можете автоматизировать подготовку среды для ссылки Управляемый экземпляр с помощью скачиваемого скрипта. Дополнительные сведения см. в блоге по настройке канала автоматизации.
Необходимые компоненты
Чтобы создать связь между SQL Server и Управляемый экземпляр SQL Azure, вам потребуется следующее:
- Активная подписка Azure. Если ее нет, создайте бесплатную учетную запись.
- Поддерживаемая версия SQL Server с необходимым обновлением службы.
- Управляемый экземпляр SQL Azure Руководство по началу работы (при необходимости).
- Определите, какой сервер должен быть начальным основным, чтобы определить, откуда следует создать ссылку.
- Настройка ссылки из Управляемый экземпляр SQL основного на дополнительный сервер SQL Server поддерживается только с SQL Server 2022 CU10 и экземплярами, настроенными с политикой обновления SQL Server 2022.
Внимание
При создании управляемого экземпляра SQL для использования с функцией компоновки учитывайте требования к памяти для любых функций OLTP в памяти, используемых SQL Server. Дополнительные сведения см. в разделе "Обзор ограничений Управляемый экземпляр SQL Azure ресурсов".
Разрешения
Для SQL Server у вас должны быть разрешения sysadmin .
Для Управляемый экземпляр SQL Azure вы должны быть членом участника Управляемый экземпляр SQL или иметь следующие разрешения для пользовательской роли:
| Microsoft.Sql/ ресурс | Необходимые разрешения |
|---|---|
| Microsoft.Sql/managedInstances | /read, /write |
| Microsoft.Sql/managedInstances/hybridCertificate | /действие |
| Microsoft.Sql/managedInstances/databases | /read, /delete, /write, /completeRestore/action, /readBackups/action, /restoreDetails/read |
| Microsoft.Sql/managedInstances/distributedAvailabilityGroups | /read, /write, /delete, /setRole/action |
| Microsoft.Sql/managedInstances/endpointCertificates | /read |
| Microsoft.Sql/managedInstances/hybridLink | /read, /write, /delete |
| Microsoft.Sql/managedInstances/serverTrustCertificates | /write, /delete, /read |
Подготовка экземпляра SQL Server
Чтобы подготовить экземпляр SQL Server, необходимо проверить следующее:
- Вы используете минимальную поддерживаемую версию.
- Функция "Группа доступности" включена.
- Добавлены необходимые флаги трассировки при запуске.
- Базы данных находятся в полной модели восстановления и создают резервную копию.
Чтобы эти изменения вступили в силу, необходимо перезапустить SQL Server.
Установка обновлений службы
Убедитесь, что версия SQL Server установлена соответствующая версия обновления обслуживания, как указано в таблице поддержки версий. Если необходимо установить обновления, необходимо перезапустить экземпляр SQL Server во время обновления.
Чтобы проверить версию SQL Server, запустите следующий скрипт Transact-SQL (T-SQL) на экземпляре SQL Server:
-- Run on SQL Server
-- Shows the version and CU of the SQL Server
USE master;
GO
SELECT @@VERSION as 'SQL Server version';
Создание главного ключа базы данных в master базе данных
Создайте главный master ключ базы данных в базе данных, если он еще не присутствует. Вставьте пароль вместо следующего скрипта <strong_password> и сохраните его в конфиденциальном и безопасном месте. Запустите этот скрипт T-SQL в SQL Server:
-- Run on SQL Server
-- Create a master key
USE master;
GO
CREATE MASTER KEY ENCRYPTION BY PASSWORD = '<strong_password>';
Чтобы убедиться, что у вас есть главный ключ базы данных, запустите следующий скрипт T-SQL в экземпляре SQL Server:
-- Run on SQL Server
USE master;
GO
SELECT * FROM sys.symmetric_keys WHERE name LIKE '%DatabaseMasterKey%';
Включение групп доступности
Функция ссылки использует функцию групп доступности AlwaysOn, которая по умолчанию отключена. Дополнительные сведения см. в разделе "Включить групп доступности AlwaysOn".
Примечание.
Сведения о SQL Server на Linux см. в разделе "Включить группы доступности AlwaysOn".
Чтобы убедиться, что функция групп доступности включена, выполните следующий скрипт T-SQL на SQL Server:
-- Run on SQL Server
-- Is the availability groups feature enabled on this SQL Server
DECLARE @IsHadrEnabled sql_variant = (select SERVERPROPERTY('IsHadrEnabled'))
SELECT
@IsHadrEnabled as 'Is HADR enabled',
CASE @IsHadrEnabled
WHEN 0 THEN 'Availability groups DISABLED.'
WHEN 1 THEN 'Availability groups ENABLED.'
ELSE 'Unknown status.'
END
as 'HADR status'
Внимание
Для SQL Server 2016 (13.x), если необходимо включить функцию групп доступности, вам потребуется выполнить дополнительные действия, описанные в разделе "Подготовка предварительных требований SQL Server 2016" — Управляемый экземпляр SQL Azure ссылку. Эти дополнительные шаги не требуются для SQL Server 2019 (15.x) и более поздних версий, поддерживаемых ссылкой.
Если компонент групп доступности не включен:
Откройте диспетчер конфигурации SQL Server.
Выберите элемент Службы SQL Server на панели слева.
Щелкните правой кнопкой мыши службу SQL Server, а затем выберите Свойства.
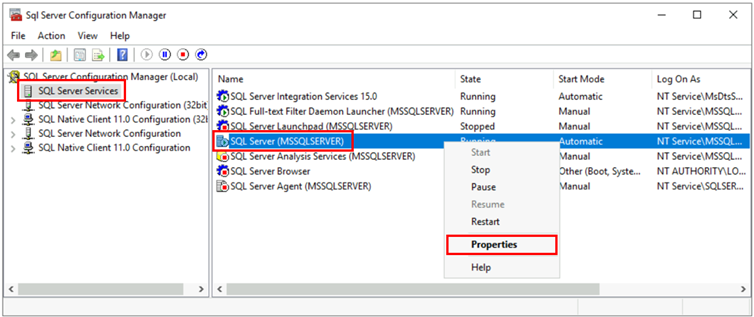
Перейдите на вкладку Группы доступности Always On.
Установите флажок "Включить группы доступности AlwaysOn" и нажмите кнопку "ОК".
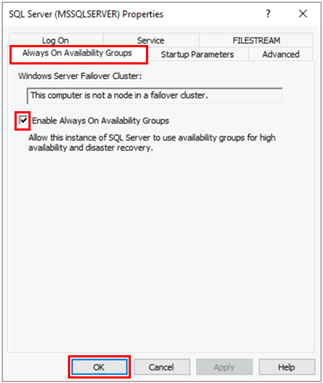
- Если при использовании SQL Server 2016 (13.x) и отключен параметр "Включить группы доступности AlwaysOn" с сообщением
This computer is not a node in a failover cluster., выполните дополнительные действия, описанные в разделе "Подготовка предварительных требований SQL Server 2016" — Управляемый экземпляр SQL Azure ссылку. Завершив эти другие действия, вернитесь и повторите этот шаг еще раз.
- Если при использовании SQL Server 2016 (13.x) и отключен параметр "Включить группы доступности AlwaysOn" с сообщением
Нажмите кнопку "ОК " в диалоговом окне.
Перезапустите службу SQL Server.
Включение флагов трассировки запуска
Чтобы оптимизировать производительность ссылки, рекомендуется включить следующие флаги трассировки при запуске:
-T1800: этот флаг трассировки оптимизирует производительность, если файлы журнала для основных и вторичных реплик в группе доступности размещаются на дисках с разными размерами сектора, такими как 512 байтов и 4 КБ. Если основной и вторичный реплики имеют размер сектора диска размером 4 КБ, этот флаг трассировки не требуется. Дополнительные сведения см. здесь: KB3009974.-T9567. Этот флаг трассировки включает сжатие потока данных для групп доступности во время автоматического заполнения. Сжатие увеличивает загрузку ЦП, но может значительно сократить время передачи.
Примечание.
Сведения о SQL Server на Linux см. в разделе "Включение флагов трассировки".
Чтобы включить эти флаги трассировки при запуске, сделайте следующее:
Откройте диспетчер конфигурации SQL Server.
Выберите элемент Службы SQL Server на панели слева.
Щелкните правой кнопкой мыши службу SQL Server, а затем выберите Свойства.
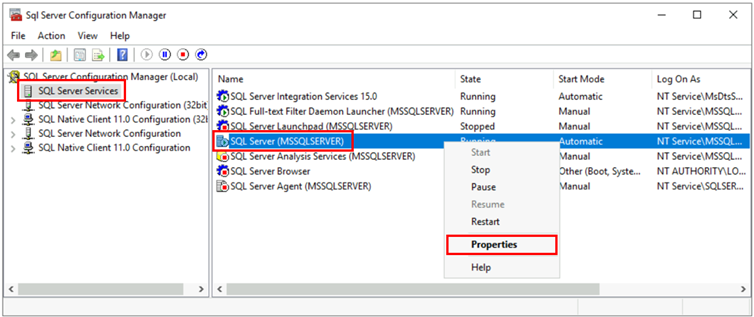
Перейдите на вкладку Параметры запуска. В поле Укажите параметр запуска введите
-T1800и выберите Добавить, чтобы добавить параметр запуска. Затем введите-T9567и выберите команду Добавить, чтобы добавить другой флаг трассировки. Щелкните Применить, чтобы сохранить изменения.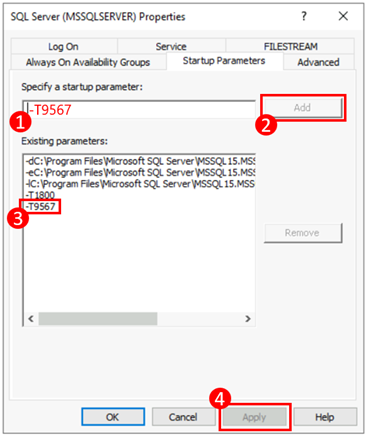
Щелкните OK, чтобы закрыть окно Свойства.
Дополнительные сведения см. в синтаксисе для включения флагов трассировки.
Перезапуск SQL Server и проверка конфигурации
Убедившись, что вы используете поддерживаемую версию SQL Server, включили компонент групп доступности Always On и добавили флаги трассировки при запуске, перезапустите экземпляр SQL Server, чтобы применить все эти изменения:
Откройте Диспетчер конфигурации SQL Server.
Выберите элемент Службы SQL Server на панели слева.
Щелкните правой кнопкой мыши службу SQL Server, а затем выберите элемент Перезапуск.
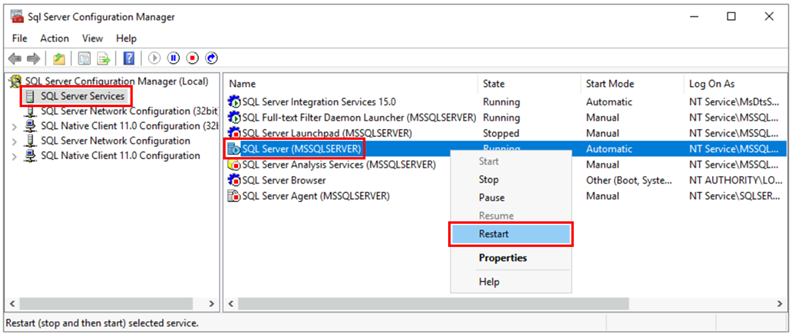
После перезапуска выполните следующий скрипт T-SQL в SQL Server, чтобы проверить конфигурацию экземпляра SQL Server:
-- Run on SQL Server
-- Shows the version and CU of SQL Server
USE master;
GO
SELECT @@VERSION as 'SQL Server version';
GO
-- Shows if the Always On availability groups feature is enabled
SELECT SERVERPROPERTY ('IsHadrEnabled') as 'Is Always On enabled? (1 true, 0 false)';
GO
-- Lists all trace flags enabled on SQL Server
DBCC TRACESTATUS;
Ваша версия SQL Server должна быть одной из поддерживаемых версий, применяемых с соответствующими обновлениями службы, функция групп доступности AlwaysOn должна быть включена, и у вас должны быть флаги -T1800 трассировки и -T9567 включены. На следующем снимок экрана показан пример ожидаемого результата для экземпляра SQL Server, который был правильно настроен:
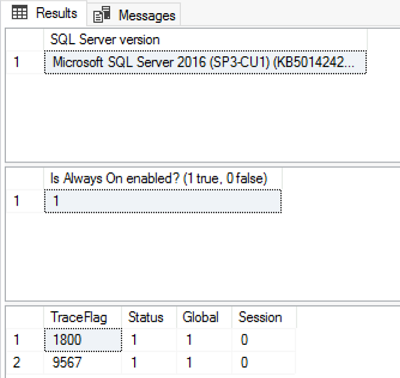
Настройка сетевого подключения
Чтобы канал работал, у вас должно быть сетевое подключение между SQL Server и Управляемым экземпляром SQL. Выбранный параметр сети зависит от того, находится ли экземпляр SQL Server в сети Azure.
SQL Server на Виртуальных машинах Microsoft Azure
Развертывание SQL Server на виртуальных машинах Azure в той же виртуальной сети Azure, в которой размещен Управляемый экземпляр SQL, — это самый простой способ, так как между двумя экземплярами будет автоматически установлено сетевое подключение. Дополнительные сведения см. в кратком руководстве по настройке виртуальной машины Azure для подключения к Управляемый экземпляр SQL Azure.
Если экземпляр SQL Server в Azure Виртуальные машины находится в другой виртуальной сети из управляемого экземпляра, необходимо установить подключение между обеими виртуальными сетями. Для этого сценария необязательно размещать виртуальные сети в одной подписке.
Существует два варианта подключения виртуальных сетей.
- Пиринговая связь между виртуальными сетями
- VPN-шлюз между виртуальными сетями (портал Azure, PowerShell, Azure CLI).
Пиринг предпочтительнее, так как он использует магистральную сеть Майкрософт, поэтому с точки зрения подключения нет заметной разницы в задержке между виртуальными машинами в одноранговой виртуальной сети и в одной виртуальной сети. Пиринг между сетями в одном регионе поддерживается. Пиринг глобальной виртуальной сети поддерживается для экземпляров, размещенных в подсетях, созданных после 22 сентября 2020 г. Дополнительные сведения см. в разделе часто задаваемые вопросы (часто задаваемые вопросы).
SQL Server вне Azure
Если ваш экземпляр SQ Server размещен вне Azure, установите VPN-подключение между SQL Server и Управляемым экземпляром SQL, воспользовавшись одной из этих возможностей:
- VPN-подключение "сеть —сеть";
- Подключение Azure ExpressRoute
Совет
Рекомендуем использовать ExpressRoute для оптимальной производительности сети при репликации данных. Подготовьте шлюз с достаточной пропускной способностью для своего варианта использования.
Сетевые порты между средами
Независимо от механизма подключения существуют требования, которые должны соответствовать сетевому трафику для потока между средами:
Правила группы безопасности сети (NSG) в подсети, на котором размещен управляемый экземпляр, должны разрешать:
- Входящий порт 5022 и диапазон портов 11000–11999 для получения трафика от исходного IP-адреса SQL Server
- Исходящий порт 5022 для отправки трафика в целевой IP-адрес SQL Server
Все брандмауэры в сети, в которых размещен SQL Server, и ос узла должны разрешать:
- Входящий порт 5022 открыт для получения трафика из исходного диапазона IP-адресов подсети MI /24 (например, 10.0.0.0/24)
- Исходящие порты 5022 и диапазон портов 11000-11999, открытый для отправки трафика в диапазон IP-адресов целевой подсети MI (например, 10.0.0.0/24)
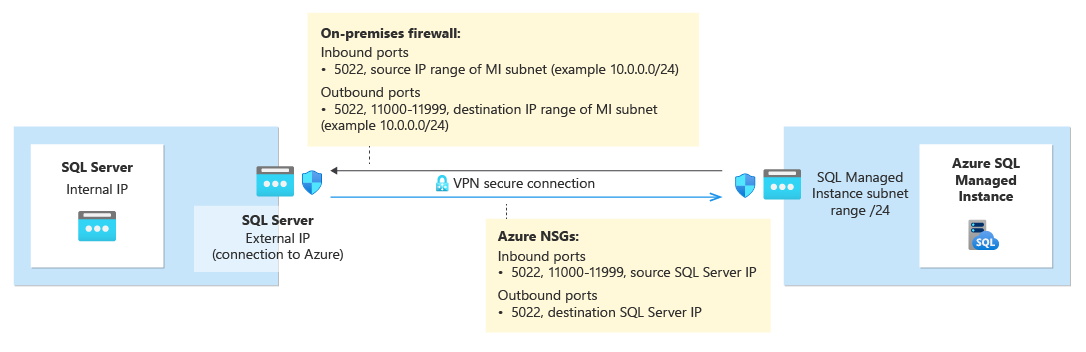
В таблице ниже описаны действия портов для каждой среды.
| Среда | Что следует делать |
|---|---|
| SQL Server (в Azure) | Откройте входящий и исходящий трафик через порт 5022 для сетевого брандмауэра для всего диапазона IP-адресов подсети Управляемого экземпляра SQL. При необходимости сделайте то же самое в брандмауэре ОС узла SQL Server (Windows или Linux). Чтобы разрешить обмен данными через порт 5022, создайте правило группы безопасности сети (NSG) в виртуальной сети, на котором размещена виртуальная машина. |
| SQL Server (вне Azure) | Откройте входящий и исходящий трафик через порт 5022 для сетевого брандмауэра для всего диапазона IP-адресов подсети Управляемого экземпляра SQL. При необходимости сделайте то же самое в брандмауэре ОС узла SQL Server (Windows или Linux). |
| Управляемый экземпляр SQL | Создайте правило NSG в портал Azure, чтобы разрешить входящий и исходящий трафик из IP-адреса и сети, на котором размещен SQL Server через порт 5022 и диапазон портов 11000-11999. |
Используйте следующий сценарий PowerShell в операционной системе узла Windows экземпляра SQL Server, чтобы открыть порты в брандмауэре Windows:
New-NetFirewallRule -DisplayName "Allow TCP port 5022 inbound" -Direction inbound -Profile Any -Action Allow -LocalPort 5022 -Protocol TCP
New-NetFirewallRule -DisplayName "Allow TCP port 5022 outbound" -Direction outbound -Profile Any -Action Allow -LocalPort 5022 -Protocol TCP
На следующей схеме показан пример локальной сетевой среды, указывающий, что все брандмауэры в среде должны иметь открытые порты, включая брандмауэр ОС, на котором размещен SQL Server, и все корпоративные брандмауэры и (или) шлюзы:
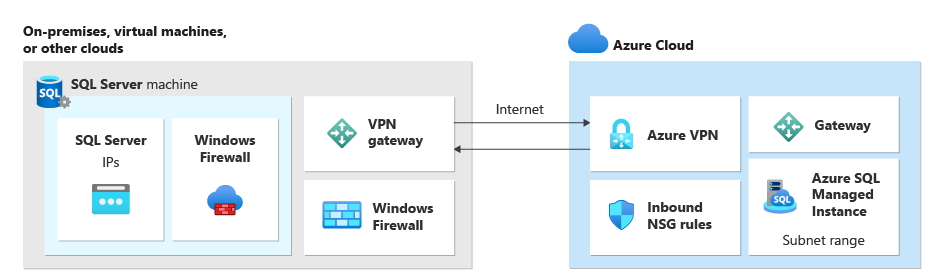
Внимание
- Порты должны быть открыты в каждом брандмауэре в сетевой среде, включая сервер узла, а также любые корпоративные брандмауэры или шлюзы в сети. В корпоративных средах может потребоваться показать администратору сети сведения в этом разделе, чтобы открыть дополнительные порты на корпоративном сетевом уровне.
- Хотя вы можете настроить конечную точку на стороне SQL Server, номера портов для Управляемый экземпляр SQL нельзя изменить или настроить.
- Диапазоны IP-адресов подсетей, в которые размещаются управляемые экземпляры, и SQL Server не должен перекрываться.
Добавление URL-адресов в список разрешений
В зависимости от параметров безопасности сети может потребоваться добавить URL-адреса для полного доменного имени Управляемый экземпляр SQL и некоторые конечные точки управления ресурсами, используемые Azure в список разрешений.
Ниже перечислены ресурсы, которые следует добавить в список разрешений:
- Полное доменное имя Управляемый экземпляр SQL. Например: managedinstance1.6d710bcf372b.database.windows.net.
- Центр записи Майкрософт
- Идентификатор ресурса конечной точки Microsoft Entra
- Конечная точка Resource Manager
- Конечная точка сервиса
Выполните действия, описанные в разделе "Настройка SSMS для облачных служб для государственных организаций", чтобы получить доступ к интерфейсу tools в SQL Server Management Studio (SSMS) и определить конкретные URL-адреса ресурсов в облаке, которые необходимо добавить в список разрешений.
Проверка сетевого подключения
Для работы канала требуется двунаправленное сетевое подключение между экземпляром SQL Server и Управляемым экземпляром SQL. После открытия портов на стороне SQL Server и настройки правила NSG на стороне Управляемый экземпляр SQL проверьте подключение с помощью SQL Server Management Studio (SSMS) или Transact-SQL.
Проверьте сеть, создав временное задание агента SQL в SQL Server и Управляемый экземпляр SQL для проверки подключения между двумя экземплярами. При использовании средства проверки сети в SSMS задание автоматически создается и удаляется после завершения теста. При тестировании сети с помощью T-SQL необходимо вручную удалить задание агента SQL.
Примечание.
Выполнение скриптов PowerShell агент SQL Server в SQL Server на Linux в настоящее время не поддерживается, поэтому в настоящее время невозможно выполнить Test-NetConnection задание агент SQL Server в SQL Server на Linux.
Чтобы использовать агент SQL для проверки сетевого подключения, вам потребуется следующее:
- Пользователь, выполняющий тест, должен иметь разрешения на создание задания (как sysadmin или принадлежит роли SQLAgentOperator для
msdb) для SQL Server и Управляемый экземпляр SQL. - Служба агент SQL Server должна работать в SQL Server. Так как агент по умолчанию включен в Управляемый экземпляр SQL, никаких дополнительных действий не требуется.
Чтобы проверить сетевое подключение между SQL Server и Управляемый экземпляр SQL в SSMS, выполните следующие действия.
Подключитесь к экземпляру, который будет основной репликой в SSMS.
В обозреватель объектов разверните базы данных и щелкните правой кнопкой мыши базу данных, которую вы планируете связать со вторичной. Выберите "Задачи> Управляемый экземпляр SQL Azure ссылку> Проверить подключение, чтобы открыть мастер проверки сети:
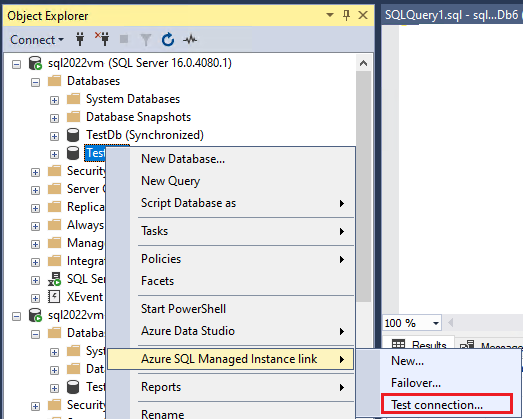
Нажмите кнопку "Далее" на странице "Введение" мастера проверки сети.
Если все требования выполнены на странице "Предварительные требования" , нажмите кнопку "Далее". В противном случае устраните все необходимые компоненты, а затем выберите повторную проверку.
На странице входа выберите "Войти", чтобы подключиться к другому экземпляру, который будет вторичной репликой. Выберите Далее.
При необходимости проверьте сведения на странице "Указать параметры сети" и укажите IP-адрес. Выберите Далее.
На странице "Сводка" просмотрите действия мастера, а затем нажмите кнопку "Готово", чтобы проверить подключение между двумя репликами.
Просмотрите страницу результатов , чтобы проверить наличие подключения между двумя репликами, а затем нажмите кнопку "Закрыть ", чтобы завершить работу.
Внимание
Выполняйте следующие инструкции, только если сетевое подключение между исходной и целевой средами успешно прошло проверку. Если это не так, устраните неполадки с сетевым подключением, прежде чем продолжить.
Перенос сертификата защищенной TDE базы данных (необязательно)
Если вы связываете базу данных SQL Server, защищенную прозрачное шифрование данных (TDE) с управляемым экземпляром, необходимо перенести соответствующий сертификат шифрования из локального экземпляра или экземпляра SQL Server виртуальной машины Azure в управляемый экземпляр перед использованием ссылки. Подробные инструкции см. в статье "Перенос сертификата защищенной TDE базы данных в Управляемый экземпляр SQL Azure".
Управляемый экземпляр SQL базы данных, зашифрованные с помощью ключей TDE, управляемых службой, не могут быть связаны с SQL Server. Можно связать зашифрованную базу данных с SQL Server только в том случае, если он был зашифрован с помощью управляемого клиентом ключа, а целевой сервер имеет доступ к тому же ключу, который используется для шифрования базы данных. Дополнительные сведения см. в статье "Настройка TDE SQL Server с помощью Azure Key Vault".
Примечание.
Azure Key Vault поддерживается SQL Server на Linux начиная с SQL Server 2022 CU 14.
установка SSMS
SQL Server Management Studio (SSMS) — самый простой способ использовать ссылку Управляемый экземпляр. Скачайте SSMS версии 19.0 или более поздней версии и установите его на клиентский компьютер.
По завершении установки откройте SSMS и подключитесь к поддерживаемому экземпляру SQL Server. Щелкните правой кнопкой мыши пользовательскую базу данных и убедитесь, что в меню появляется параметр Azure SQL Managed Instance link (Канал Управляемого экземпляра SQL Azure).
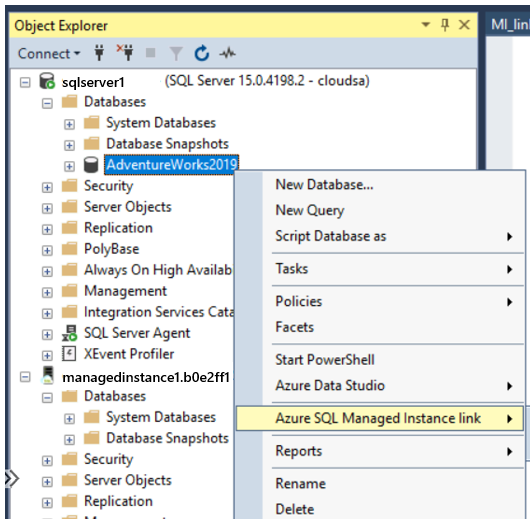
Настройка SSMS для облачных служб для государственных организаций
Если вы хотите развернуть Управляемый экземпляр SQL в облаке для государственных организаций, необходимо изменить параметры SQL Server Management Studio (SSMS), чтобы использовать правильное облако. Если вы не развертываете Управляемый экземпляр SQL в облаке для государственных организаций, пропустите этот шаг.
Чтобы обновить параметры SSMS, выполните следующие действия.
- Откройте SSMS.
- В меню выберите "Сервис" и выберите пункт "Параметры".
- Разверните службы Azure и выберите Azure Cloud.
- В разделе "Выбор облака Azure" используйте раскрывающийся список для выбора AzureUSGovernment или другого облака для государственных организаций, например AzureChinaCloud:
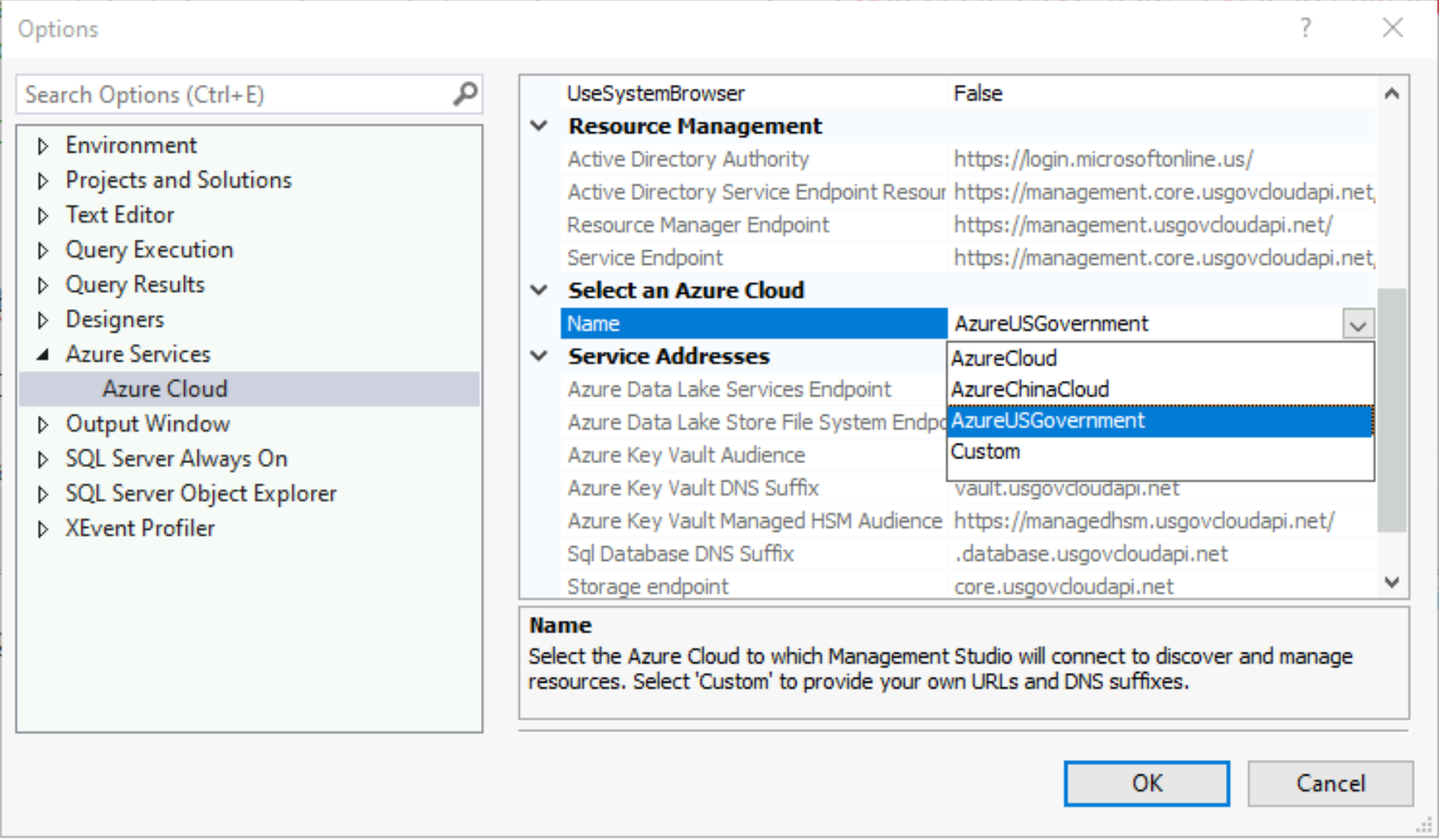
Если вы хотите вернуться в общедоступное облако, выберите AzureCloud из раскрывающегося списка.
Связанный контент
Чтобы использовать ссылку, выполните следующие действия.
- Настройка связи между SQL Server и Управляемым экземпляром SQL с помощью SSMS
- Настройка связи между SQL Server и Управляемым экземпляром SQL с помощью скриптов
- Отработка отказа ссылки
- Миграция со ссылкой
- Рекомендации по поддержанию ссылки
Дополнительные сведения о ссылке:
Для других сценариев репликации и миграции рекомендуется:


