Восстановление файлов на виртуальной машине в Azure
Служба архивации Azure создает точки восстановления, которые хранятся в геоизбыточных хранилищах восстановления. Используя точку восстановления, можно восстановить всю виртуальную машину или только отдельные файлы. В этой статье подробно описывается восстановление отдельных файлов. Из этого руководства вы узнаете, как выполнить следующие задачи:
- Составление списка и выбор точек восстановления
- Подключение точки восстановления к виртуальной машине
- Восстановление файлов из точки восстановления
Предварительные требования
Для выполнения этого руководства требуется виртуальная машина Linux, защищенная с помощью службы архивации Azure. Для имитации случайного удаления файлов и процесса восстановления мы удалим страницу с веб-сервера. Если вам требуется виртуальная машина Linux, на которой выполняется веб-сервер и которая защищена с помощью службы архивации Azure, см. раздел Резервное копирование виртуальной машины в Azure с помощью интерфейса командной строки.
Подготовьте среду:
Используйте среду Bash в Azure Cloud Shell. Дополнительные сведения см. в статье Краткое руководство по Bash в Azure Cloud Shell.
Если вы предпочитаете выполнять справочные команды CLI локально, установите Azure CLI. Если вы работаете в Windows или macOS, Azure CLI можно запустить в контейнере Docker. Дополнительные сведения см. в разделе Запуск Azure CLI в контейнере Docker.
Если вы используете локальную установку, выполните вход в Azure CLI с помощью команды az login. Чтобы выполнить аутентификацию, следуйте инструкциям в окне терминала. Сведения о других возможностях, доступных при входе, приведены в статье Вход с помощью Azure CLI.
Установите расширение Azure CLI при первом использовании, когда появится соответствующий запрос. Дополнительные сведения о расширениях см. в статье Использование расширений с Azure CLI.
Выполните команду az version, чтобы узнать установленную версию и зависимые библиотеки. Чтобы обновиться до последней версии, выполните команду az upgrade.
- Для работы с этой статьей требуется Azure CLI версии 2.0.18 или более поздней. Если вы используете Azure Cloud Shell, последняя версия уже установлена.
Обзор службы Azure Backup
Когда система Azure запускает архивацию, расширение резервного копирования на виртуальной машине делает моментальный снимок на момент времени. Расширение резервного копирования устанавливается на виртуальной машине при запросе первой резервной копии. Если на момент архивации виртуальная машина не запущена, Azure Backup также может создать моментальный снимок базового хранилища.
По умолчанию служба архивации Azure создает резервную копию, согласованную с файловой системой. После создания моментального снимка службой архивации Azure данные передаются в хранилище служб восстановления. Для повышения эффективности служба архивации Azure анализирует блоки данных и передает только те из них, которые были изменены с момента предыдущего резервного копирования.
После передачи данных служба удаляет моментальный снимок и создает точку восстановления.
Удаление файла из виртуальной машины
Если вы случайно удалили файл или внесли в него изменения, можно восстановить отдельные файлы из точки восстановления. Этот процесс позволяет просмотреть файлы, сохраненные в точке восстановления, и восстановить только необходимые файлы. В этом примере мы удаляем файл с веб-сервера для демонстрации процесса восстановления на уровне файла.
Чтобы подключиться к виртуальной машине, получите ее IP-адрес с помощью команды az vm show:
az vm show --resource-group myResourceGroup --name myVM -d --query [publicIps] --o tsvЧтобы убедиться, что веб-сайт работает, откройте в веб-браузере общедоступный IP-адрес виртуальной машины. Не закрывайте окно веб-браузера.
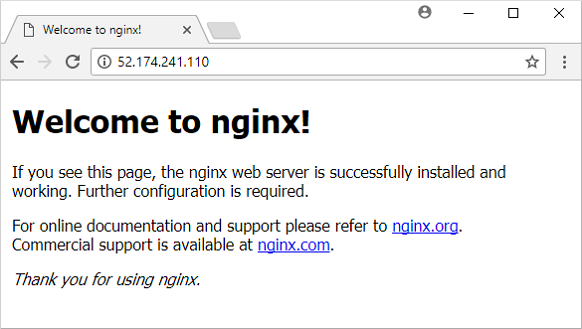
Подключитесь к виртуальной машине по протоколу SSH. Замените publicIpAddress общедоступным IP-адресом, который вы получили в предыдущей команде:
ssh publicIpAddressУдалите с веб-сервера страницу по умолчанию по адресу /var/www/html/index.nginx-debian.html следующим образом:
sudo rm /var/www/html/index.nginx-debian.htmlВ веб-браузере обновите страницу. Веб-сайт больше не загружает страницу, как показано в следующем примере:
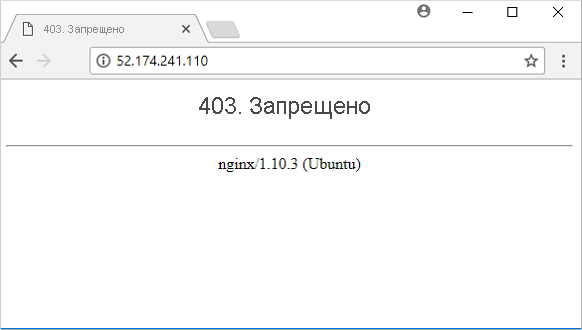
Закройте сеанс SSH для виртуальной машины следующим образом:
exit
Создание сценария восстановления файла
Чтобы восстановить файлы, служба архивации Azure предоставляет сценарий для запуска на виртуальной машине: она подключает точку восстановления как локальный диск. Вы можете просмотреть этот локальный диск, восстановить файлы на виртуальной машине, а затем отключить точку восстановления. Служба архивации Azure продолжает выполнять резервное копирование данных согласно назначенной политике расписания и хранения.
Чтобы создать список точек восстановления для виртуальной машины, используйте команду az backup recoverypoint list. В этом примере мы выбираем последнюю точку восстановления для виртуальной машины с именем myVM, защищенной в хранилище myRecoveryServicesVault:
az backup recoverypoint list \ --resource-group myResourceGroup \ --vault-name myRecoveryServicesVault \ --container-name myVM \ --item-name myVM \ --query [0].name \ --output tsvЧтобы получить сценарий, который подключает точку восстановления к виртуальной машине, используйте команду az backup restore files mount-rp. В следующем примере мы получаем скрипт для виртуальной машины с именем myVM, защищенной в хранилище myRecoveryServicesVault.
Замените myRecoveryPointName именем точки восстановления, полученной в предыдущей команде:
az backup restore files mount-rp \ --resource-group myResourceGroup \ --vault-name myRecoveryServicesVault \ --container-name myVM \ --item-name myVM \ --rp-name myRecoveryPointNameСценарий скачивается, и отображается пароль, как показано в следующем примере:
File downloaded: myVM_we_1571974050985163527.sh. Use password c068a041ce12465Для передачи сценария на виртуальную машину используйте безопасное копирование (SCP). Укажите имя загруженного сценария и замените publicIpAddress общедоступным IP-адресом виртуальной машины. Убедитесь, что вы указали завершающий символ
:в конце команды SCP следующим образом:scp myVM_we_1571974050985163527.sh 52.174.241.110:
Восстановление файла на виртуальной машине
Скопировав сценарий восстановления на виртуальную машину, вы можете подключить точку восстановления и восстановить файлы.
Примечание
Прежде чем продолжить работу, проверьте здесь, удастся ли запустить этот сценарий на виртуальной машине.
Подключитесь к виртуальной машине по протоколу SSH. Замените publicIpAddress общедоступным IP-адресом виртуальной машины следующим образом:
ssh publicIpAddressЧтобы сценарий работал правильно, необходимо добавить разрешения на выполнение с помощью команды chmod. Введите имя собственного сценария:
chmod +x myVM_we_1571974050985163527.shЧтобы подключить точку восстановления, запустите сценарий. Введите имя собственного сценария:
./myVM_we_1571974050985163527.shВо время выполнения скрипта вам будет предложено ввести пароль для доступа к точке восстановления. Введите пароль, указанный в выходных данных предыдущей команды az backup restore files mount-rp, с помощью которой был создан сценарий восстановления.
В выходных данных сценария будет указан путь к точке подключения. В следующем примере выходные данные указывают, что точка восстановления подключена по адресу /home/azureuser/myVM-20170919213536/Volume1:
Microsoft Azure VM Backup - File Recovery ______________________________________________ Please enter the password as shown on the portal to securely connect to the recovery point. : c068a041ce12465 Connecting to recovery point using ISCSI service... Connection succeeded! Please wait while we attach volumes of the recovery point to this machine... ************ Volumes of the recovery point and their mount paths on this machine ************ Sr.No. | Disk | Volume | MountPath 1) | /dev/sdc | /dev/sdc1 | /home/azureuser/myVM-20170919213536/Volume1 ************ Open File Explorer to browse for files. ************Используйте команду cp, чтобы скопировать веб-страницу по умолчанию NGINX из подключенной точки восстановления обратно в исходное расположение файла. Замените точку подключения /home/azureuser/myVM-20170919213536/Volume1 именем вашего расположения:
sudo cp /home/azureuser/myVM-20170919213536/Volume1/var/www/html/index.nginx-debian.html /var/www/html/В веб-браузере обновите страницу. Веб-сайт снова правильно загружает страницу, как показано в следующем примере:
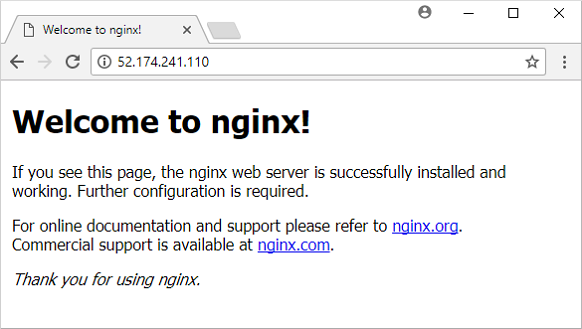
Закройте сеанс SSH для виртуальной машины следующим образом:
exitОтключите точку восстановления от виртуальной машины с помощью команды az backup restore files unmount-rp. В следующем примере выполняется отключение точки восстановления от виртуальной машины myVM в хранилище myRecoveryServicesVault.
Замените myRecoveryPointName именем вашей собственной точки восстановления, полученной в предыдущей команде:
az backup restore files unmount-rp \ --resource-group myResourceGroup \ --vault-name myRecoveryServicesVault \ --container-name myVM \ --item-name myVM \ --rp-name myRecoveryPointName
Дальнейшие действия
В этом руководстве описывается подключение точки восстановления к виртуальной машине и восстановление файлов для веб-сервера. Вы ознакомились с выполнением следующих задач:
- Составление списка и выбор точек восстановления
- Подключение точки восстановления к виртуальной машине
- Восстановление файлов из точки восстановления
Перейдите к следующему руководству, чтобы узнать о том, как выполнить резервное копирование сервера Windows Server в Azure.
