Управление профилями рабочей нагрузки в портал Azure
Узнайте, как управлять средой профилей рабочей нагрузки в портал Azure.
Создание приложения-контейнера в профиле рабочей нагрузки
Откройте портал Azure.
Найдите контейнерные приложения в строке поиска и выберите "Приложения контейнеров".
Нажмите кнопку создания.
Создайте новое приложение контейнера и среду.
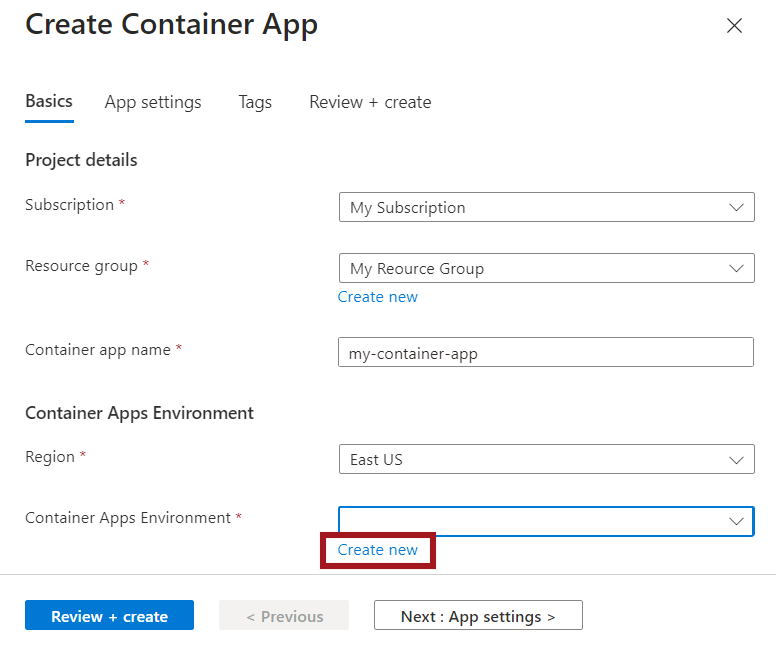
Введите следующие значения, чтобы создать новое приложение контейнера.
Свойство Значение Отток подписок Выберите свою подписку. Группа ресурсов Выберите или создайте группу ресурсов. Имя приложения-контейнера Введите имя приложения контейнера Область/регион Выберите свой регион. Среда приложений-контейнеров Щелкните Создать. Настройте новую среду.
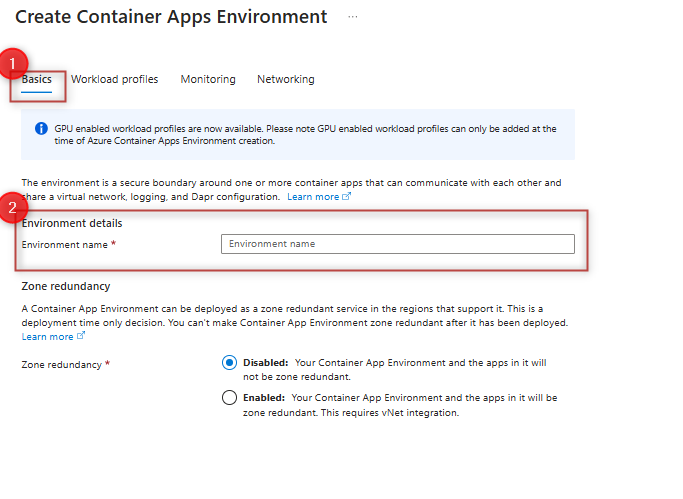
Введите следующие значения, чтобы создать среду.
Свойство Значение Имя среды Введите имя среды. Выберите вкладку "Новые профили рабочей нагрузки" в верхней части этого раздела.
Нажмите кнопку "Добавить профиль рабочей нагрузки".
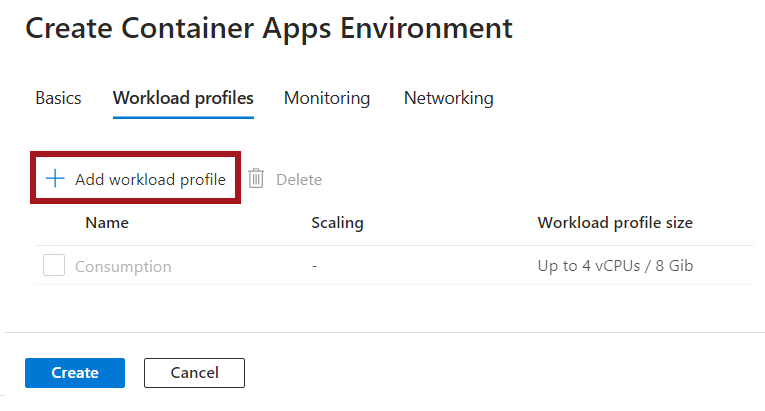
В поле "Имя профиля рабочей нагрузки" введите имя.
Рядом с размером профиля рабочей нагрузки выберите "Выбрать размер".

В окне "Выбор размера профиля рабочей нагрузки" выберите профиль из списка.
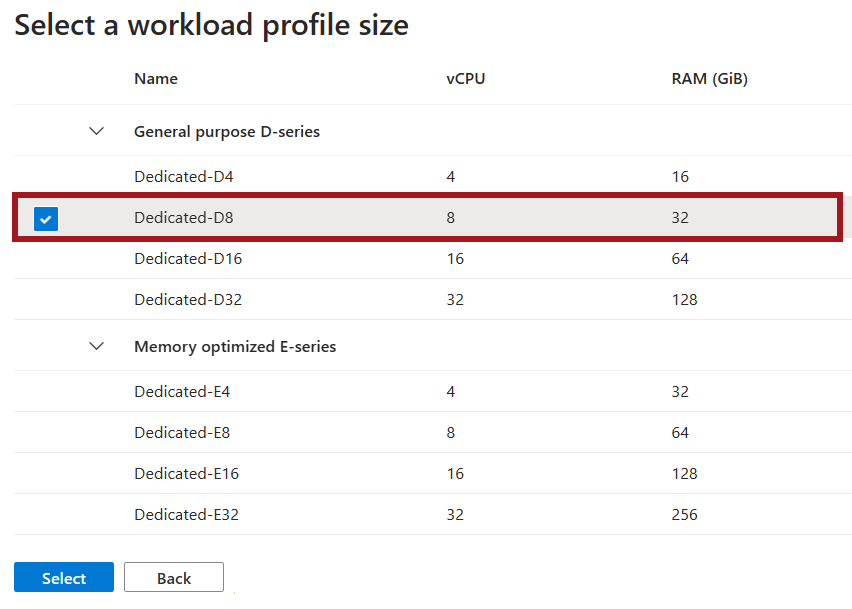
Профили общего назначения предлагают сбалансированное сочетание ядер и памяти для большинства приложений.
Оптимизированные для памяти профили предлагают специализированное оборудование с повышенными возможностями памяти.
Выберите кнопку Выбрать.
В диапазоне счетчиков экземпляров автомасштабирования выберите минимальное и максимальное количество экземпляров, доступных для этого профиля рабочей нагрузки.
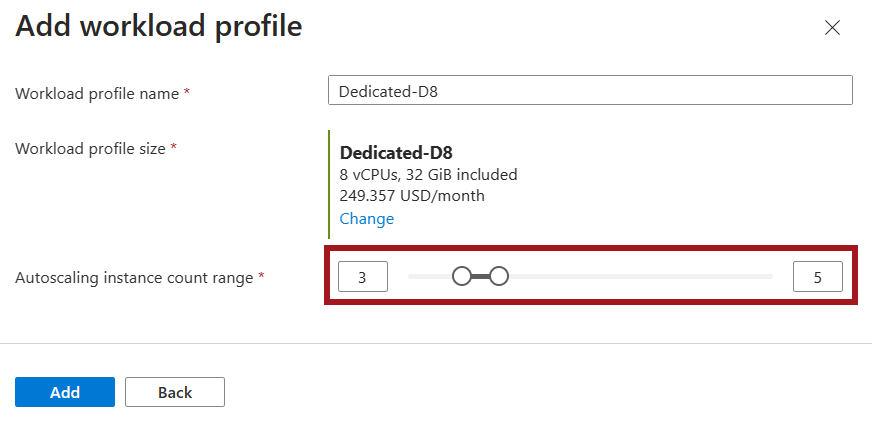
Выберите Добавить.
Нажмите кнопку создания.
Выберите "Проверка и ожидание", пока Azure проверяет параметры конфигурации.
Выберите "Создать", чтобы создать приложение контейнера и среду.
Добавление профилей
Добавьте новый профиль рабочей нагрузки в существующую среду.
В разделе "Параметры" выберите профили рабочей нагрузки.
Выберите Добавить.
В поле "Имя профиля рабочей нагрузки" введите имя.
Рядом с размером профиля рабочей нагрузки выберите "Выбрать размер".
В окне "Выбор размера профиля рабочей нагрузки" выберите профиль из списка.
Профили общего назначения предлагают сбалансированное сочетание ядер и памяти для большинства приложений.
Оптимизированные для памяти профили предлагают специализированное оборудование с повышенными возможностями памяти или вычислений.
Выберите кнопку Выбрать.
В диапазоне счетчиков экземпляров автомасштабирования выберите минимальное и максимальное количество экземпляров, доступных для этого профиля рабочей нагрузки.
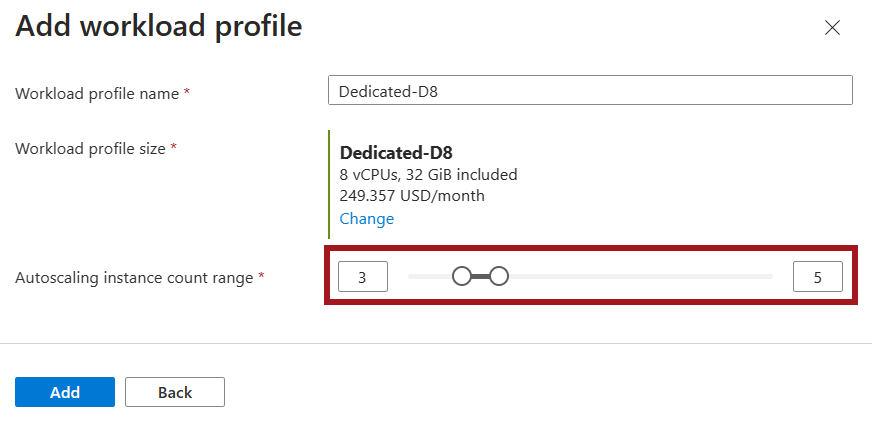
Выберите Добавить.
Редактирование профилей
В разделе "Параметры" выберите профили рабочей нагрузки.
В этом окне можно:
- Настройка минимального и максимального количества экземпляров, доступных для профиля
- Добавление новых профилей
- Удаление существующих профилей (за исключением профиля потребления)
Удаление профиля
В разделе "Параметры" выберите профили рабочей нагрузки. В этом окне вы выбираете профиль для удаления.
Примечание.
Не удается удалить профиль рабочей нагрузки потребления .