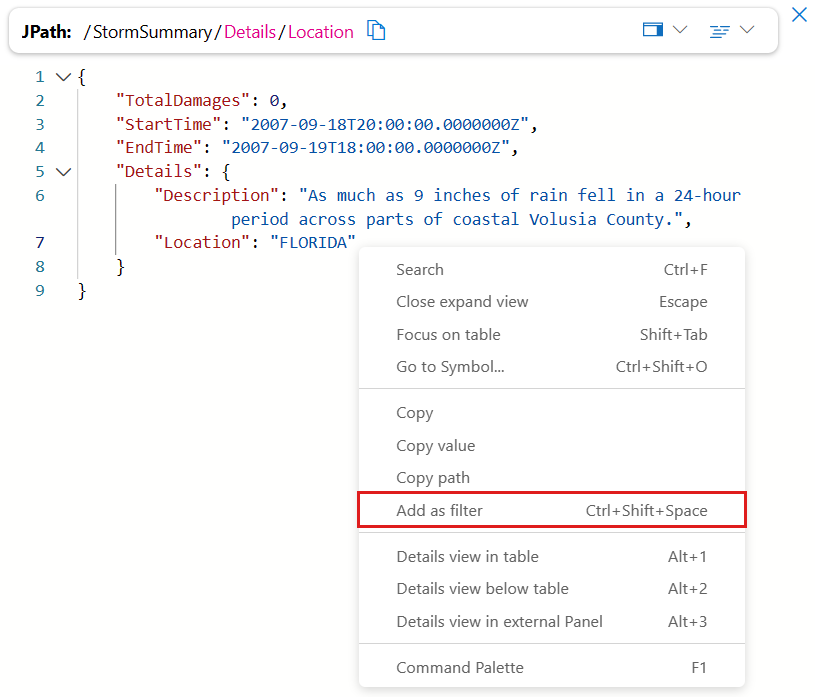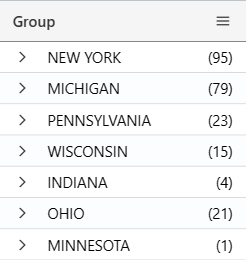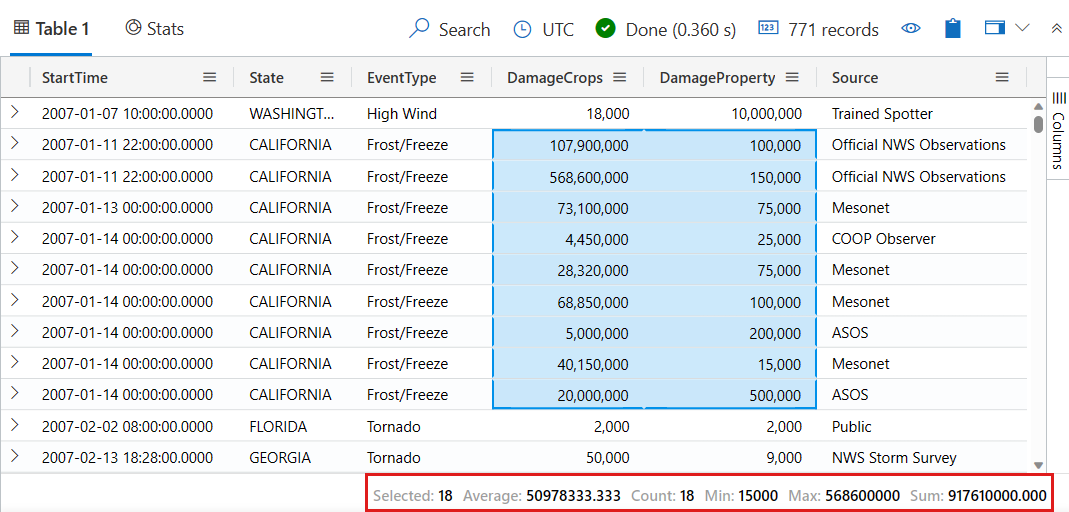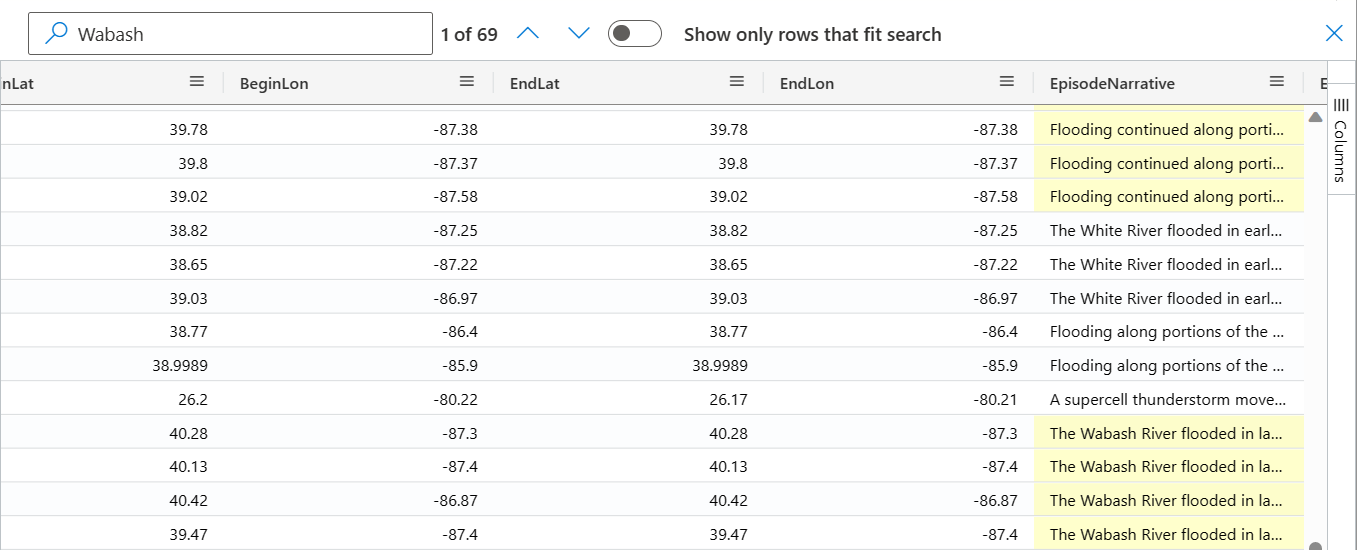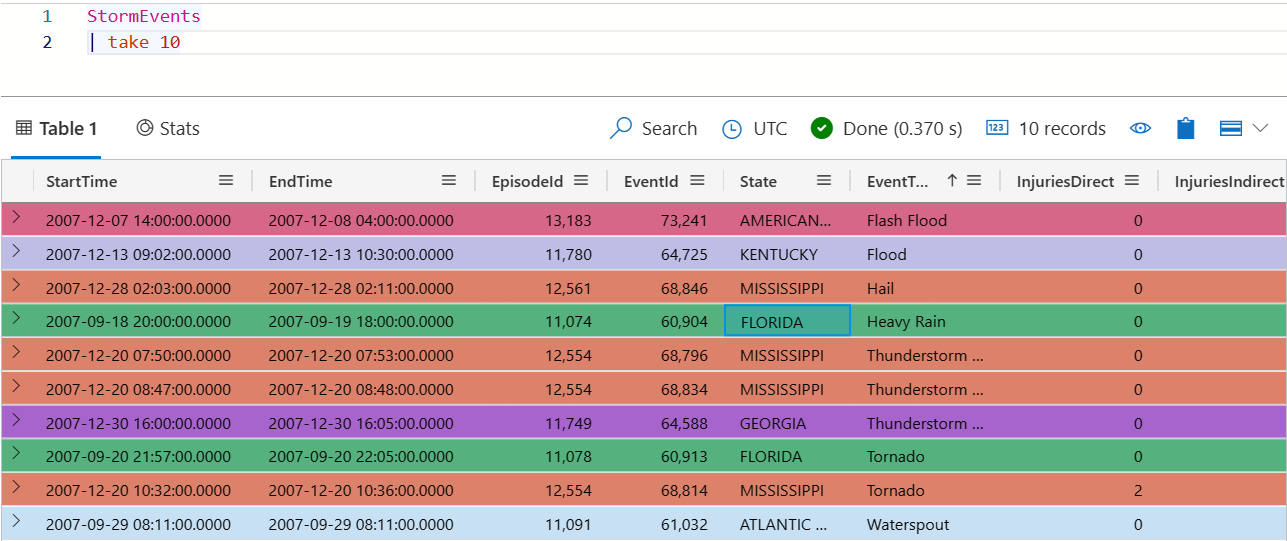Сетка результатов пользовательского веб-интерфейса Azure Data Explorer
В этом руководстве описано, как работать с результатами запросов в пользовательском веб-интерфейсе Azure Data Explorer с помощью сетки результатов. С помощью сетки результатов можно настраивать результаты и управлять ими, а также повышать эффективность и эффективность анализа данных.
Сведения о том, как выполнять запросы, см. в статье Краткое руководство. Запрос данных в пользовательском веб-интерфейсе Azure Data Explorer.
Предварительные требования
- Учетная запись Майкрософт или удостоверение пользователя Microsoft Entra. Подписка Azure не обязательна.
- Кластер и база данных Azure Data Explorer. Используйте общедоступный кластер справки или создайте кластер и базу данных.
Развертывание ячейки
Разверните ячейку, чтобы открыть подробное представление содержимого ячейки, что особенно полезно для просмотра динамических данных или длинных строк. В подробном представлении динамические данные представлены как JSON. Чтобы развернуть ячейку, выполните следующие действия.
Дважды щелкните ячейку, чтобы открыть подробное представление.
Щелкните значок в правом верхнем углу сетки результатов, чтобы переключить режимы области чтения. Выберите один из следующих режимов области чтения: Встроенный, Ниже и Справа.
Развертывание строки
Разверните строку, чтобы открыть подробное представление содержимого строки. В этом подробном представлении показаны различные столбцы и их содержимое. Чтобы развернуть строку, выполните следующие действия.
В левой части строки, которую требуется развернуть, щелкните значок >со стрелкой .
В подробном представлении столбцы с динамическими данными можно развернуть или свернуть. Развернутые столбцы отмечены стрелкой вниз, а свернутые — стрелкой вправо. Вы можете переключаться между расширением и сворачиванием содержимого, щелкнув стрелку рядом с клавишей столбца.
Поиск в подробном представлении
Вы можете выполнять бесплатный текстовый поиск в подробном представлении результата. Чтобы узнать, как это сделать, выполните следующие действия.
Выполните следующий запрос.
StormEvents | where InjuriesIndirect > 0Разверните строку в сетке результатов, чтобы открыть подробное представление.
Выберите окно подробного представления.
Чтобы запустить строку поиска по бесплатному тексту, нажмите сочетание клавиш CTRL+F.
Ввод "травмы". Выделены все экземпляры искомого термина.
Примечание
Функция поиска по умолчанию не учитывает регистр.
Получение пути к динамическому полю
Вложенные динамические поля контейнера свойств могут усложняться по мере того, как вы углубляетесь в их слои. В сетке результатов JPATH указывает путь к полям динамического объекта property-bag для получения заданного поля. Чтобы узнать, как найти JPATH, выполните следующие действия.
Выполните следующий запрос.
StormEvents | take 10Выберите первый результат в столбце
StormSummary, который должен быть последним столбцом.Выберите различные поля в результатах и посмотрите, как изменится JPATH в верхней части окна. Например, на следующем снимке экрана показан путь к полю
Location, которое вложено подDetailsполем вStormSummaryобъекте column dynamic property-bag.Щелкните значок справа от JPATH, чтобы скопировать его. Затем вставьте и используйте JPATH в качестве фильтра или поделитесь им с другими пользователями.
Добавление фильтра из динамического поля
Чтобы добавить определенное динамическое поле в качестве фильтра в запрос, выполните следующие действия.
Выполните следующий запрос.
StormEvents | take 10Выберите первый результат в столбце
StormSummary, который должен быть последним столбцом.Щелкните правой кнопкой мыши поле в динамических данных и выберите Добавить как фильтр. Например, щелкните правой
Locationкнопкой мыши поле и добавьте его в качестве фильтра.В редакторе запросов в запрос добавляется предложение запроса на основе выбранного динамического поля.
Добавление фильтра из результата запроса
Чтобы добавить оператор фильтра в запрос непосредственно из сетки результатов, выполните следующие действия.
Выполните следующий запрос.
StormEvents | take 10Выделите ячейки с содержимым, для которых требуется создать фильтр запросов. Чтобы выделить несколько ячеек, щелкните и перетащите указатель мыши на нужные ячейки или, удерживая нажатой клавишу CTRL, щелкая каждую ячейку. Например, выберите несколько ячеек из столбцов
StateиEventType.Щелкните правой кнопкой мыши, чтобы открыть для ячейки меню действий. Выберите Добавить выделенный фрагмент в качестве фильтров.
В редакторе запросов в запрос добавляется предложение запроса на основе выбранных ячеек.
Группировка столбцов по результатам
В результирующем наборе результаты можно сгруппировать по любому столбцу. После этого группирования можно выполнить дополнительные статистические операции для изучения данных. Чтобы сгруппировать и изучить результаты столбцов, выполните следующие действия.
Выполните приведенный ниже запрос:
StormEvents | where EventType == "Lake-Effect Snow"Наведите указатель мыши на столбец Штат, выберите меню и пункт Группировать по штату.
На следующем снимку экрана показан результат после выбора параметра Группировать по состоянию.
В сетке дважды щелкните запись, чтобы развернуть и просмотреть записи для этого состояния. Например, разверните записи для "INDIANA". Этот тип группировки полезен в исследовательском анализе.
После группировки данных по столбцу можно использовать функцию агрегирования значений для вычисления статистики для каждой группы. Для этого перейдите в меню столбца, выберите Агрегирование значений и выберите тип функции, используемой для этого столбца.
Чтобы вернуть сетку результатов в исходное состояние, выберите меню столбца Группа . Затем выберите Сбросить столбцы.
Фильтрация столбцов
Чтобы отфильтровать результаты определенного столбца, выполните следующие действия.
Выберите меню столбца для фильтрации.
Щелкните значок фильтра.
Выберите нужный оператор в построителе фильтров.
Введите выражение, по которому будет отфильтрован столбец. Результаты будут фильтроваться по мере ввода.
Примечание
Регистр в фильтре не учитывается.
Чтобы создать фильтр с несколькими условиями, выберите логический оператор, чтобы добавить другое условие.
Чтобы удалить фильтр, удалите текст из первого условия фильтра.
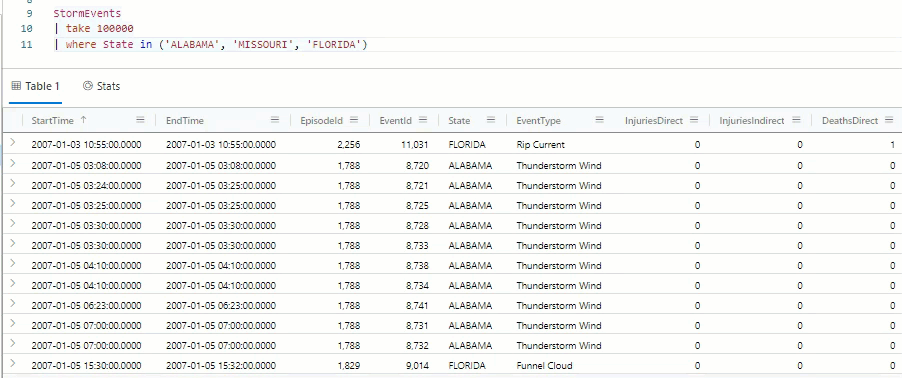
Просмотр статистики ячеек
Чтобы быстро вычислить значения Average, Count, Min, Max и Sum для нескольких строк, выделите соответствующие числовые ячейки. Пример:
Выполните следующий запрос.
StormEvents | where DamageCrops > 0 and DamageProperty > 0 | project StartTime, State, EventType, DamageCrops, DamageProperty, SourceВыделите несколько числовых ячеек. Чтобы выделить несколько ячеек, перетащите указатель мыши на нужные ячейки или, удерживая нажатой клавишу CTRL, щелкните каждую ячейку. Значения Average, Count, Min, Max и Sum вычисляются автоматически для этих ячеек.
Создание сводной таблицы
Режим сводной таблицы похож на сводную таблицу Excel. Режим сводки позволяет превратить значения столбцов в столбцы. Например, можно свести State столбец, чтобы создать столбцы для "Флорида", "Миссури", "Алабама" и т. д. Чтобы создать сводную таблицу, выполните следующие действия.
В правой части сетки результатов выберите Столбцы , чтобы открыть панель инструментов таблицы. В верхней части панели выберите Режим сводки.
Перетащите столбцы в разделы Группы строк, Значения, Метки столбцов . Например, если перетащить EventType в группы строк; DamageProperty to Values; и State to Column labels , после чего результат должен выглядеть так, как показано в следующей сводной таблице.
Поиск в сетке результатов
Для поиска определенного выражения в результирующих таблицах используйте возможность поиска. Пример:
Выполните следующий запрос.
StormEvents | where DamageProperty > 5000 | take 1000В верхнем меню сетки результатов в правой части выберите Поиск и введите "Wabash".
Все упоминания требуемого выражения теперь выделены в таблице. Вы можете перемещаться между ними, нажимая клавишу ВВОД, чтобы идти вперед, SHIFT+ВВОД, чтобы идти назад, или нажимая кнопки вверх и вниз рядом с полем поиска для перемещения.
Чтобы отобразить только строки, содержащие поисковый запрос, включите параметр Показывать только строки, подходящие для поиска , расположенный в верхней части окна поиска.
Цвет результатов по значению
Чтобы раскрасить строки результатов на основе значения столбца, сделайте следующее:
Выполните следующий запрос.
StormEvents | take 10Щелкните правой кнопкой мыши значение в столбце
State.Выберите Просмотреть результаты, а затем выберите Цвет по значению.
Результаты окрашены значениями в столбце
State.
Цвет результатов по уровню ошибки
Сетка результатов может раскрасить результаты в зависимости от серьезности ошибки или уровня детализации. Чтобы включить эту функцию, измените параметры, как описано в разделе Выделение уровней ошибок.
| Цветовая схема для уровней ошибок в светлом режиме | Цветовая схема для уровней ошибок в темном режиме |
|---|---|
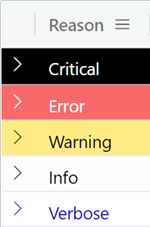
|
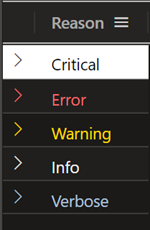
|
Сокрытие пустых столбцов
Чтобы скрыть или отобразить пустые столбцы, щелкните значок глаза в меню сетки результатов.