Руководство по Присоединение кабелей и подключение к Azure Data Box
Присоединение кабелей и подключение к устройству
В этом руководстве описывается, как присоединить кабели, подключить и включить Azure Data Box.
В этом руководстве описано следующее:
- Подключение кабелей к Data Box.
- Подключение к Data Box.
Предварительные требования
Перед тем как начать, убедитесь в следующем.
- Вы разместили заказ на Azure Data Box.
- Сведения о заказе на импорт см. в статье Руководство по оформлению заказа на Azure Data Box.
- Сведения о заказе на экспорт см. в статье Руководство Заказ Azure Data Box.
- Вы получили Data Box; состояние заказа на портале Доставлено.
- На устройстве под текущей этикеткой будет транспортная этикетка в прозрачном пакетике. Храните эту этикетку, так как она нужна для возврата устройства.
- В некоторые регионы Европе устройство поставляется упакованным в коробку. Обязательно сохраните упаковку на случай возврата устройства.
- Вы ознакомились с руководством по безопасности Data Box.
- Вы получили один шнур питания с заземлением для использования с устройством хранения размером 100 ТБ.
- У вас есть главный компьютер, который используется для копирования данных (заказ на импорт) в Data Box или из него (заказ на экспорт). На главном компьютере должно быть следующее ПО:
- поддерживаемая операционная система;
- Компьютер должен быть подключен к высокоскоростной сети. Настоятельно рекомендуем использовать хотя бы одно соединение Ethernet со скоростью передачи данных 10 Гбит/с. Если такое соединение недоступно, можно использовать канал передачи данных 1 Гбит/с, но это повлияет на скорость копирования.
- Data Box нужно разместить на плоской поверхности. Если вы хотите расположить устройство на стандартной полке в стойке центра обработки данных, в ней должен быть слот на 7 U. Устройство можно разместить в стойке горизонтально или вертикально.
- Требуются следующие кабели для подключения Data Box к главному компьютеру:
- Один или несколько медных двухосевых кабеля SFP+ 10 Гбит/с или оптоволоконных кабеля SFP+ (используются с сетевыми интерфейсами DATA 1 и DATA 2). Data Box имеет двухпортовые Ethernet-адаптеры Mellanox ConnectX®-3 Pro с поддержкой 10GBASE-T и сетевым интерфейсом PCI Express 3.0, поэтому подойдут кабели, совместимые с этим интерфейсом. Например, для внутреннего тестирования использовался кабель CISCO SFP-H10GB-CU3M 10GBASE-CU TWINAX SFP +3M. Для дополнительных сведений см. список поддерживаемых кабелей и коммутаторов из Mellanox.
- Один сетевой кабель RJ-45 CAT 6 (используется с сетевым интерфейсом MGMT).
- Один сетевой кабель RJ-45 CAT 6A или RJ-45 CAT 6 (используется с сетевым интерфейсом DATA 3, соответственно настроенным со скоростью 10 Гбит/с или 1 Гбит/с).
Подключение кабелей к устройству
Выполните следующие действия, чтобы подключить кабели.
Осмотрите устройство на наличие каких-либо доказательств незаконного изменения или любых других очевидных повреждений. Если устройство изменено незаконным образом или серьезно повреждено, не продолжайте работу. Немедленно обратитесь в службу поддержки Майкрософт, чтобы она помогла оценить, находится ли устройство в хорошем состоянии или его необходимо заменить.
Передайте устройство в расположение, где вы хотите его активировать. Поместите устройство на плоской поверхности. Устройство можно также разместить на стандартной полке в стойке.
Подключите кабели питания и сетевые кабели. Задняя панель подключенного устройства для общей настройки показана ниже. В зависимости от среды можно выбрать другие варианты подключения.
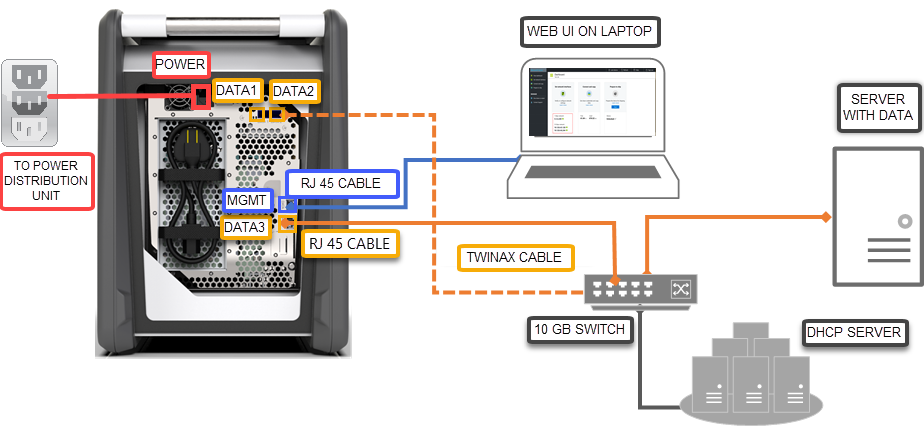
- Подключите кабель питания к помеченному входу питания. Другой конец кабеля питания следует подключить к распределителю питания.
- Соедините порт MGMT и ноутбук кабелем RJ-45 CAT 6.
- Подключите к порту DATA 3 кабель RJ-45 CAT 6A. Порт DATA 3 имеет скорость передачи данных 10 Гбит/с (при подключении через кабель RJ-45 CAT 6A) и 1 Гбит/с (при подключении через кабель RJ-45 CAT 6).
- В зависимости от сетевых интерфейсов, к которым нужно подключиться для передачи данных, используйте не более двух медных двухосевых кабеля SFP+ 10 Гбит/с или оптоволоконных кабеля SFP+ для подключения к портам DATA 1 и DATA 2.
- Другой конец кабелей от портов данных подключается к главному компьютеру через коммутатор со скоростью передачи данных 10 Гбит/с.
Найдите кнопку питания на передней панели управления устройства. Включите устройство.

После получения устройства необходимо присоединить кабели и подключиться к нему.
Подключение кабелей к устройству
При наличии признаков вмешательства в работу устройства или его повреждения не продолжайте работу. Обратитесь в службу поддержки Майкрософт для получения нового устройства взамен.
Прежде чем подсоединять кабели к устройству, убедитесь, что у вас есть следующие кабели:
- Заземленный кабель питания (включенный в комплект) с номинальным током 10 А или выше с соединителем IEC60320 C-13 с одного конца для подключения к устройству.
- Один сетевой кабель RJ-45 CAT 6 (используется с сетевым интерфейсом MGMT).
- Два медных двухосевых кабеля SFP+ 10 Гбит/с (используются с сетевыми интерфейсами 10 Гбит/с DATA 1 и DATA 2).
- Один сетевой кабель RJ-45 CAT 6A или RJ-45 CAT 6 (используется с сетевым интерфейсом DATA 3, соответственно настроенным со скоростью 10 Гбит/с или 1 Гбит/с).
Извлеките и поместите устройство на ровную поверхность.
Подключите кабели к устройству, как показано ниже.
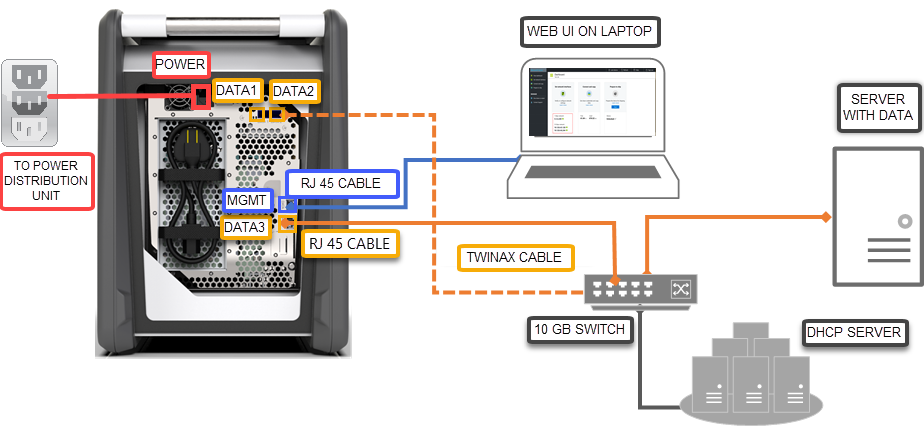
- Подключите кабель питания к устройству.
- С помощью сетевого кабеля RJ-6 CAT 45 подключите главный компьютер к порту управления (MGMT) на устройстве.
- С помощью медного двухосевого кабеля SFP+ подключите как минимум один сетевой интерфейс 10 Гбит/с (предпочтительнее, чем 1 Гбит/с) DATA 1 или DATA 2 для передачи данных.
- Включите устройство. Кнопка питания находится на передней панели устройства.
Подключение к устройству
Выполнив действия по скачиванию и импорту сертификата, выполните следующие действия, чтобы настроить устройство с помощью локального пользовательского веб-интерфейса и пользовательского интерфейса портала. Сертификат, скачанный из портал Azure, используется для подключения к веб-интерфейсу и REST API хранилища BLOB-объектов Azure.
Настройте адаптер Ethernet на ноутбуке, который используется для подключения к устройству, указав статический IP-адрес 192.168.100.5 и подсеть 255.255.255.0.
Подключитесь к порту MGMT устройства и получите доступ к его локальному веб-интерфейсу по адресу https://192.168.100.10. Это может занять до 5 минут, после того как вы включите устройство.
В локальном пользовательском веб-интерфейсе отобразится страница Sign in (Вход). Убедитесь, что серийный номер устройства совпадает на пользовательском интерфейсе портала и локальном пользовательском веб-интерфейсе. После этого устройство будет заблокировано.
-
Чтобы получить пароль устройства, войдите в портал Azure и откройте заказ. Перейдите в раздел Общие > сведения об устройстве. Скопируйте пароль устройства.

Введите пароль устройства, полученный на портале Azure на предыдущем шаге, чтобы войти на локальный пользовательский веб-интерфейс устройства. Нажмите кнопку Войти.
На панели мониторинга убедитесь, что сетевые интерфейсы настроены.
Если в среде включен DHCP, сетевые интерфейсы настраиваются автоматически.
Если протокол DHCP не включен, перейдите на страницу Задать сетевые интерфейсы и присвойте статические IP-адреса (при необходимости).
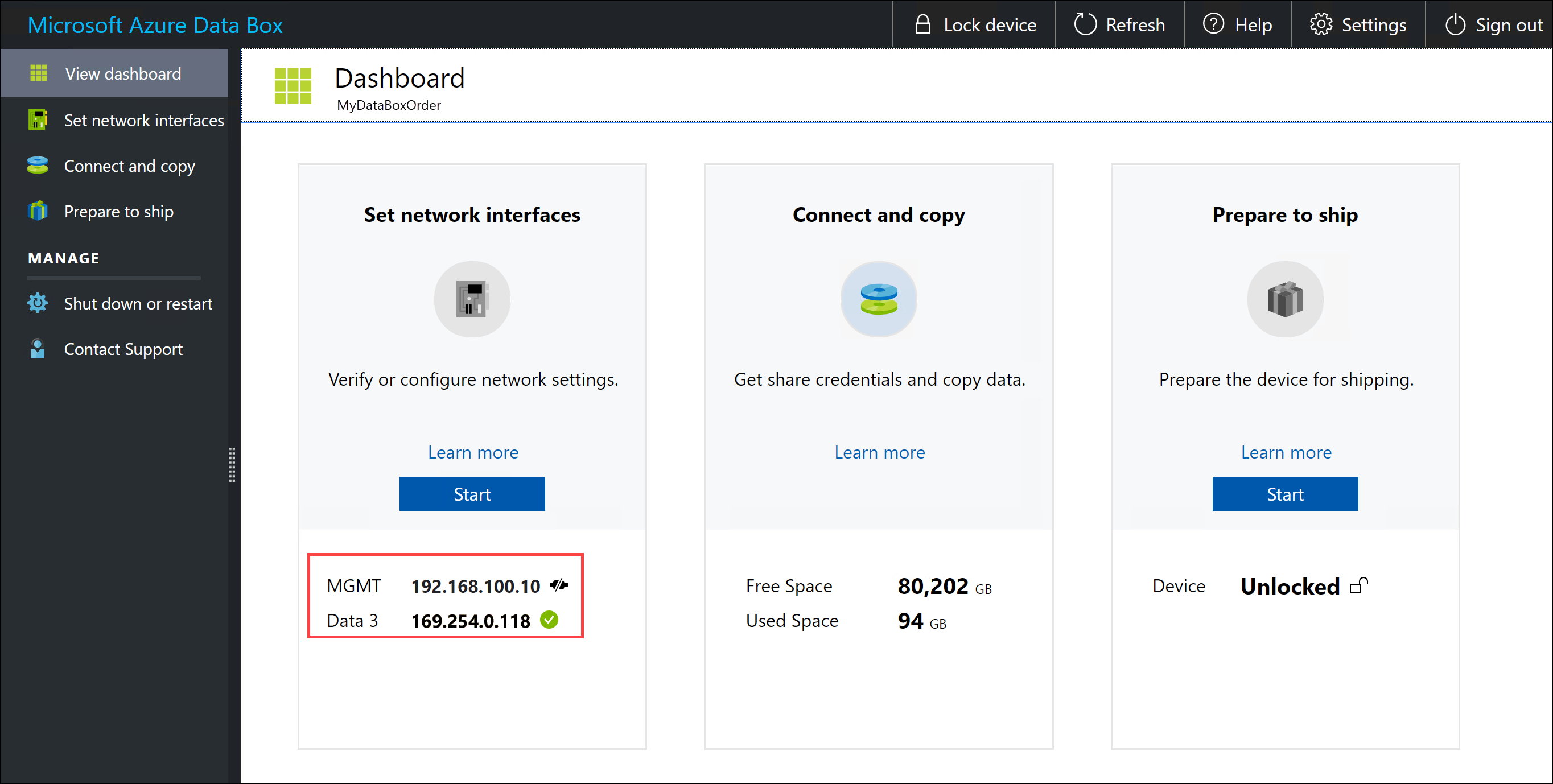
После настройки сетевых интерфейсов DATA можно также использовать IP-адрес любого интерфейса в диапазоне DATA 1–DATA 3 для доступа к локальному веб-интерфейсу по адресу https://<IP address of a data network interface>.
После настройки устройства можно подключиться к общим папкам устройства и скопировать данные.
Подключение устройства
- Чтобы получить пароль устройства, перейдите в раздел Общие > сведения об устройстве в портал Azure.
- Назначьте статический IP-адрес 192.168.100.5 и подсеть 255.255.255.0 для адаптера Ethernet на компьютере, который используется для подключения к Data Box. Перейдите к локальному пользовательскому веб-интерфейсу на устройстве по адресу
https://192.168.100.10. Подключение может занять до 5 минут после того, как вы включите устройство. - Выполните вход с использованием пароля с портала Azure. Появится сообщение об ошибке, уведомляющее о проблеме с сертификатом безопасности веб-сайта. Следуйте инструкциям конкретного браузера для перехода к веб-странице.
- По умолчанию параметры сети для интерфейса данных 10 Гбит/с (или 1 Гбит/с) настраиваются как DHCP. При необходимости можно настроить этот интерфейс как статический и указать IP-адрес.
Дальнейшие действия
В этом руководстве были освещены следующие темы относительно Azure Data Box.
- Подключение кабелей к Data Box.
- Подключение к Data Box.
Перейдите к следующему руководству, чтобы узнать, как скопировать данные.
либо