Выходные данные и результаты записной книжки
После подключения записной книжки к кластеру и запуска одной или нескольких ячеек записная книжка имеет состояние и отображает выходные данные. В этом разделе описывается управление состоянием и выходными данными записной книжки.
Очистка состояния записных книжек и выходных данных
Чтобы очистить состояние и выходные данные записной книжки, выберите один из параметров Clear в нижней части меню Запустить.
| Пункт меню | Description |
|---|---|
| Очистка всех выходных данных ячейки | Очищает выходные данные ячейки. Это полезно, если вы поделились записной книжкой и хотите избежать включения каких-либо результатов. |
| Очистить состояние | Очищает состояние записной книжки, включая определения функций и переменных, данные и импортированные библиотеки. |
| Очистка состояния и выходных данных | Очищает выходные данные ячейки и состояние записной книжки. |
| Очистить состояние и запустить все | Очищает состояние записной книжки и запускает новое выполнение. |
Таблица результатов
При запуске ячейки результаты отображаются в таблице результатов. С помощью таблицы результатов можно выполнить следующие действия:
- Скопируйте столбец или другое подмножество данных таблицы с результатами в буфер обмена.
- Выполните поиск текста по таблице результатов.
- Сортировка и фильтрация данных.
- Переход между ячейками таблицы с помощью клавиш со стрелками клавиатуры.
- Выберите часть имени столбца или значения ячейки, дважды щелкнув и перетащив, чтобы выбрать нужный текст.
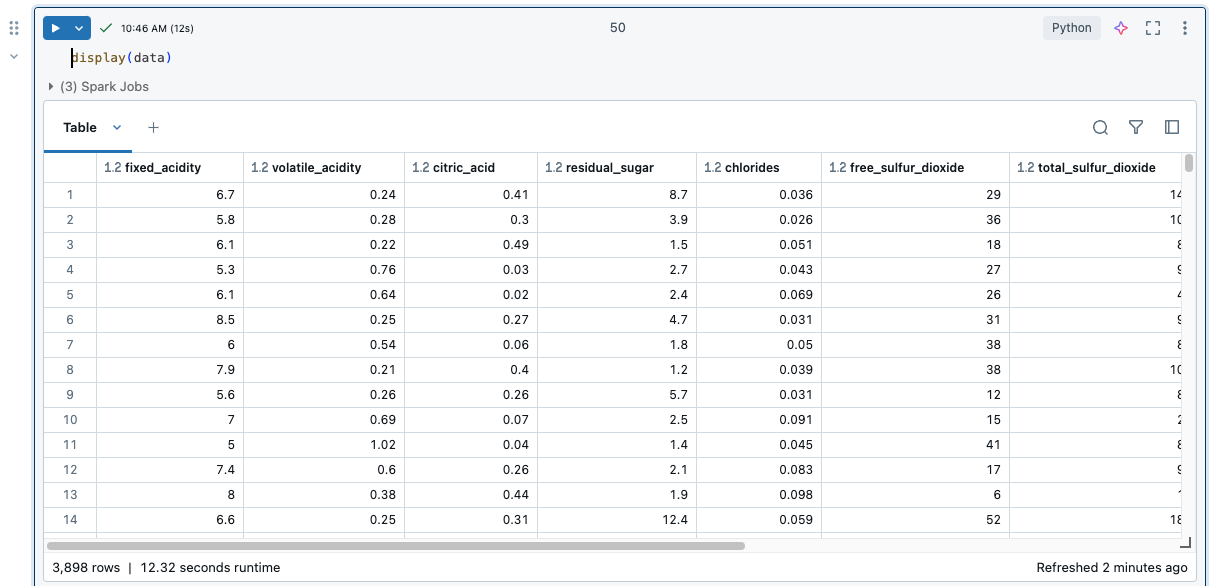
Чтобы ознакомиться с ограничениями в таблице результатов, см. раздел Ограничения таблицы результатов в записной книжке.
Выбор данных
Чтобы выбрать данные в таблице результатов, сделайте следующее.
- Щелкните заголовок столбца или строки.
- Щелкните в левой верхней ячейке таблицы, чтобы выбрать всю таблицу.
- Перетащите курсор по любому набору ячеек, чтобы выбрать их.
Чтобы открыть боковую панель с информацией о выборе, щелкните значок ![]() панели в правом верхнем углу рядом с полем поиска .
панели в правом верхнем углу рядом с полем поиска .
![]()
Копирование данных в буфер обмена
Чтобы скопировать выбранные данные в буфер обмена, нажмите Cmd + c в MacOS или Ctrl + c в Windows или щелкните правой кнопкой мыши и выберите Копировать в раскрывающемся меню. Вы также можете выбрать Копировать как, чтобы скопировать выбранные данные в формате CSV, TSV или Markdown.
Сортировка результатов
Чтобы отсортировать таблицу результатов по значениям в столбце, наведите указатель мыши на имя столбца. Значок, содержащий имя столбца, отображается справа от ячейки. Щелкните стрелку, чтобы отсортировать столбец.
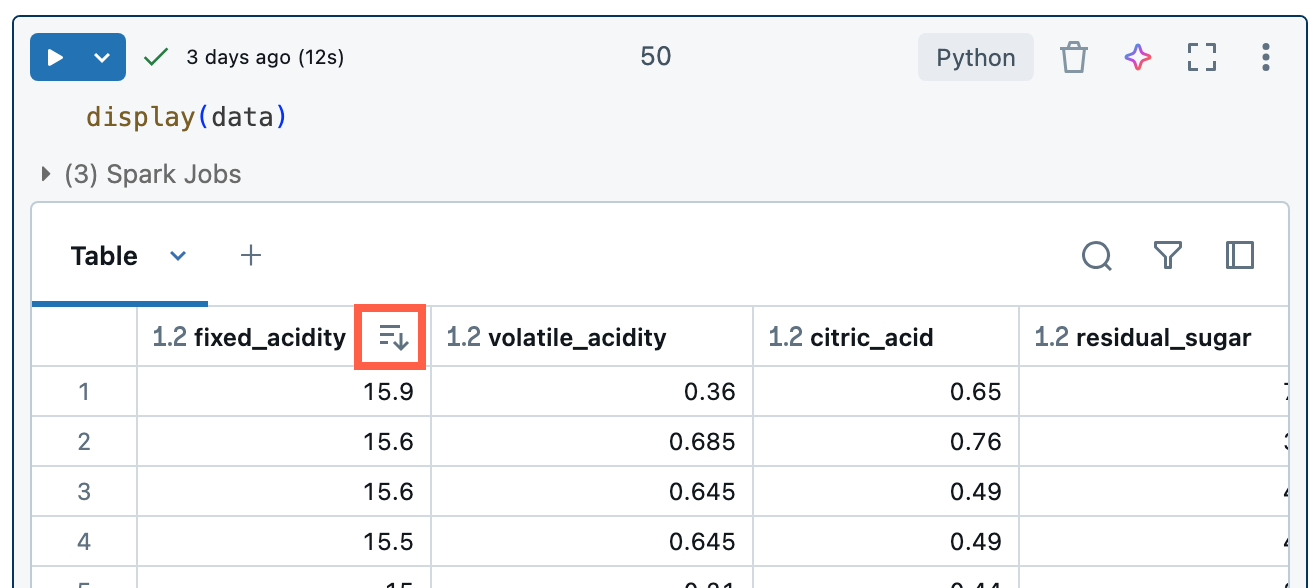
Чтобы сортировать по нескольким столбцам, удерживайте клавишу Shift и щелкните стрелку сортировки для необходимых столбцов.
Фильтрация результатов
Существует несколько способов создания фильтра:
Щелкните значок фильтра
 в правом верхнем углу результатов ячейки. В появившемся диалоговом окне выберите столбец для фильтрации, а также правило фильтра и значение для применения. Например:
в правом верхнем углу результатов ячейки. В появившемся диалоговом окне выберите столбец для фильтрации, а также правило фильтра и значение для применения. Например: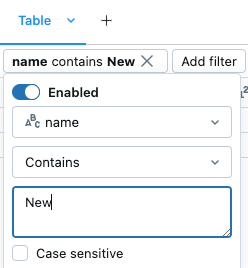
Чтобы добавить другой фильтр, нажмите кнопку
 .
.Чтобы временно включить или отключить фильтр, переключите кнопку "Включено/отключено " в диалоговом окне. Чтобы удалить фильтр, щелкните X рядом с именем
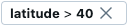 фильтра.
фильтра.Чтобы отфильтровать по определенному значению, щелкните правой кнопкой мыши ячейку с этим значением и выберите Фильтр по этому значению в раскрывающемся меню.
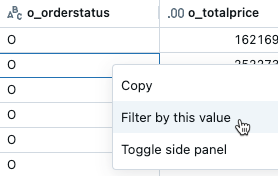
Чтобы отфильтровать определенный столбец, используйте меню kebab в имени столбца:
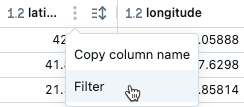
По умолчанию фильтры применяются только к результатам, отображаемым в таблице результатов. Если возвращенные данные усечены (например, если запрос возвращает более 10 000 строк или набор данных больше 2 МБ), фильтр применяется только к возвращаемым строкам. Примечание в правом верхнем углу таблицы указывает, что фильтр был применен к усеченным данным.
Вместо этого можно отфильтровать полный набор данных. Щелкните Усеченные данные, а затем выберите Полный набор данных. В зависимости от размера набора данных может потребоваться много времени для применения фильтра.

Форматирование столбцов
Заголовки столбцов указывают тип данных столбца. Например,  указывает целочисленный тип данных. Наведите указатель мыши на индикатор, чтобы просмотреть тип данных.
указывает целочисленный тип данных. Наведите указатель мыши на индикатор, чтобы просмотреть тип данных.
Столбцы можно форматировать в таблицах результатов как типы, такие как Валюта, Проценты, URL-адрес и многое другое, с возможностью контроля над количеством десятичных знаков для более четких таблиц.
Форматирование столбцов из меню kebab в имени столбца.
Скачивание результатов
По умолчанию скачивание результатов включено. Сведения о том, как переключить этот параметр, см. в разделе Управление возможностью загружать результаты из записных книжек.
Вы можете загрузить результат ячейки, содержащий табличные данные, на локальный компьютер. Щелкните стрелку вниз рядом с заголовком вкладки. Параметры меню зависят от количества строк в результатах и версии Databricks Runtime. Скачанные результаты сохраняются на локальном компьютере в виде CSV-файла с именем, соответствующим имени записной книжки.
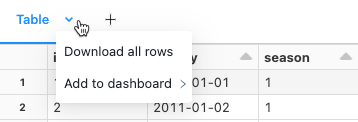
Для записных книжек, подключенных к хранилищам SQL, можно также скачать результаты в виде файла Excel.

Изучение результатов ячейки SQL
В записной книжке Databricks результаты из ячейки языка SQL автоматически доступны в качестве кадра данных, назначенного переменной _sqldf. Можно использовать _sqldf переменную для ссылки на предыдущие выходные данные SQL в последующих ячейках Python и SQL. Дополнительные сведения см. в статье "Изучение результатов ячейки SQL".
Просмотр нескольких выходных данных для ячейки
Записные книжки Python и ячейки %python в записных книжках, отличных от Python, поддерживают несколько выходных данных для каждой ячейки Например, выходные данные следующего кода включают как график, так и таблицу:
import pandas as pd
from sklearn.datasets import load_iris
data = load_iris()
iris = pd.DataFrame(data=data.data, columns=data.feature_names)
ax = iris.plot()
print("plot")
display(ax)
print("data")
display(iris)
Изменение размера выходных данных
Чтобы изменить размер вывода ячейки, перетащите нижний правый угол таблицы или визуализации.

Фиксация выходных данных записной книжки в папках Git Databricks
Сведения о фиксации выходных данных записной книжки IPynb см. в статье "Разрешить фиксацию выходных данных записной книжки IPynb".
- Записная книжка должна быть IPYNB-файлом
- Параметры администратора рабочей области должны разрешать фиксацию выходных данных записной книжки